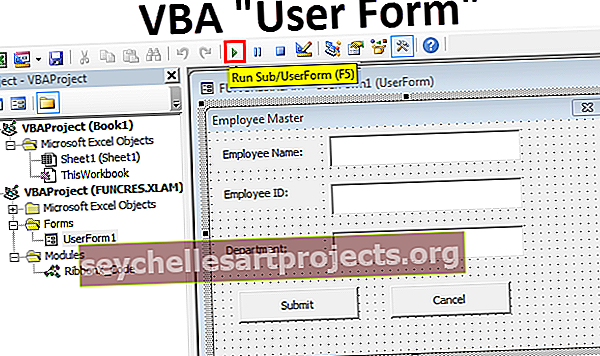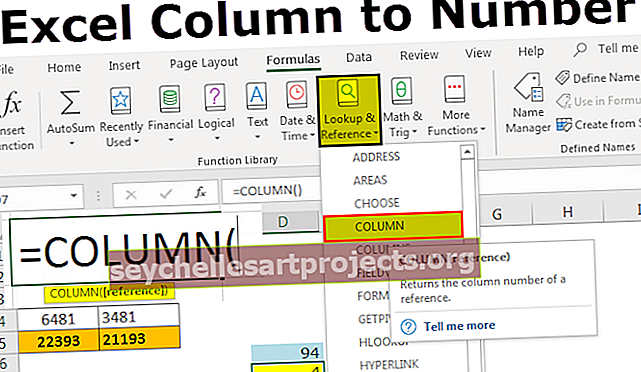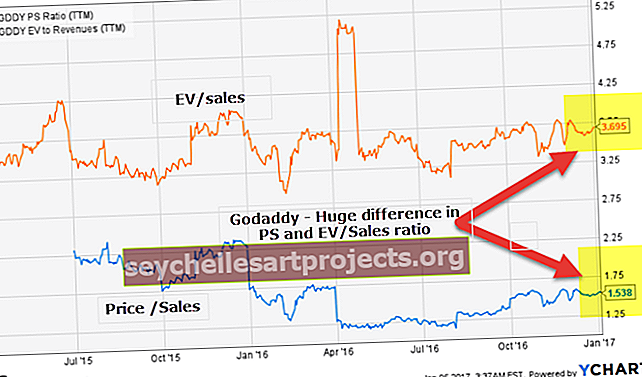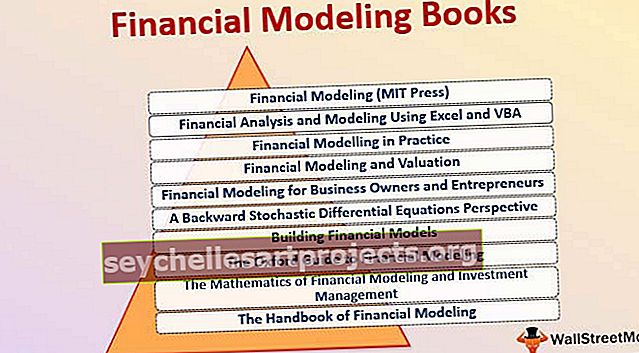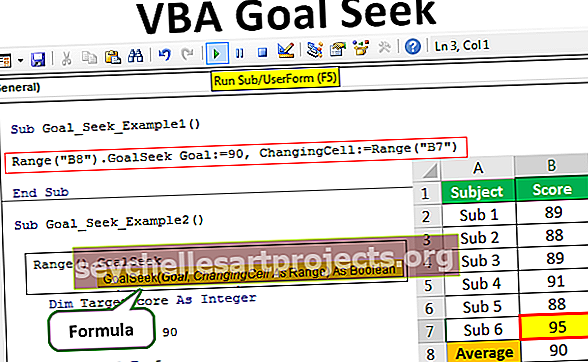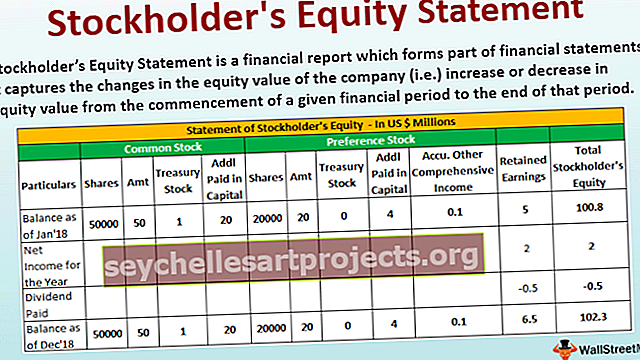Làm thế nào để kích hoạt Macro trong Excel? (Hướng dẫn từng bước một)
Làm cách nào để bật Macro trong Excel (2007, 2010, 2013 & 2016)?
Bật macro trong excel là một quá trình mà chúng tôi gặp lỗi khi mở bất kỳ trang tính nào hỗ trợ macro bởi vì lý do bảo mật, bản thân excel sẽ vô hiệu hóa macro từ các nguồn bên ngoài, để kích hoạt macro, chúng tôi cần đi đến trung tâm tin cậy trong tab tùy chọn của phần tệp và nhấp vào bật tất cả các macro sẽ bật tất cả các macro trong sổ làm việc.
Bước đầu tiên là kiểm tra và quyết định loại quyền nào được yêu cầu cấp cho các macro của excel. Quyết định có thể là cho phép một phần, không cho phép và thậm chí cho phép hoàn toàn.
Sau khi quyết định đã được đưa ra về loại quyền sẽ được cấp, chúng ta cần thực hiện theo bước dưới đây.
- Bước 1: Nhấp vào Tab Tệp và chuyển đến tùy chọn excel.

- Bước 2: Từ các tùy chọn, đi tới Cài đặt Trung tâm Tin cậy.

- Bước 3: Từ cài đặt Macro, chúng ta phải chọn loại quyền cần thiết để được cấp. Nếu chúng tôi muốn cấp quyền hoàn toàn vì chúng tôi tin tưởng các macro thì chúng tôi có thể chọn tùy chọn “Bật tất cả các macro” trong excel. Nếu chúng ta cần ngừng sử dụng macro hơn, chúng ta cần chọn “Tắt tất cả macro”.
- Bước 4: Nếu chúng tôi muốn có thông báo về thực tế là các macro trên tệp này đã bị vô hiệu hóa thì chúng tôi cần chọn tùy chọn “Tắt tất cả các macro có thông báo” và nếu chúng tôi không cần thông báo về các macro bị tắt hơn mức chúng tôi cần để chọn tùy chọn “Tắt mà không cần thông báo”.

- Bước 5: Sau khi chọn loại quyền thích hợp, hãy nhấp vào “OK” và cài đặt đó sẽ được áp dụng trên máy tính của bạn.
- Bước 6: Để kích hoạt macro trong excel đúng cách, chúng ta cũng phải bật điều khiển ActiveX trên excel. Các điều khiển ActiveX này là cần thiết trong trường hợp Đối tượng macro yêu cầu các điều khiển ActiveX. Từ “Cài đặt trung tâm tin cậy”, chọn tùy chọn Hoạt động X và chọn “bật tất cả các điều khiển”.

Làm thế nào để kích hoạt vĩnh viễn tất cả các tệp Macro trong Excel?
Nếu chúng tôi thường nhận được tệp từ một nguồn đáng tin cậy và nó chứa một số nội dung macro hoặc VBA thì chúng tôi cần bật tính năng macro để cho phép chúng tôi sử dụng tệp. Trong trường hợp này, chúng tôi có thể kích hoạt vĩnh viễn các macro trong excel và do đó, điều này sẽ tiết kiệm thời gian của chúng tôi.
- Bước 1: Nhấn vào Tab File của excel và đến các tùy chọn của excel.

- Bước 2: Từ các tùy chọn, đi tới cài đặt Trung tâm tin cậy> Cài đặt Trung tâm tin cậy.

- Bước 3: Trong Cài đặt Macro, chọn Bật tất cả macro.

Những điều cần ghi nhớ
- Tệp chứa mã VBA phải được lưu dưới dạng “tệp hỗ trợ macro”. Nếu tệp được lưu trong phần mở rộng khác với mã VBA sẽ không được lưu và macro sẽ không được bật trên tệp.
- Nếu chúng tôi đã chọn “Bật tất cả các macro” thì tất cả các macro từ một nguồn đáng tin cậy hoặc không đáng tin cậy sẽ chạy mà không có bất kỳ cảnh báo hoặc sự đồng ý nào khác. Điều này đôi khi có thể nguy hiểm.
- Nếu chúng tôi đã chọn "Dừng macro mà không có bất kỳ thông báo nào" thì chúng tôi có thể không đánh giá được thực tế là tại sao các macro có trong tệp không chạy ở trường hợp đầu tiên. Vì vậy, chúng tôi khuyên bạn nên chọn hiển thị thông báo về các macro bị vô hiệu hóa.