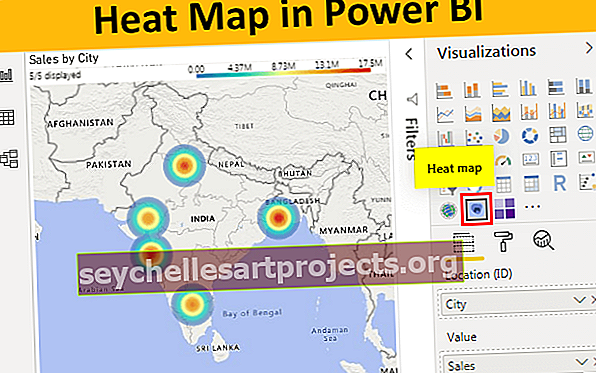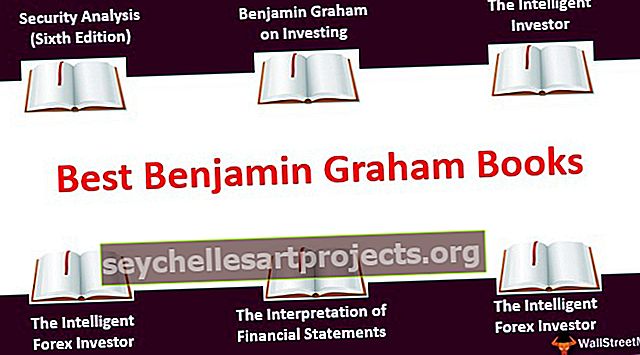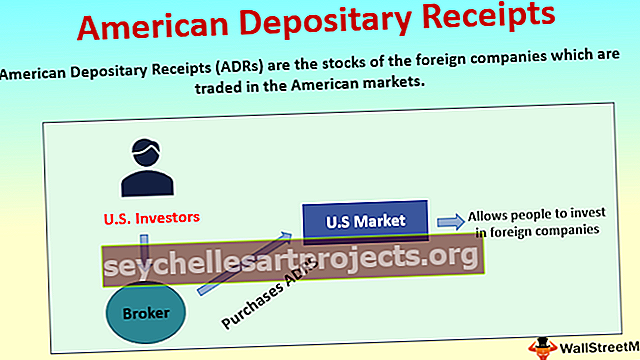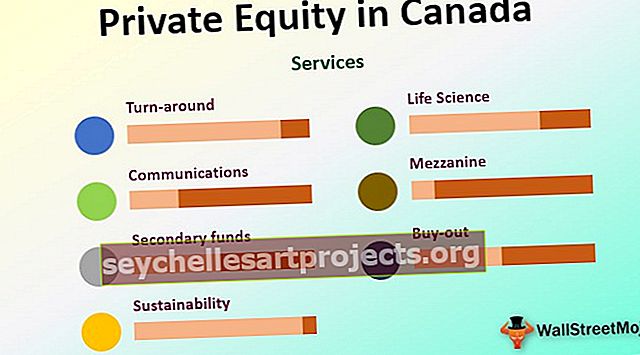Bổ trợ trong Excel | Làm thế nào để cài đặt phần bổ trợ Excel? (Hướng dẫn từng bước một)
Phần bổ trợ Excel (2007, 2010, 2013, 2016)
Phần bổ trợ là các phần mở rộng khác nhau của excel mà khi được bật, chúng sẽ kích hoạt khi khởi động excel và người dùng có thể sử dụng các chức năng của nó, excel có nhiều phần bổ trợ khác nhau và chúng nằm trong phần tùy chọn của tab tệp, hộp đầu tiên hiển thị đã bật phần bổ trợ trong hệ thống và nếu người dùng muốn bật thêm phần bổ trợ, chúng ta cần nhấp vào quản lý phần bổ trợ.
Add-In trông giống như một từ mới nếu bạn không có bất kỳ ý tưởng nào về các tính năng bổ sung của excel. Bổ trợ Excel không là gì ngoài các tính năng và tùy chọn bổ sung được thêm vào Microsoft Excel hiện có của bạn. Thêm các chức năng bổ sung cho bạn sẽ giúp bạn về lợi thế của các tính năng mới. Tôi có thể nói Add-in là một loại chức năng tùy chỉnh làm tăng sức mạnh của Excel.
Một số Phần bổ trợ có sẵn trong excel nhưng bị ẩn trong excel mặc định. Một số phần bổ trợ quan trọng nhất là Bộ giải, Phân tích dữ liệu (Gói công cụ phân tích), Gói công cụ phân tích VBA.
Nếu các phần bổ trợ đã được hiển thị trong excel của bạn thì bạn phải xem tất cả các phần bổ trợ này trong tab Dữ liệu của mình.

Làm thế nào để cài đặt phần bổ trợ Excel?
Nếu excel của bạn không hiển thị các tùy chọn này, hãy làm theo các bước dưới đây để thêm phần bổ trợ.
- Bước 1: Nhấp vào tab FILE nằm ở góc trên cùng bên trái của excel.

- Bước 2: Sau khi nhấp vào tab TỆP này, chọn Tùy chọn.

- Bước 3: Sau khi bạn nhấp vào Tùy chọn excel sẽ mở ra một cửa sổ riêng biệt. Từ cửa sổ này, chọn Add-Ins.

- Bước 4: Tìm Mange: danh sách thả xuống ở cuối cửa sổ và chọn Phần bổ trợ và nhấp vào Đi…

- Bước 5: Sau khi nhấp vào Go, nó sẽ hiển thị cho bạn bên dưới hộp thoại. Bạn có thể chọn tất cả các phần bổ trợ mà bạn muốn. Tôi đã chọn cả 4.

- Bước 6: Bây giờ bạn có thể thấy các tùy chọn SOLVER và Phân tích dữ liệu trong tab Dữ liệu trong ruy-băng.

Các loại bổ trợ
# 1 - Có sẵn
Đây là những phần bổ trợ có sẵn và bạn có thể hiện chúng bằng cách làm theo các bước trên.
# 2 - Có thể tải xuống
Chúng tôi có thể tải xuống nhiều Add-INS từ trang web của Microsoft www.office.com
# 3 - Tùy chỉnh
Những phần bổ trợ này được xây dựng bởi những cá nhân thường xuyên làm việc trên Excel Macro. Một số người trong số họ là miễn phí và một số người trong số họ phải trả phí để sử dụng chúng. Chúng được thiết kế để hỗ trợ các chức năng cơ bản của excel. Chúng ta sẽ xem xét cách tạo các hàm tùy chỉnh trong excel bằng VBA Add-in ở phần sau của bài đăng.
Phần bổ trợ Công cụ Phân tích Dữ liệu
Theo gói công cụ này, chúng tôi có thể phân tích dữ liệu bất kỳ loại nào.

Nếu bạn nhấp vào Phân tích dữ liệu này, bạn sẽ thấy nhiều loại phân tích dưới đây.

Thông thường, chúng tôi tạo Phần bổ trợ bằng cách sử dụng macro VBA.
Cách tạo hàm tùy chỉnh trong Excel và cài đặt dưới dạng phần bổ trợ Excel
Ok, trong bài viết này, tôi sẽ chỉ cho bạn một hàm tùy chỉnh đơn giản mà chúng ta có thể tạo và thêm nó làm Add-In cho tất cả các tệp excel của chúng ta.
Bạn có thể tải xuống Mẫu Excel Add-Ins Excel này tại đây - Mẫu Excel Add-Ins ExcelVí dụ # 1 - Cách trích xuất nhận xét từ các ô
Trong ví dụ này, tôi sẽ chỉ cho bạn cách trích xuất nhận xét từ các ô.
- Bước 1: Mở sổ làm việc mới.
- Bước 2: Nhấn ALT + F11 (phím tắt trong excel để truy cập Visual Basic Editor)

- Bước 3: Vào Chèn và chèn Mô-đun mới.

- Bước 4: Sau khi bạn đã chèn Mô-đun, hãy áp dụng mã bên dưới cho mô-đun.
Hàm TakeOutComment (CommentCell As Range) Dưới dạng chuỗi
TakeOutComment = CommentCell.Comment.Text
Kết thúc chức năng

- Bước 5: Sau khi nhập mã, hãy lưu tệp dưới dạng Phần bổ trợ Excel

- Bước 6: Bây giờ mở tệp có nhận xét.
- Bước 7: Đi tới Tệp> Tùy chọn> Phần bổ trợ> Phần bổ trợ Excel> Đi và nhấp vào tùy chọn Duyệt.

- Bước 8: Chọn tệp Add-in mà bạn đã lưu.

- Bước 9: Nhấn Ok. Bạn có thể thấy Phần bổ trợ mới theo tên sổ làm việc của mình. (Tôi đã đặt tên là Excel Add-In)

- Bước 10: Ngay bây giờ bạn sẽ không thấy phần bổ trợ này. Tuy nhiên, bạn có thể áp dụng nó như một công thức excel và trích xuất các nhận xét.
- Bước 11: Bây giờ bạn hãy chuyển đến trang liệt kê Nhận xét. Tôi đã tạo 3 bình luận cho chính mình. Bạn cũng có thể tạo dữ liệu của riêng mình.

- Bước 12: Chuyển đến ô B1 và nhập bằng và bắt đầu nhập tên Hàm của chúng tôi tức là TakeOutComment.

- Bước 13: Chọn ô A1 làm tham chiếu, nó sẽ trích xuất bình luận từ ô đó.

Trong các ô A2 & A3, không có nhận xét nào là lý do tại sao công thức trả về giá trị là #VALUE!
Ví dụ # 2 - Làm thế nào để ẩn Trang tính trong Excel?
Trong ví dụ này, tôi sẽ chỉ cho bạn cách ẩn trang tính trong excel ngoại trừ trang tính đang hoạt động và thêm trang tính đó dưới dạng Phần bổ trợ vào excel.
- Bước 1: Mở sổ làm việc mới.
- Bước 2: Đi tới cửa sổ Visual Basic và chèn một Mô-đun mới.

- Bước 3: Sao chép và dán phần bên dưới vào mô-đun.
Lưu ý: Có hai macro ở đây. Sao chép và dán cả hai.
Sub Hide_All_Worksheets_ ()
Dim As Worksheet
Đối với mỗi W trong ActiveWorkbook.Worksheets
If Ws.Name ActiveSheet.Name Then
Ws.Vible = xlSheetVeryHidden
Kết thúc nếu
Ws tiếp theo
Kết thúc Sub

- Bước 4: Lưu sổ làm việc này dưới dạng Phần bổ trợ Excel.
- Bước 5: Thêm Phần bổ trợ này vào sổ làm việc mới. Đi tới Tệp> Tùy chọn> Bổ trợ> Đi> Duyệt.

Tôi đã lưu tệp với tên ẩn Tất cả các Trang tính.

- Bước 6: Nhấp vào OK. Bạn có thể thấy Phần bổ trợ mới theo tên sổ làm việc của mình. (Tôi đã đặt tên là ẩn Tất cả các Trang tính)

- Bước 7: Bây giờ nhấp chuột phải vào ruy-băng và chọn Tùy chỉnh Thanh công cụ Truy cập Nhanh

- Bước 8: Nhấp vào Thanh công cụ truy cập nhanh và chọn Macro từ trình đơn thả xuống đầu tiên và chọn tên macro, sau đó nhấp vào nút Thêm và nhấp vào OK.

- Bước 9: Bây giờ bạn có thể thấy biểu tượng nhỏ trên thanh công cụ của mình.

Nếu bạn nhấp vào biểu tượng đó, nó sẽ ẩn tất cả các trang tính ngoại trừ trang bạn đang ở ngay bây giờ.
Ví dụ # 3 - Làm thế nào để Hiện những Trang tính Ẩn đó?
Trong ví dụ này, tôi sẽ chỉ cho bạn cách bỏ ẩn các trang tính bị ẩn đó. Thực hiện theo quy trình tương tự và sao chép-dán đoạn mã dưới đây.
Sub UnHide_All_HiddenSheets_ ()
Dim Ws As Worksheet
Đối với mỗi W trong ActiveWorkbook.Worksheets
Ws.Vible = xlSheetVible
Ws tiếp theo
Kết thúc Sub

Lưu tệp dưới dạng Phần bổ trợ Excel và phần bổ trợ này vào trang tính này.

Bây giờ bạn có thể thấy một biểu tượng khác.

Nếu bạn nhấp vào biểu tượng này, nó sẽ Hiện tất cả các trang bị ẩn.
Những điều cần ghi nhớ
- Chúng ta cần lưu tệp trong phần mở rộng của Excel .
- Chúng tôi có thể thêm bất kỳ Phần bổ trợ nào bằng cách duyệt chúng trong phần bổ trợ
- Chúng tôi có thể gỡ cài đặt bất kỳ phần bổ trợ nào vào bất kỳ lúc nào.
- Nếu bạn tìm kiếm trên google, bạn sẽ nhận được nhiều tiện ích bổ sung