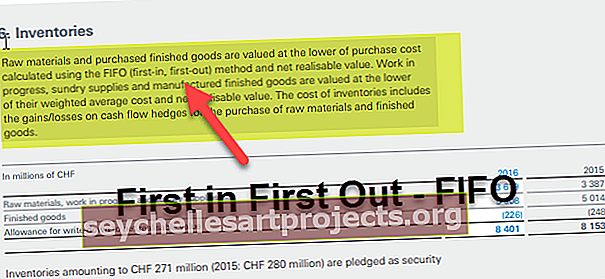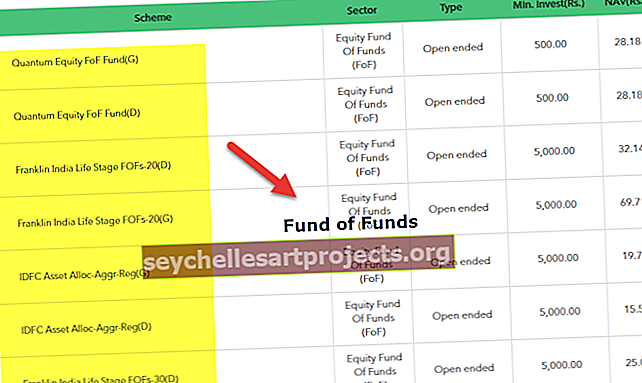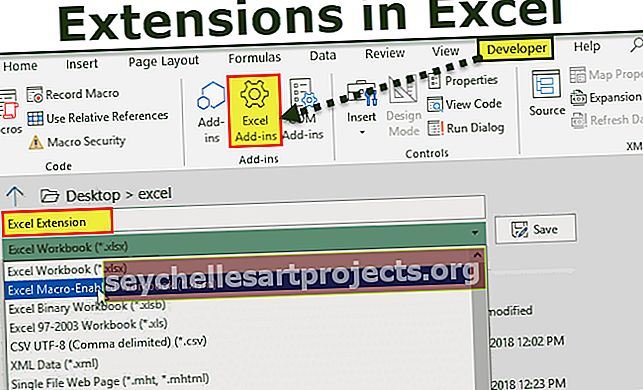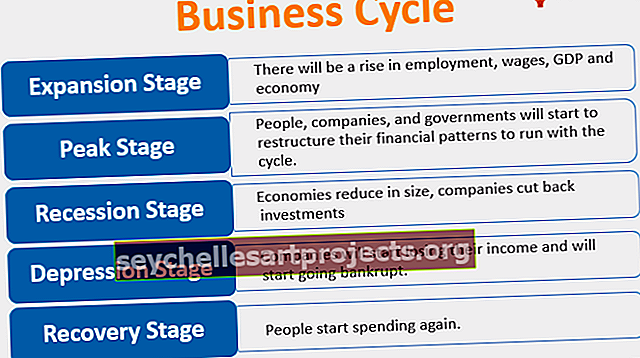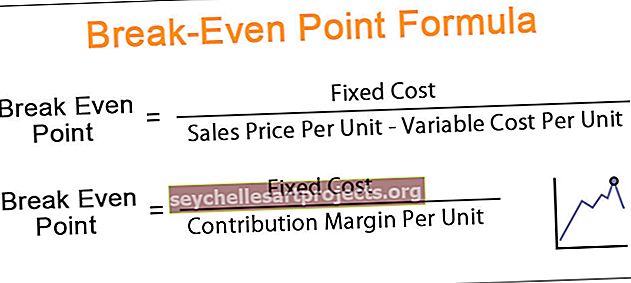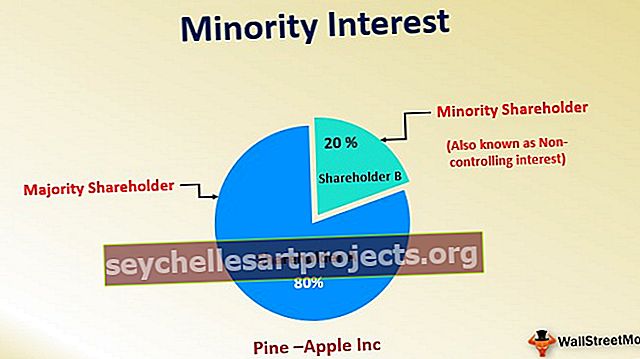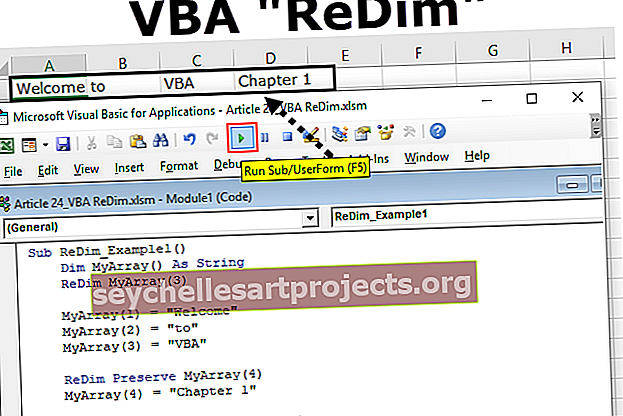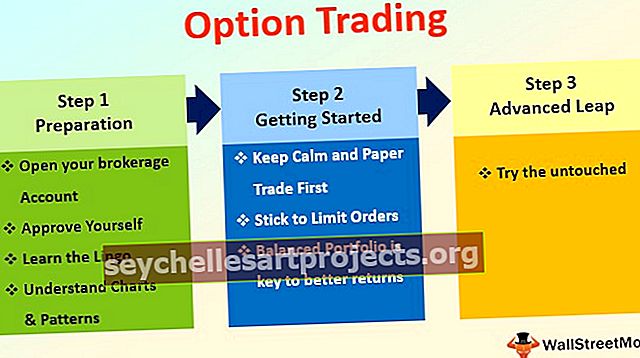Hướng dẫn sử dụng Power BI | Hướng dẫn từng bước cho người mới bắt đầu sử dụng Power BI Desktop
Hướng dẫn Power BI cho người mới bắt đầu
Hướng dẫn Power BI bao gồm tất cả những điều cơ bản mà người mới bắt đầu yêu cầu để bắt đầu quá trình học về trực quan hóa dữ liệu Power BI. Đây là hướng dẫn chủ yếu dành cho đối tượng là những người mới bắt đầu và hướng dẫn này sẽ bắt đầu từ đầu, vì vậy người mới bắt đầu có thể học mà không gặp bất kỳ sự nhầm lẫn nào. Hướng dẫn Power BI giả định bạn là người dùng MS Excel thường xuyên và bạn biết các công thức và khái niệm nâng cao của excel.
Power BI là gì?
Power BI là một công cụ thông minh dành cho doanh nghiệp được sử dụng để trực quan hóa dữ liệu với nhiều hình ảnh trực quan có sẵn khác nhau. Điều này sẽ chuyển đổi dữ liệu thô thành thông tin chi tiết có ý nghĩa và cung cấp trang tổng quan đẹp cho dữ liệu của chúng tôi.
Power BI được cung cấp miễn phí cho phiên bản “Máy tính để bàn”, ngoài phiên bản máy tính để bàn, bạn cũng có thể dùng thử ứng dụng “Dựa trên dịch vụ” (SAAS) và cả ứng dụng hỗ trợ dành cho thiết bị di động.
Bạn sẽ học tất cả các kỹ thuật cơ bản của công cụ trực quan hóa Power BI trong Hướng dẫn sử dụng Power BI Desktop cho người mới bắt đầu này.
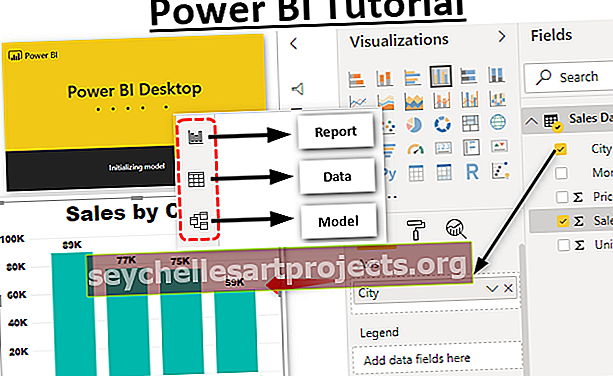
Tại sao sử dụng Power BI?
Power BI Desktop có rất nhiều tính năng mới và nếu bạn là một người chuyên làm việc với dữ liệu thì dưới đây là những lý do tại sao bạn cần tìm hiểu Power BI.
- Một trong những công cụ trực quan hóa tốt nhất hiện có trên thị trường.
- Các công cụ và bảng điều khiển trực quan được tích hợp sẵn.
- Sự kết hợp giữa excel và power bi với nhau tốt hơn.
- Bạn có thể lên lịch thời gian làm mới dữ liệu nếu dữ liệu được tải lên Power BI ngoại tuyến và nếu nguồn dữ liệu trực tuyến, nó sẽ tự động làm mới.
- Máy tính để bàn Power BI là sự phát triển của Power View.
Kiếm ở đâu?
Power BI Desktop có sẵn trên trang web của Microsoft, bạn có thể tải xuống phần mềm từ liên kết bên dưới.
//powerbi.microsoft.com/en-us/desktop/
Lưu ý: Trước khi tải xuống, vui lòng xác minh xem excel của bạn là 32 bit hay 64 bit và bạn cần cài đặt cùng phiên bản với excel.Bắt đầu với Power BI Desktop
- Sau khi cài đặt thành công Power BI Desktop, hãy vào hộp tìm kiếm và nhập Power BI vào hệ điều hành của bạn như hình dưới đây và nhấp vào Power BI Desktop để mở tệp Power BI đầu tiên của bạn.

- Bây giờ Power BI sẽ mất một chút thời gian để tải và bạn sẽ thấy mô hình khởi tạo giống như mô hình bên dưới.

Cuối cùng, bạn sẽ thấy một cửa sổ như thế này.

- Hiện tại, hãy hủy đăng ký hoặc cửa sổ đăng nhập và bây giờ bạn có thể thấy một tệp Power BI hoàn chỉnh như thế này.

Giao diện người dùng Power BI Desktop
Bây giờ chúng ta hãy tìm hiểu giao diện người dùng Power BI của hướng dẫn Power BI Desktop này.
Trong cửa sổ trên, chúng ta có thể thấy bốn tab ở dải băng, tức là “Trang chủ, Chế độ xem, Tạo mô hình và Trợ giúp”.

Đây là các tùy chọn menu giống như cách chúng ta có trong sổ làm việc excel của mình, chúng ta sẽ thấy từng tùy chọn dưới mỗi dải băng trong các giai đoạn sau của các bài viết của chúng ta về Power BI.
- Trong vùng làm việc của giao diện màn hình Power Bi, chúng ta có thể thấy ba biểu tượng ở bên trái màn hình.

- Theo mặc định, chúng ta có thể thấy không gian làm việc "Báo cáo".

- Trong không gian làm việc này, chúng tôi tạo tất cả các hình ảnh hóa dữ liệu của chúng tôi. Tiếp theo bên dưới tab Báo cáo là tab "Dữ liệu" và đây là nơi chúng ta sẽ thấy thông tin bảng dữ liệu đã tải lên của mình.

- Trong tab cuối cùng, chúng ta có thể thấy mối quan hệ giữa hai hoặc nhiều bảng dữ liệu (nếu nhiều bảng dữ liệu được tải lên).

- Bây giờ đến phía bên phải của trang, ở đây chúng ta có “Hình ảnh và trường”.

Sử dụng tất cả hình ảnh hóa ở trên, chúng tôi có thể tạo báo cáo và trang tổng quan từ “Trường”. Các trường không là gì ngoài các tiêu đề cột trong bảng dữ liệu được tải lên của chúng tôi.
Làm cách nào để tải dữ liệu lên Power BI Desktop?
Bây giờ chúng ta đã thấy giao diện người dùng của cửa sổ Power BI Desktop. Bây giờ trong hướng dẫn máy tính để bàn power bi này, chúng ta cũng sẽ học cách tải dữ liệu lên power bi.
Để tải dữ liệu lên Power BI, trước tiên, chúng ta cần giữ cho dữ liệu luôn sẵn sàng ở một trong các phần mở rộng tệp bên dưới.
Excel, Văn bản / CSV, XML, JSON, PDF, v.v.
- Bây giờ tôi đã chuẩn bị tập dữ liệu mẫu này trong Excel.

- Bây giờ để tải dữ liệu này lên Power Bi, hãy chuyển đến tab “Trang chủ” và nhấp vào danh sách thả xuống “Lấy dữ liệu”.

- Như bạn có thể thấy ở trên, chúng tôi có rất nhiều tùy chọn nguồn dữ liệu, dựa trên nguồn dữ liệu của bạn, bạn có thể chọn bất kỳ tùy chọn nào ở trên, vì tôi có dữ liệu của mình ở định dạng excel nên tôi sẽ chọn như vậy.
- Bây giờ nó sẽ yêu cầu bạn chọn tệp từ vị trí tệp mong muốn trong máy tính của bạn, hãy chuyển đến thư mục lưu tệp và chọn tệp.

- Nhấp vào “Mở” để tải dữ liệu lên.
- Bây giờ bạn có thể thấy cửa sổ “Bộ điều hướng”, đây là nơi chúng tôi có thể chỉnh sửa dữ liệu của mình bằng cách sử dụng Power Query hoặc nếu không, chúng tôi có thể tải dữ liệu lên như cũ.

- Như bạn có thể thấy ở trên, đầu tiên tôi đã chọn tên trang tính (Dữ liệu bán hàng) nơi chứa dữ liệu của chúng tôi.
- Ở dưới cùng, bạn có thể thấy tùy chọn "Tải" và "Chuyển đổi dữ liệu". Nếu bạn muốn chỉnh sửa tập dữ liệu thì bạn có thể chọn "Chuyển đổi dữ liệu" hoặc nếu không, bạn có thể chỉ cần nhấp vào tùy chọn "Tải".
- Bây giờ trong tùy chọn "Dữ liệu", chúng ta có thể thấy dữ liệu của mình như được hiển thị bên dưới.

Làm thế nào để tạo hình ảnh hóa cho dữ liệu được tải lên?
Sau khi dữ liệu được tải lên, chúng tôi có thể tạo hình ảnh trực quan cho dữ liệu đã tải lên của mình. Trong “Trường”, chúng ta có thể thấy tất cả các tiêu đề dữ liệu của mình.

- Ví dụ bây giờ, nếu bạn muốn tạo tổng doanh số bán hàng tổng thể, hãy chọn hình ảnh hóa "Thẻ".

- Bây giờ trong “Các lĩnh vực”, hãy nhấp vào tiêu đề “Bán hàng” để xem tổng số doanh số bán hàng trong thẻ.

- Bây giờ, tương tự nếu bạn muốn xem hình ảnh hóa “Thành phố khôn ngoan”, hãy chọn biểu đồ cột nhóm làm biểu tượng hình ảnh hóa và nhấp vào “Thành phố” cho nhãn “Trục” và “Bán hàng” cho trường “Giá trị”.

Như vậy, bạn có thể thử với tất cả các hình ảnh và tạo trang tổng quan của mình.
Lời kết
- Power BI là phần mềm miễn phí, bạn có thể tải xuống từ trang web của Microsoft.
- Phiên bản Power BI phải dựa trên khả năng tương thích excel của bạn là 64 bit hoặc 32 bit.
- Đảm bảo dữ liệu đã sẵn sàng để tải dữ liệu lên Power BI.