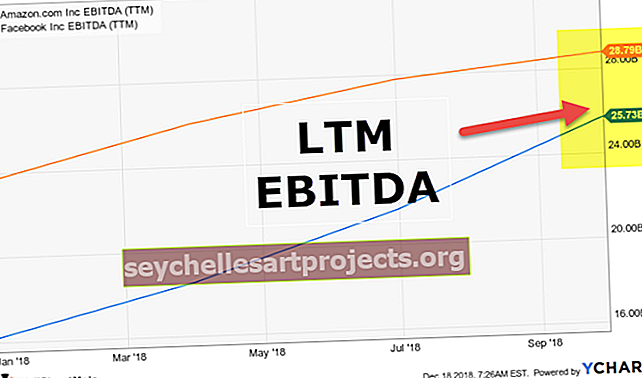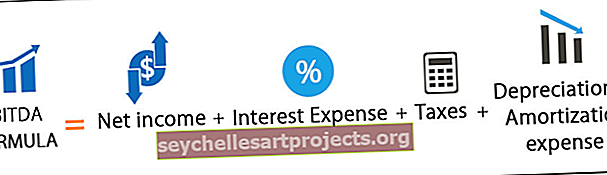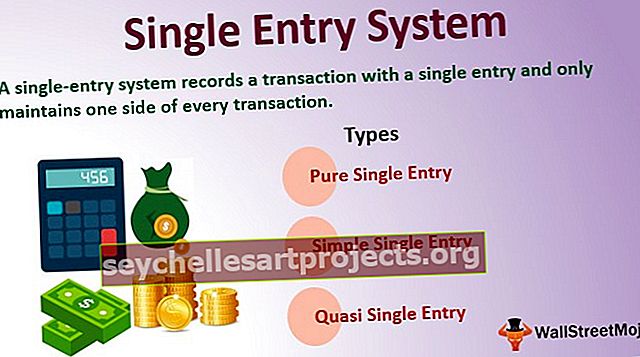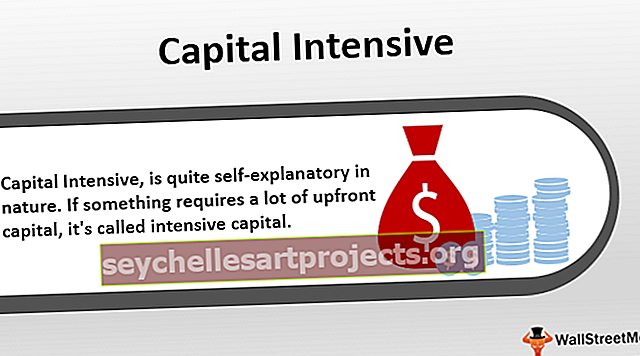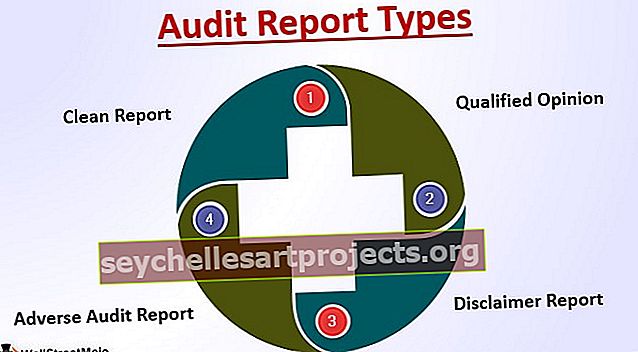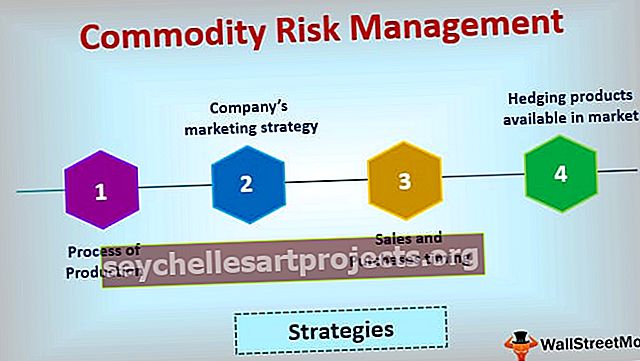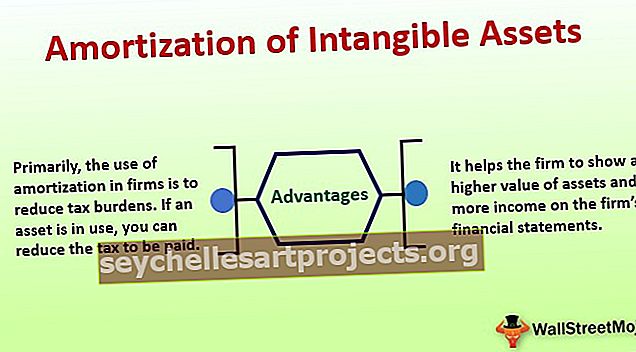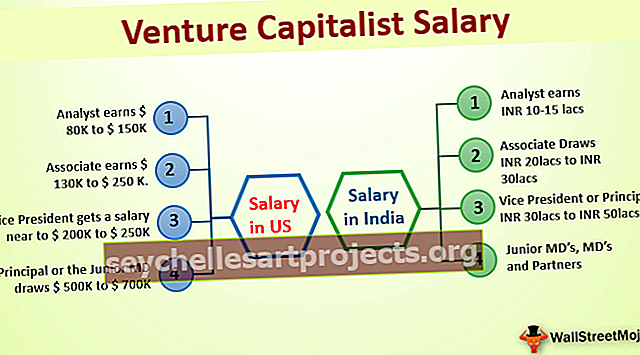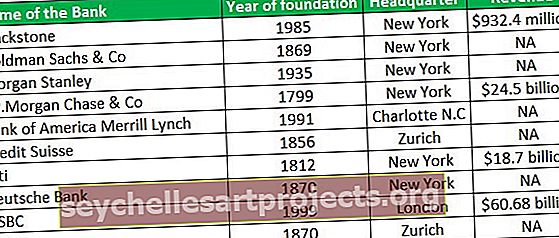Lưu dưới dạng phím tắt | Phím tắt để lưu và lưu dưới dạng trong Excel
Lưu dưới dạng nằm trong tab tệp của trang tính trong excel nhưng cũng có một số phím tắt sử dụng nó, một phím tắt nằm trên thanh công cụ truy cập nhanh hoặc chúng ta có thể nhấn F12 và hiển thị tùy chọn lưu dưới dạng hoặc chúng ta nhấn phím tắt CTRL + S mở hộp thoại save as để chúng ta lưu tệp theo đường dẫn mong muốn.
Phím tắt trong Excel: “Lưu dưới dạng”
“Lưu” và “Lưu dưới dạng” cả hai phím tắt này đều thuộc về các hàm lớp “Tệp” của excel. Save and Save As Phím tắt trong excel lưu dữ liệu tạm thời mà chúng ta có trong excel vào một tệp excel.
Lưu và Lưu dưới dạng Phím tắt trong excel là các chức năng quan trọng nhất vì chúng cho phép người dùng lưu dữ liệu được tạo trong excel, nếu không có các chức năng này, người dùng sẽ mất dữ liệu đã được tạo trong excel sau khi đóng tệp. Vì vậy, điều này là rất quan trọng mà các chức năng này phải được hiểu rõ ràng.
- Phím tắt “Save As” trong excel khác với phím tắt “Save” trong excel vì chức năng “Save As” cho phép người dùng lưu trữ dữ liệu trong một tệp riêng biệt hoặc thậm chí ở định dạng riêng biệt với định dạng gốc.
- Nó được giới thiệu khi người dùng quan sát thấy rằng người dùng mất tệp gốc sau khi các thay đổi được lưu trong tệp. Chức năng phím tắt “Save AS” trong excel cho phép người dùng lưu các thay đổi đã được thực hiện trong tệp chính vào một tệp mới. Giờ đây, bằng cách sử dụng chức năng lưu dưới dạng, người dùng có tùy chọn lưu tệp ở định dạng giống nhau hoặc ở một tên khác hoặc thậm chí ở một vị trí khác.
- Vì vậy, chức năng phím tắt “Lưu dưới dạng” của excel cung cấp nhiều chức năng hơn so với chức năng “Lưu” truyền thống của Excel.
Lưu dưới dạng lối tắt trong ví dụ Excel
# 1 - Sử dụng phím tắt Save As trong excel - F12

# 2 - Thêm chức năng “Lưu dưới dạng” vào thanh thu phí Truy cập nhanh.

# 3 - Thêm chức năng “Lưu dưới dạng” vào ruy-băng.

# 4 - Sử dụng VBA

Làm thế nào để sử dụng phím tắt Save As trong Excel?
Dưới đây là bốn phương pháp sử dụng Phím tắt Lưu dưới dạng trong Excel.
Phương pháp # 1 - Sử dụng phím tắt Excel để lưu dưới dạng
Bước 1– Đảm bảo rằng Không cần hoàn tác hành động nào.
Trước khi lưu tệp, điều này sẽ đảm bảo rằng không có hành động nào đã được thực hiện cần hoàn tác. Nếu cần Hoàn tác, trước tiên chúng ta phải hoàn tác hành động và sau đó chỉ lưu các thay đổi.
Bước 2
Sử dụng phím tắt “F12” trên bàn phím excel để mở hộp thoại “Lưu dưới dạng”.
Bước 3
Bây giờ, hãy chọn tên tệp mới, loại tệp và vị trí mà chúng ta muốn lưu tệp.

Phương pháp # 2 - Thêm Lưu dưới dạng Hàm vào Thanh công cụ Truy nhập Nhanh trong Excel
Bước 1
Đi tới thanh công cụ truy cập nhanh và nhấp vào phím “Thả xuống” nhỏ.

Bước 2
Từ các tùy chọn, hãy chọn tùy chọn “Thêm lệnh”

Bước 3
Từ menu, chọn “Tất cả các lệnh” và thêm chức năng “Lưu dưới dạng” vào thanh công cụ Truy cập Nhanh.

Bước 4
Sau khi chúng tôi đã thêm chức năng "Save As", chúng tôi có thể sử dụng nó với một cú nhấp chuột.

Phương pháp # 3 - Thêm tùy chọn “Lưu dưới dạng” vào Ruy-băng trong Excel
Chức năng “Lưu dưới dạng” cũng có thể được thêm vào dải băng.
Bước 1
Nhấp vào “Tùy chọn tệp” và chọn “tùy chọn” từ menu.

Bước 2
Từ tab ruy-băng tùy chỉnh, chọn tất cả các lệnh và tìm kiếm chức năng “Lưu dưới dạng” và thêm chức năng đó vào ruy-băng.

Bước 3
Sau khi chức năng “Lưu dưới dạng” được thêm vào ruy-băng thì nó sẽ xuất hiện như bên dưới.

Phương pháp # 4 - Sử dụng VBA làm lối tắt Lưu dưới dạng
VBA cũng có thể được sử dụng như một phím tắt cho "Lưu dưới dạng" bằng cách sử dụng mã.

Activeworkbook có nghĩa là excel đang hoạt động
Saveas có nghĩa là chức năng “Lưu dưới dạng” cần được thực thi.
“Save this as this name”, nhập tên mà tệp phải được lưu.
Giải thích về chức năng "Lưu dưới dạng" trong Excel
Bất cứ khi nào chúng tôi đang làm việc trên một bảng tính được chia sẻ giữa các thành viên trong nhóm thì điều này trở nên quan trọng là tệp chính không được các thành viên khác trong nhóm chỉnh sửa. Giả sử một tình huống trong đó người quản lý của nhóm đã tạo một tệp và chia sẻ tệp với các thành viên trong nhóm và một số đồng đội đã thay đổi công thức theo nhu cầu và cũng lưu các thay đổi trong tệp.
Bây giờ, điều này sẽ tạo ra sự cố cho Người dùng đã tạo tệp chính vì các thay đổi được thực hiện bởi các thành viên trong nhóm đã được lưu trong cùng một tệp và điều này hiện không thể khôi phục các thay đổi và lấy lại tệp gốc. Vì vậy, để xử lý cả hai trường hợp là lưu các thay đổi và cũng để giữ tệp chính, chúng tôi sử dụng chức năng “Lưu dưới dạng” của Excel.
- Chức năng “Save As” của excel không chỉ cho phép người dùng lưu các thay đổi theo tên tệp mới mà còn cho phép người dùng thay đổi loại tệp và vị trí nơi tệp đã được lưu.
- Bằng cách sử dụng chức năng “Lưu dưới dạng”, người dùng có thể tạo tệp có vị trí mới và loại tệp mới. Đôi khi người dùng phải lưu tệp dưới dạng Pdf và đôi khi muốn thay đổi loại tệp thành trang tính hỗ trợ macro và trong những trường hợp như vậy, điều này trở nên quan trọng là người dùng phải có một số tùy chọn có sẵn để làm như vậy và do đó chúng tôi có "Lưu dưới dạng" hàm trong excel.
- Vì vậy, bất cứ khi nào chúng ta muốn lưu các thay đổi và tệp chính, hãy sử dụng chức năng “Lưu dưới dạng”. Có nhiều cách để thêm phím tắt cho chức năng “Lưu dưới dạng”.
- Chúng ta có thể sử dụng các tổ hợp phím tắt trên bàn phím và cũng có thể thêm chức năng “Lưu dưới dạng” này trong ruy-băng hoặc trong thanh công cụ truy cập nhanh. Sử dụng các phím tắt Save As sẽ cho phép người dùng cắt giảm thời gian được sử dụng để lưu tệp bằng các phương pháp thông thường. Hơn nữa, chúng tôi cũng có mã VBA có thể được sử dụng để dễ dàng sử dụng để thực thi phím tắt “Save As” trong excel.
Những điều cần nhớ về phím tắt “Save As” trong Excel
- Khi chúng ta đang sử dụng phím tắt “Save as” trong excel, chúng ta phải nhập một tên duy nhất, nếu không, chúng ta sẽ nhận được thông báo cảnh báo rằng “tên tệp tồn tại” và nếu vô tình chúng ta ghi đè cảnh báo và nhấn nút lưu thì tệp cũ sẽ bị thay thế và do đó chúng tôi sẽ mất tệp chính.
- Nếu chúng ta đã sử dụng mã VBA trong excel thì điều quan trọng là chúng ta phải sử dụng phần mở rộng excel “.xlsm” trong khi sử dụng Phím tắt “Lưu dưới dạng” trong excel.
- Nếu chúng ta muốn lưu tệp có cùng tên với tệp chính thì chúng ta nên thay đổi vị trí của tệp trong khi thực hiện phím tắt “Lưu dưới dạng” trong excel.