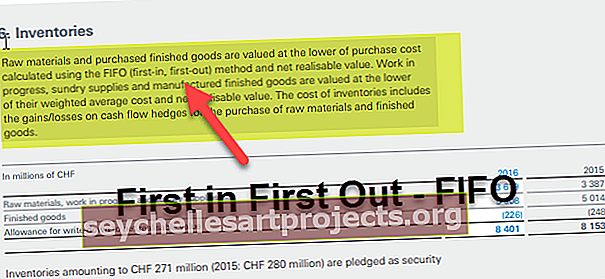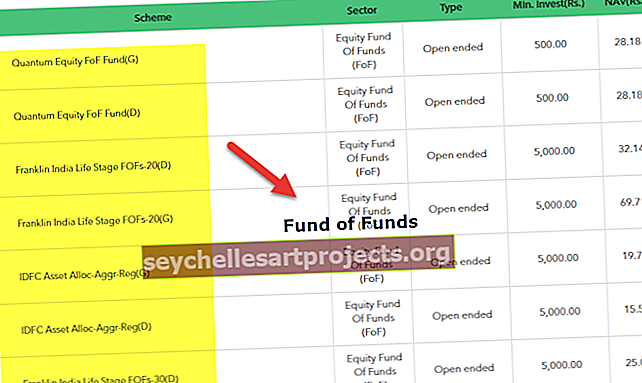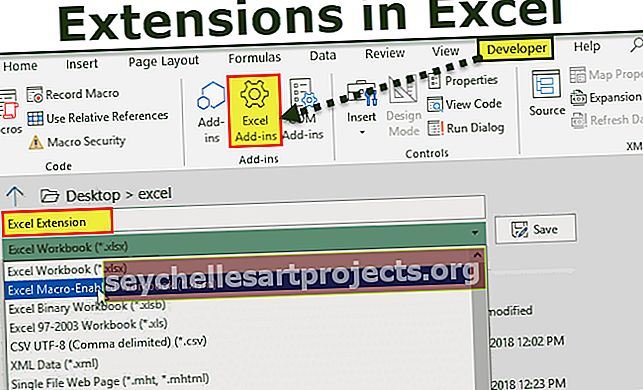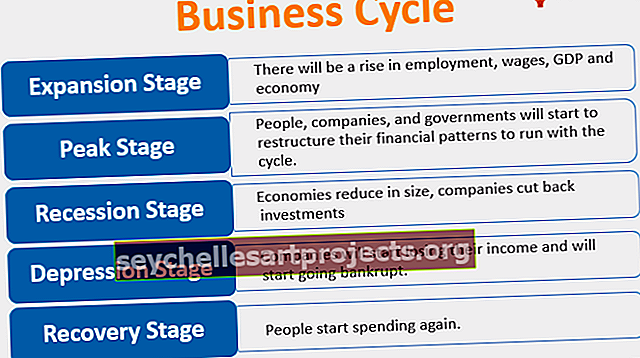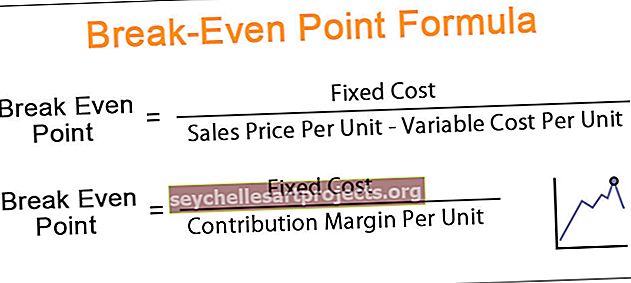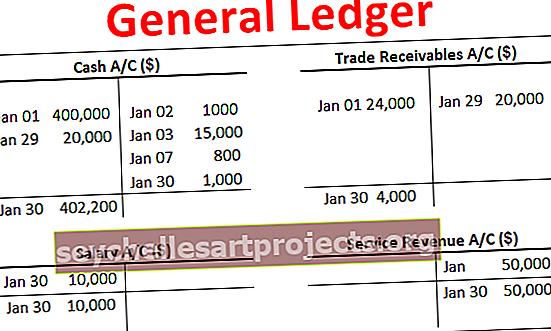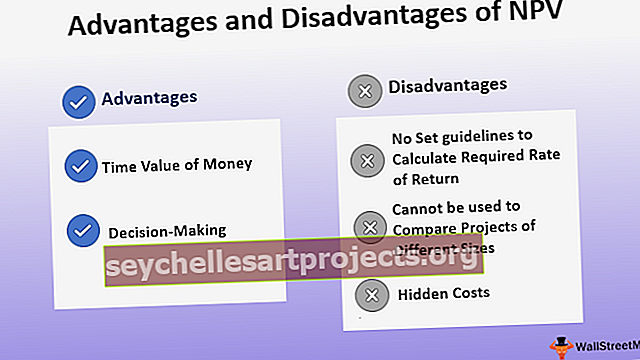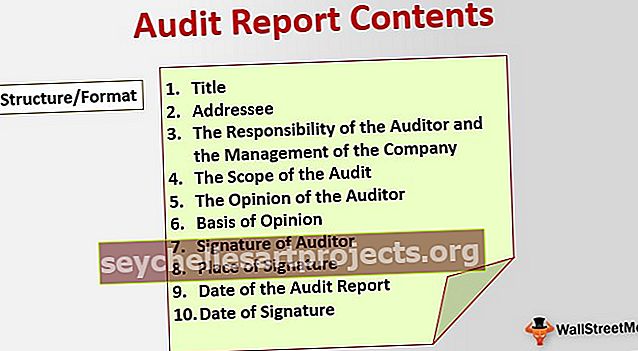Biểu đồ hoạt hình | Hướng dẫn từng bước về Biểu đồ hoạt hình trong Excel
Biểu đồ hoạt ảnh
Khi bản thân biểu đồ có thể truyền tải thông điệp một cách tuyệt vời như vậy thì còn cách thêm hoạt ảnh vào biểu đồ! Hoạt hình? Có, chúng tôi có thể thêm hoạt ảnh vào các biểu đồ mà chúng tôi tạo.
Hoạt hình biểu đồ yêu cầu kiến thức VBA độc quyền và hiểu rằng các kỹ năng VBA nâng cao không phải là một cuộc dạo chơi trong công viên, nó đòi hỏi sự cống hiến đặc biệt trong việc học các kỹ năng mã hóa đó. Hiện tại, việc cung cấp biểu đồ hoạt hình VBA của bạn là quá nhiều, vì vậy chúng tôi sẽ hướng dẫn bạn cách tạo biểu đồ hoạt hình trong excel mà không cần mã hóa VBA. Đọc tiếp.
Biểu đồ giống như một khu vườn xinh đẹp trong thành phố và thêm hoạt ảnh vào biểu đồ là bông hoa xinh đẹp trong vườn. Kể câu chuyện đằng sau dữ liệu thông qua hoạt ảnh đi một chặng đường dài trong việc thu hút sự chú ý của người dùng trong một thời gian dài. Biểu đồ tĩnh vừa đủ để truyền tải thông điệp mà không gây hồi hộp nhưng việc thêm hoạt ảnh vào biểu đồ vừa đủ để khơi gợi cảm xúc của khán giả.
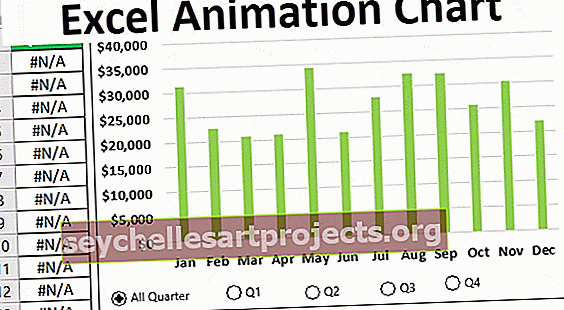
Làm thế nào để tạo Hoạt ảnh trong Biểu đồ Excel?
Hãy xây dựng Biểu đồ hoạt ảnh bằng excel mà không cần sự trợ giúp của mã hóa VBA.
Bạn có thể tải về Mẫu Excel Biểu đồ Hoạt hình này tại đây - Mẫu Excel Biểu đồ Hoạt hìnhĐối với hoạt ảnh này, tôi đã tạo dữ liệu bên dưới.

Với dữ liệu này, chúng tôi sẽ xây dựng một biểu đồ hoạt hình trong excel để hiển thị từng quý.
Điều đầu tiên chúng ta cần làm là chèn biểu đồ cột trong excel cho dữ liệu này.

Sau khi chèn biểu đồ, chúng ta cần chèn “Nút tùy chọn” từ tab Nhà phát triển Excel.

Vẽ nút tùy chọn này trên biểu đồ.

Chỉnh sửa văn bản và nhập văn bản là “Tất cả các phần tư”.

Nhấp chuột phải vào nút Tùy chọn và chọn “Điều khiển định dạng” hoặc bạn có thể nhấn Ctrl + 1 để mở “Điều khiển định dạng”.

Chọn “Bỏ chọn” và cung cấp “Liên kết ô” cho ô A14.

Nhấn OK. Chúng tôi sẽ có Nút tùy chọn đầu tiên của chúng tôi đã sẵn sàng.

Như bạn có thể thấy trong hình trên “Nút Tùy chọn” không được chọn và liên kết ô A14 hiển thị 0. Nếu tôi chọn Tùy chọn, nút đó sẽ trở thành 1.

Giống như điều này, chèn thêm 4 nút tùy chọn và đặt tên chúng lần lượt là “Q1”, “Q2”, “Q3” và “Q4”.

Lưu ý: Cho liên kết ô đến cùng một ô tức là ô A14.
Bây giờ nếu Nút tùy chọn đầu tiên được chọn thì giá trị ô A14 sẽ thay đổi thành 1, nếu Nút tùy chọn thứ hai được chọn thì giá trị ô A14 sẽ là 2, đối với Nút tùy chọn thứ ba, nó sẽ thay đổi thành 3, v.v.
Bây giờ chúng ta cần thiết lập dữ liệu để hiển thị riêng từng doanh số bán hàng quý. Tạo một bản sao của bảng dữ liệu ở bên phải và thêm một cột mới là "Quý".

Bây giờ trong cột Quý, chúng ta cần nhập một số công thức để thu thập dữ liệu dựa trên lựa chọn “Nút tùy chọn” mà chúng ta thực hiện.
Tháng 1, tháng 2 và tháng 3 sẽ là Quý đầu tiên nên đối với điều này, chúng tôi cần chèn công thức bên dưới.

Tôi đã đề cập đến công thức IF trong excel, dựa trên lựa chọn “Nút tùy chọn”, nó sẽ phản ánh dữ liệu nếu nút tùy chọn Q1 được chọn, nó sẽ phản ánh số tháng 1, tháng 2 và tháng 3 hoặc nếu không nó sẽ phản ánh giá trị #NA.
Bây giờ cho quý 2 từ tháng 4 đến tháng 6, chúng ta cần thay đổi điều kiện logic từ 2 thành 3.

Nếu nút Tùy chọn quý 2 được nhấp vào, công thức này sẽ hiển thị các con số cho quý này. Tương tự bây giờ cho Q3 & Q4, chúng ta cần nhập một công thức.
Đối với Q3, hãy nhập công thức là = IF ($ A $ 14 = 4, E8, NA ())
Và đối với Q4, hãy nhập công thức là = IF ($ A $ 14 = 5, E9, NA ())
Bây giờ với dữ liệu được sắp xếp lại này, chúng ta cần thêm chuỗi dữ liệu vào biểu đồ hiện có.
Nhấp chuột phải vào biểu đồ và chọn "Chọn dữ liệu".

Trong cửa sổ bên dưới, nhấn vào nút “Thêm”.

Trong cửa sổ Chỉnh sửa chuỗi, chọn F1 cho Tên chuỗi và cho Giá trị chuỗi, hãy chọn giá trị cột Quý.

Nhấn vào Ok, chúng ta sẽ có biểu đồ như bên dưới.

Bây giờ hãy chọn các thanh cột và nhấn Ctrl + 1 để định dạng tùy chọn chuỗi dữ liệu.

Trong cửa sổ “Định dạng chuỗi dữ liệu” làm cho chuỗi trùng lặp 100%.

Bây giờ hãy chọn thanh và tạo màu là “Light Green” cho tất cả các thanh.

Bây giờ đối với Dòng quý, hãy tô màu cam. Chúng tôi không thể thấy tác động ngay lập tức.

Ok, chúng ta đã hoàn tất việc định dạng, bây giờ hãy chọn Nút Tùy chọn Q1 và xem điều kỳ diệu.

Như tôi đã chọn nút Tùy chọn Q1 và dữ liệu tháng của Q1 đã được đánh dấu bằng màu cam.
Như thế này, không cần sử dụng VBA, chúng ta có thể tạo biểu đồ hoạt ảnh trong excel.

Những điều cần ghi nhớ
- Sử dụng mã VBA là cách nâng cao để tạo biểu đồ động nhưng yêu cầu ngôn ngữ mã hóa mở rộng.
- Đây là một ví dụ đơn giản, chúng ta có thể tạo nhiều loại biểu đồ hoạt hình mà không cần sự trợ giúp của VBA.
- Sử dụng các điều khiển biểu mẫu trong excel như hộp kiểm, nút xoay, nút tùy chọn, chúng ta vẫn có thể tạo biểu đồ hoạt ảnh mà không cần sự trợ giúp của VBA.