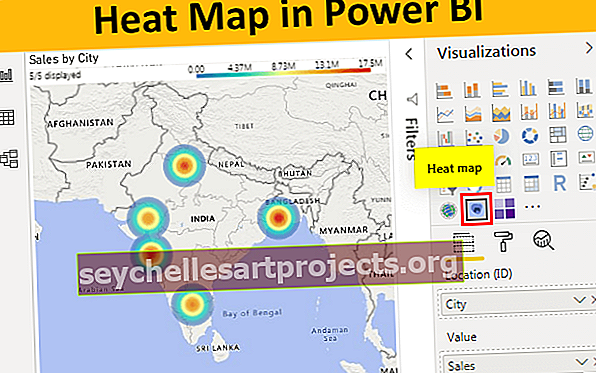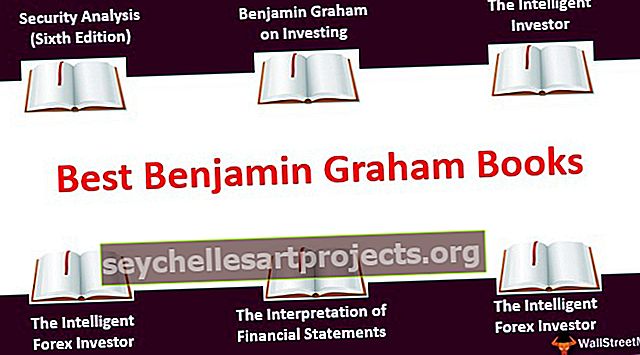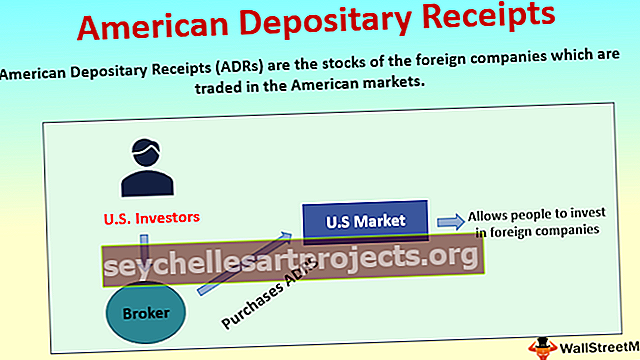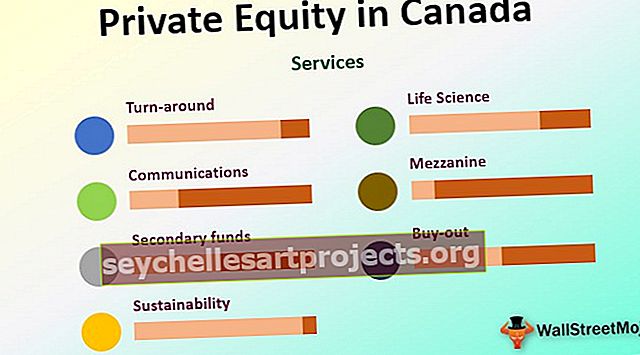Làm thế nào để đếm các giá trị duy nhất trong Excel? (Sử dụng hàm COUNTIF)
Đếm các giá trị duy nhất trong Excel
Để chỉ đếm các giá trị duy nhất trong excel, chúng tôi có thể áp dụng một số tùy chọn và các tùy chọn hàng đầu được hiển thị bên dưới.
- Đếm các giá trị duy nhất bằng cách sử dụng hàm Sum và Countif.
- Đếm các giá trị duy nhất bằng hàm SUMPRODUCT và Countif.
Bây giờ chúng ta hãy thảo luận chi tiết từng phương pháp cùng với một ví dụ -
# 1 Đếm các giá trị duy nhất bằng cách sử dụng hàm SUM và COUNTIF
Giả sử bạn đang làm việc với tư cách là người quản lý bán hàng và bạn có dữ liệu bán hàng trước mặt. Nhiều khách hàng đã mua sản phẩm vào nhiều khung giờ trong tháng. Bạn cần tổng số khách hàng trong tháng.
Bạn có thể tải xuống Mẫu Excel COUNT giá trị duy nhất này tại đây - Mẫu Excel COUNT giá trị duy nhấtTrong ví dụ này, tôi sẽ thảo luận về phương pháp đếm các giá trị duy nhất bằng cách sử dụng hàm SUM trong excel với hàm COUNTIF.
- Bước 1: Sao chép dữ liệu dưới đây vào tệp excel của bạn.

- Bước 2: Áp dụng công thức dưới đây trong ô E3 để nhận tổng giá trị duy nhất.

Bây giờ hãy để tôi chia nhỏ công thức một cách chi tiết.
Công thức tôi đã sử dụng ở đây là:

Nếu đóng dấu tại công thức, nó được bao quanh bởi dấu ngoặc nhọn. Nó không phải do tôi nhập đúng hơn nó là một dấu hiệu cho thấy nó là một công thức mảng.
Khi bạn đã hoàn thành công thức trước khi chúng tôi nhấn enter, chúng tôi cần sử dụng khóa:
Ctrl + Shift + Enter, thao tác này sẽ tự động nhập các dấu ngoặc nhọn đó cho bạn.
Đây là một công thức hơi mới nếu bạn đang làm việc với công thức mảng trong excel lần đầu tiên. Hãy để tôi chia nhỏ công thức thành ba phần.

Đầu tiên tôi sẽ giải thích công thức COUNTIF. Chọn phần công thức countif và nhấn F9.

Bây giờ nhấn phím F9.

Bây giờ chúng ta đang chia các giá trị trên cho số 1.

Bây giờ hàm Sum cộng tất cả các số xuất hiện trong hình trên và cho tổng là 12. Do đó tổng số giá trị duy nhất trong danh sách là 12.
Tính toán hoạt động như thế nào?
- Nếu các giá trị có trong danh sách 2 lần thì nó là ½ tức là 0,5. Nếu giá trị có trong danh sách 3 lần thì nó là 1/3 tức là 0,3333.
- Trong danh sách của chúng tôi, tên đầu tiên là Ruturaj xuất hiện 3 lần trong danh sách nên kết quả của chúng tôi hiển thị giá trị là 0.33333333.
- Tên thứ hai của chúng tôi là Kamal chỉ xuất hiện một lần và công thức đọc như thế này 1/1 I .e.1 mà thôi.
- Hàm COUNTIF và SUM này có thể cung cấp cho chúng ta tổng số giá trị duy nhất trong danh sách.
# 2 Đếm các giá trị duy nhất bằng cách sử dụng hàm SUMPRODUCT và COUNTIF
Lấy dữ liệu tương tự từ ví dụ trước.
Trong ví dụ này, tôi sẽ thảo luận về phương pháp đếm các giá trị duy nhất bằng cách sử dụng hàm SUMPRODUCT với hàm COUNTIF. Đây không phải là một công thức mảng mà tôi sẽ sử dụng trong ví dụ này mà là một công thức bình thường mà tôi đang sử dụng.
- Bước 1: Sao chép dữ liệu dưới đây vào tệp excel của bạn.

- Bước 2: Áp dụng công thức dưới đây trong ô E6 để nhận tổng các giá trị duy nhất.

Bây giờ hãy để tôi chia nhỏ công thức một cách chi tiết.
Công thức tôi đã sử dụng ở đây là:

Trong ví dụ trước của chúng tôi, tôi đã sử dụng công thức Mảng tức là đóng công thức bằng Ctrl + Shift + Enter.
Nếu tôi chia nhỏ công thức bằng cách sử dụng phím F9, nó hoạt động chính xác giống như công thức trước đó.

Bây giờ hàm SUMPRODUCT cộng tất cả các số xuất hiện trong hình trên và cho tổng là 12. Do đó tổng số giá trị duy nhất trong danh sách là 12.
Xử lý khoảng trống trong phạm vi
Nếu danh sách giá trị chứa bất kỳ ô trống nào thì công thức trả về kết quả là một lỗi trong excel, tức là # DIV / 0 !.

Trong hàng hình trên, số 10 là hàng trống. Vì có một hàng trống nên công thức trả về kết quả là một lỗi, tức là # DIV / 0 !.
Chúng tôi có thể xử lý các loại lỗi này bằng cách không chèn giá trị (“”) vào nó.

Ở cuối công thức countif, chúng ta không cần phải có giá trị nào bằng cách sử dụng ký hiệu và sau đó trừ toàn bộ kết quả bằng -1 vì ngay cả ô trống cũng được công thức coi là giá trị duy nhất.
Lưu ý: Nếu có hai hàng trống thì chúng ta có thể sử dụng -2, nếu có 3 hàng trống thì chúng ta có thể sử dụng -3, v.v.
Những điều cần ghi nhớ
- Chúng ta cần sử dụng Ctrl + Shift + Enter để đóng công thức trong trường hợp công thức mảng. Ngay cả khi chúng ta đang chỉnh sửa công thức, chúng ta không thể đóng một cách đơn giản mà cần phải nhấn Ctrl + Shift + Enter.
- Chúng tôi có thể có được danh sách duy nhất chỉ bằng cách xóa các giá trị trùng lặp khỏi danh sách.
- Không thể áp dụng công thức mảng cho các ô đã hợp nhất.