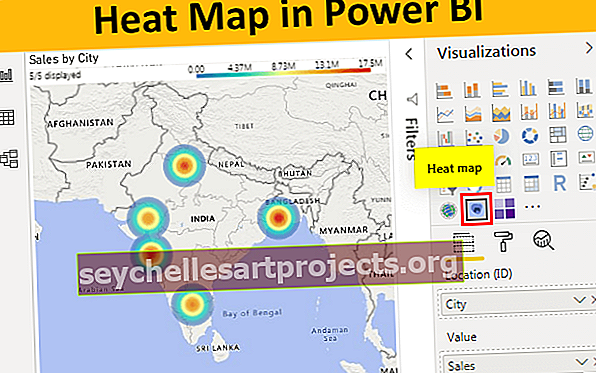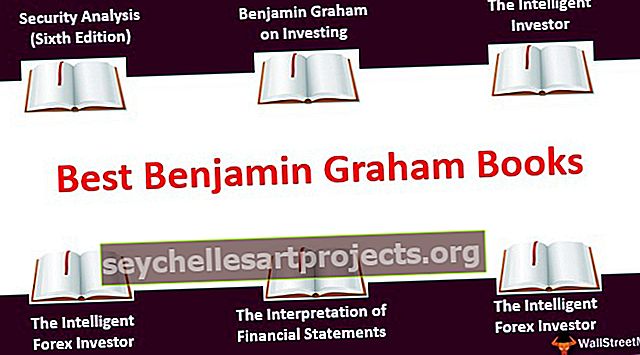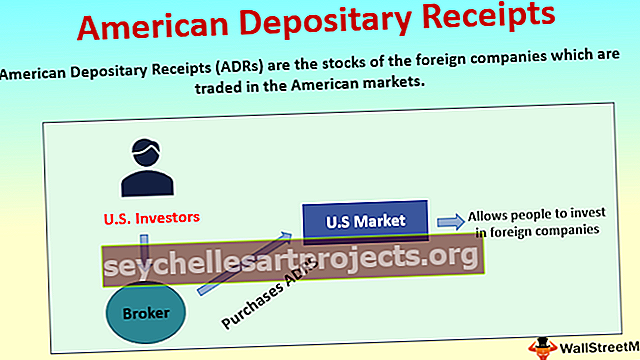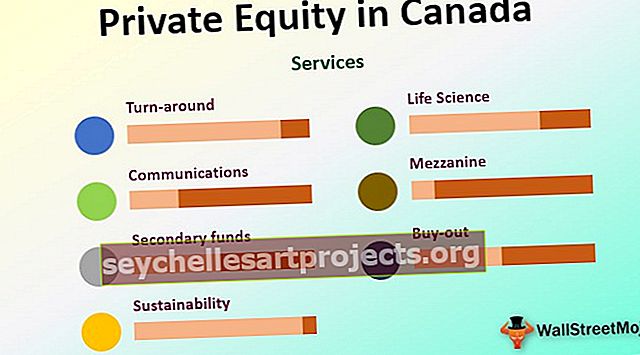Power BI LOOKUPVALUE | Ví dụ về hàm LOOKUPVALUE Dax
LOOKUPVALUE trong Power BI
Đã nói về tầm quan trọng của hàm VLOOKUP chúng ta có thể sử dụng cùng một hàm trong Power BI hay không là câu hỏi phổ biến của tất cả những người mới bắt đầu Power BI, nhưng thật không may, chúng ta không có hàm VLOOKUP Power BI thay vào đó chúng ta có loại hàm tương tự, tức là hàm LOOKUPVALUE trong Power BI. Trong bài viết này, chúng tôi sẽ hướng dẫn bạn thực hiện chức năng này. Nếu tôi phải nói với bạn tầm quan trọng của hàm VLOOKUP trong excel đối với tất cả người dùng excel bằng những từ đơn giản “nó chỉ là một phần không thể thiếu”. Có VLOOKUP là một phần không thể thiếu của tất cả người dùng excel và các hàm gia dụng trong thế giới Excel.
Hàm LOOKUPVALUE làm gì trong Power BI?
Hàm LOOKUPVALUE tương tự như hàm Vlookup trong MS Excel, hàm này tìm kiếm cột bắt buộc từ bảng này sang bảng khác dựa trên giá trị tìm kiếm. Vì chúng ta đã biết đủ về hàm VLOOKUP, chúng ta sẽ không đi sâu vào hàm này về mặt lý thuyết, vì vậy chúng ta hãy xem xét kịch bản bây giờ.
Tôi có ba bàn với tôi, dưới đây là ảnh chụp màn hình của giống nhau.

Chúng tôi có ba bảng có tên tương ứng là “Product_Table, Tax-Table, và Reduce_Table”.
Trong Product_Table, chúng tôi không có thông tin "Thuế%" và "% chiết khấu", có trong hai bảng còn lại. Vì vậy, cột chung của cả ba bảng là “Sản phẩm”, do đó, sử dụng cột này, chúng ta cần tìm nạp dữ liệu về “Product_Table”.
Trước khi áp dụng hàm LOOKUPVALUE, hãy xem cú pháp của hàm này.

Tên cột kết quả: Đây không phải là gì ngoài các bảng khác từ cột mà chúng tôi cần kết quả. Vì vậy, đối với ví dụ từ “Tax_Table”, chúng tôi cần kết quả từ cột “Thuế%” và từ “Giảm giá_Table”, chúng tôi cần kết quả từ cột “Giảm giá%”.
Tên Cột Tìm kiếm: Đây không là gì ngoài bảng được nhắm mục tiêu (Tax_Table hoặc Giảm giá_Table) dựa trên cột mà chúng tôi đang tìm kiếm Cột Kết quả . Vì vậy, Giá trị Tìm kiếm của chúng tôi : Đây là tên cột trong bảng hiện tại (Product_Table) giống với cột trong Tên Cột Tìm kiếm của các bảng khác.
Vì vậy, cuối cùng, Tên Cột Tìm kiếm và Giá trị Tìm kiếm cả hai cột phải giống nhau. Tên Cột Tìm kiếm có trong bảng cột kết quả và cột giá trị tìm kiếm sẽ nằm trong bảng hiện tại, nơi chúng tôi đang áp dụng hàm LOOKUPVALUE.

Ví dụ về Hàm LOOKUPVALUE DAX trong Power BI
Trên đây là dữ liệu chúng tôi đang sử dụng để áp dụng Hàm LOOKUPVALUE Dax trong Power BI. Bạn có thể tải xuống sách bài tập từ liên kết dưới đây và có thể sử dụng nó để thực hành với chúng tôi.
Bạn có thể tải Mẫu Power BI LOOKUPVALUE Excel này tại đây - Mẫu Excel Power BI LOOKUPVALUETải tất cả ba bảng lên tệp Power BI để bắt đầu trình diễn.

- Đối với “Product_Table”, chúng ta cần tìm nạp các giá trị từ hai bảng khác, vì vậy, trước tiên chúng ta sẽ tìm nạp “% chiết khấu” từ “Reduce_Table”. Nhấp chuột phải vào “Product_Table” và chọn “Cột mới”.

- Đặt tên cho “Cột mới” là “% chiết khấu”.

- Mở hàm LOOKUPVALUE ngay bây giờ.

- Đối số đầu tiên là Tên Cột Kết quả vì chúng tôi đang tìm kiếm phần trăm chiết khấu từ “Mức giảm giá”, hãy chọn tên cột “Phần trăm chiết khấu” từ “Mức giảm giá”.

- Đối số tiếp theo là Tên Cột Tìm kiếm 1, vì vậy đây sẽ là tên cột “Sản phẩm” từ “Giảm giá_Table”.

- Đối số tiếp theo là Giá trị tìm kiếm, vì vậy đây sẽ là tên cột "Sản phẩm" từ "Product_Table".

- Ok, chúng ta đã hoàn tất đóng dấu ngoặc và nhấn phím enter để nhận kết quả.

Như bạn đã làm, chúng tôi đã nhận được kết quả từ "Giảm giá%" từ "Giảm giá_Table". Nhưng khi chúng ta nhìn vào cột kết quả, nó không ở định dạng phần trăm, vì vậy chúng ta cần thay đổi định dạng số thành định dạng phần trăm.
- Chuyển đến tab "Lập mô hình", chọn "Định dạng" là "Phần trăm" và giữ chữ số thập phân là 2.

- Điều này sẽ áp dụng định dạng cho cột đã chọn như bên dưới.

- Tương tự, bây giờ chúng ta cần chèn thêm một cột nữa để tìm nạp “Tax%” từ “Tax_Table”, như thường lệ, nhấp chuột phải và chọn “New Column”, đặt tên cho cột mới là “Tax%” và mở hàm LOOKUPVALUE lần nữa.

- Lần này Tên Cột Kết quả sẽ từ “Tax_Table” tức là “Thuế%”.

- Tên Cột Tìm kiếm sẽ là tên cột “Sản phẩm” từ “Tax_Table”.

- Đối số tiếp theo là Giá trị tìm kiếm , vì vậy đây sẽ là tên cột "Sản phẩm" từ "Product_Table".

Đóng dấu ngoặc và nhấn enter để nhận các giá trị "Tax%".

Như thế này bằng cách sử dụng hàm Power BI LOOKUPVALUE, chúng ta có thể tìm nạp dữ liệu từ bảng này sang bảng khác.
Lưu ý: Bạn cũng có thể tải xuống tệp Power BI LOOKUPVALUE từ liên kết bên dưới và có thể xem kết quả cuối cùng.
Bạn có thể tải Template Power BI LOOKUPVALUE này tại đây - Power BI LOOKUPVALUE TemplateNhững điều cần ghi nhớ
- LOOKUPVALUE được kết hợp vào Power BI dưới dạng hàm tra cứu giá trị.
- Nếu giá trị tra cứu không được tìm thấy thì kết quả là nó sẽ trả về giá trị trống.
- Cột Kết quả & Cột Giá trị Tìm kiếm giống nhau trong cả hai bảng.
- Không giống như hàm VLOOKUP, chúng ta cần cung cấp bất kỳ tên cột và tham số tra cứu phạm vi nào.