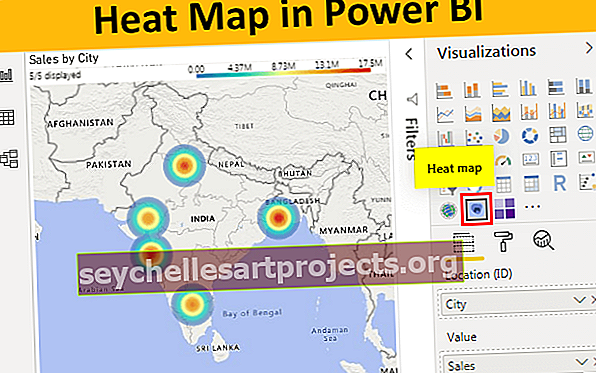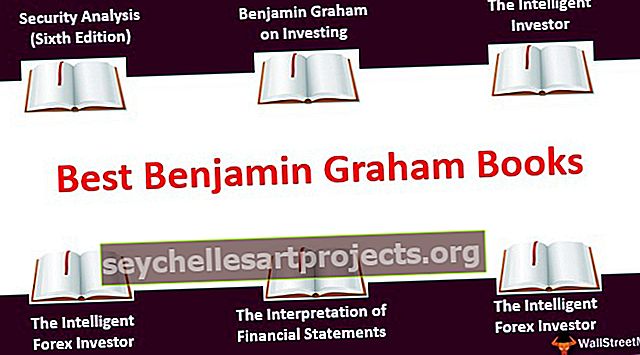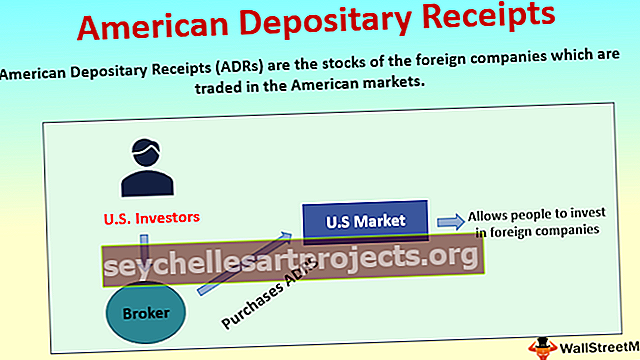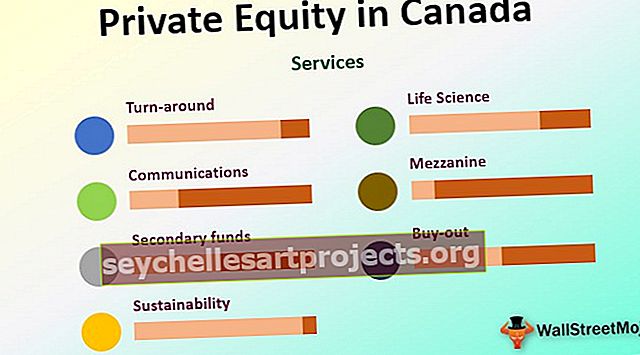Cách bắt đầu một dòng mới trong ô Excel (Sử dụng 3 phương pháp hàng đầu)
Làm thế nào để bắt đầu một dòng văn bản mới trong ô Excel?
Chèn một dòng mới hoặc ngắt dòng hoặc bắt đầu dòng mới trong cùng một ô không phải là tình huống thường xuyên mà tất cả chúng ta đều phải đối mặt nhưng là một kỹ thuật rất hữu ích cần biết để đối phó với các tình huống hiếm gặp. Ở đây chúng ta sẽ học cách chèn hoặc bắt đầu một dòng mới trong ô excel bằng 3 phương pháp khác nhau
- Phương pháp # 1 - Chèn dòng mới theo cách thủ công hoặc bằng phím tắt
- Phương pháp # 2 - Sử dụng hàm CHAR Excel
- Phương pháp # 3 - Sử dụng Trình quản lý Tên với Hàm CHAR (10)
# 1 Chèn dòng mới bằng phím thủ công hoặc phím tắt
Để có ví dụ, hãy xem dữ liệu tên và địa chỉ bên dưới.

Chúng tôi có ba tên thành phố. Chúng ta cần hiển thị tên mỗi thành phố trong một dòng mới như bên dưới.

Vì vậy, để bắt đầu một dòng mới, hãy đặt con trỏ từ vị trí chúng ta cần chèn một dòng mới trong ô excel. Trong phần này, sau từ “Bangalore”, chúng ta cần bắt đầu một dòng mới, vì vậy tôi sẽ đặt con trỏ trước chữ “M”.

Bây giờ nhấn phím “ALT + ENTER” để bắt đầu một dòng mới trong cùng một ô.

Như chúng ta có thể thấy trong hình trên, từ “Mysore” và “Mumbai” đã chuyển sang dòng tiếp theo. Bây giờ đặt con trỏ sau từ “Mysore” và nhấn phím “ALT + ENTER”.

Bây giờ chỉ cần nhấn phím ENTER để có tên thành phố trong các dòng mới.

# 2 Bắt đầu một dòng mới trong ô Excel bằng cách sử dụng hàm Char
Chúng ta có nhiều hàm tích hợp trong excel tương tự như vậy để bắt đầu một dòng mới hoặc bất kỳ ký tự đặc biệt nào chúng ta cũng có một hàm, tức là hàm CHAR trong excel.
Để có ví dụ, hãy xem dữ liệu địa chỉ dưới đây.

Bây giờ từ các phần địa chỉ khác nhau này, chúng ta cần tạo một địa chỉ kết hợp. Đối với điều này, chúng ta cần bắt đầu ngắt dòng mới hoặc dòng mới giữa Tên và Địa chỉ.
Bây giờ hãy chèn một cột mới cho Địa chỉ đầy đủ.

Đầu tiên, hãy kết hợp “Tên” & “Họ”.

Sau khi kết hợp họ và tên, chúng ta cần bắt đầu một dòng mới trong ô excel, để nội dung địa chỉ nằm ở dòng tiếp theo. Đối với chức năng CHAR đang mở này.

Đối với hàm CHAR, chúng ta cần cung cấp một số có thể chèn một dòng mới trong ô excel. Vì vậy, số 10 sẽ chèn một dòng mới vào ô.

Bây giờ kết hợp các nội dung địa chỉ còn lại bằng cách sử dụng ký hiệu và.

Ngay cả sau khi áp dụng hàm CHAR (10), chúng ta vẫn có thể thấy địa chỉ trong một dòng duy nhất. Một trong những điều chúng ta cần làm sau khi chèn dấu ngắt dòng thông qua hàm CHAR (10) là chúng ta cần bọc ô.

Bây giờ kéo công thức xuống các ô còn lại để có địa chỉ đầy đủ như trên.

Lưu ý: Nếu bạn đang sử dụng hệ thống MAC thì bạn cần chèn hàm CHAR (13) thay vì hàm CHAR (10).
# 3 Tạo Trình quản lý Tên với Chức năng CHAR (10) để Bắt đầu Dòng Mới
Như chúng ta thấy trong ví dụ trên, chúng ta có thể chèn một dòng mới trong ô bằng cách sử dụng hàm CHAR (10). Nhưng nếu bạn không phải là người thích chèn hàm CHAR (10), bạn có thể tạo trình quản lý tên để sử dụng nó bằng những từ đơn giản.
Chuyển đến Tab CÔNG THỨC và nhấp vào “Xác định tên”.

Bây giờ đặt tên cho “Trình quản lý tên” và chèn công thức là CHAR (10).

Nhấp vào Ok. Bây giờ thay vì chèn hàm CHAR (10), chúng ta có thể sử dụng từ “NL” (Dòng mới) để chèn một dòng mới.

Những điều cần nhớ ở đây
- Chúng tôi cũng có thể đẩy nội dung lên dòng mới bằng cách đặt thêm khoảng trắng nhưng không phải là một kỹ thuật được khuyến nghị. Đừng thử cái này.
- Kỹ thuật ALT + ENTER hoạt động tốt đối với một lượng dữ liệu nhỏ hơn.
- CHAR (10) chèn một dòng mới vào ô.
- Chúng ta có thể tạo trình quản lý tên với hàm CHAR (10) để cung cấp tên thay vì công thức trong khi chèn một dòng mới.