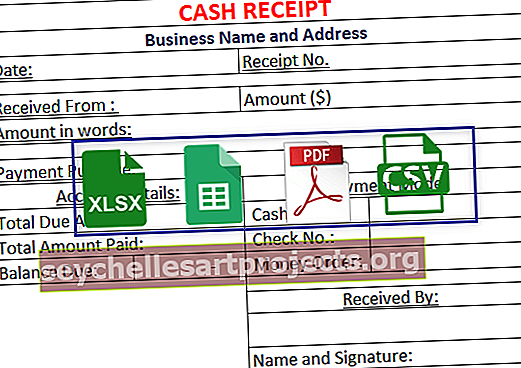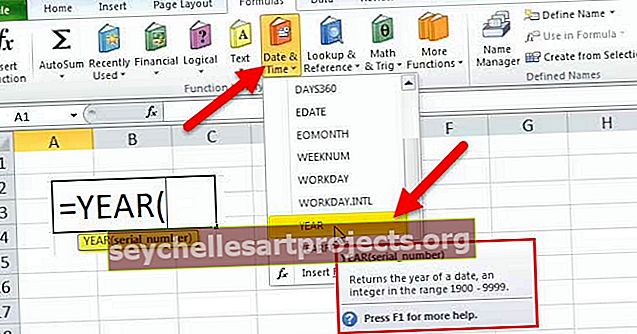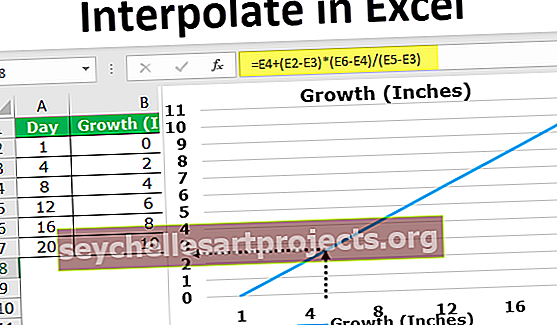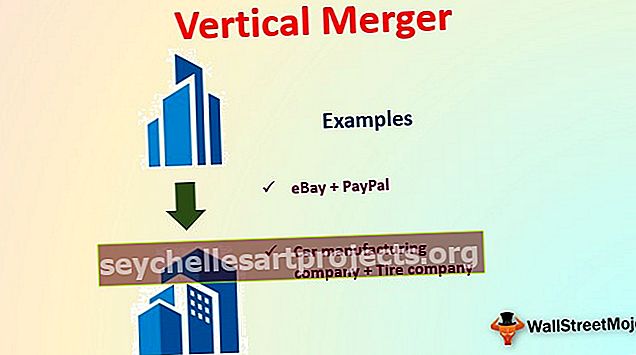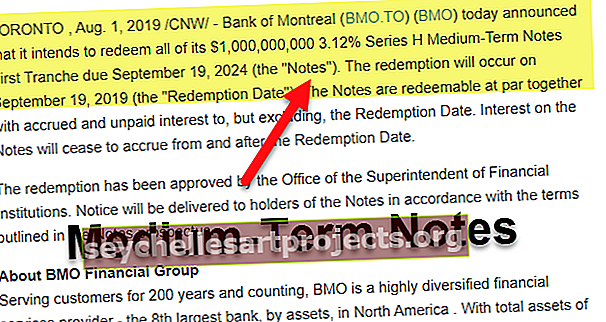Danh sách kiểm tra trong Excel | Cách tạo Danh sách kiểm tra trong Excel bằng Hộp kiểm?
Danh sách kiểm tra là hộp kiểm trong excel được sử dụng để thể hiện một nhiệm vụ nhất định có được hoàn thành hay không, thông thường giá trị được danh sách kiểm tra trả về là đúng hoặc sai nhưng chúng ta có thể ứng biến với kết quả, khi danh sách kiểm tra được đánh dấu thì kết quả là đúng và Khi nó để trống, kết quả là false, danh sách kiểm tra có thể được chèn từ tùy chọn chèn trong tab của nhà phát triển.
Danh sách kiểm tra trong Excel là gì?
Trong excel, chúng tôi có thể tạo một mẫu danh sách kiểm tra và cập nhật cho chúng tôi tất cả các công việc cần làm cho một dự án hoặc sự kiện cụ thể.
Tất cả chúng ta đều lên kế hoạch cho nhiệm vụ của mình, các sự kiện, v.v.…. Chúng ta thường ghi nhớ hoặc ghi chú vào đâu đó để kiểm tra danh sách nhiệm vụ cần hoàn thành hoặc danh sách nhiệm vụ đã hoàn thành.
Khi chúng ta lên kế hoạch cho một sự kiện, hôn lễ, công việc bao gồm nhiều bước, hoặc một dự án để thực hiện vào các khung thời gian khác nhau, chúng ta cần nhiều nhiệm vụ phải hoàn thành đúng thời hạn. Ghi nhớ tất cả những nhiệm vụ đó. Danh sách nhiệm vụ không phải là một cuộc dạo chơi trong công viên, việc duy trì tất cả danh sách kiểm tra excel không phải là điều dễ dàng trong một tờ giấy.
Nếu bạn đã từng gặp những vấn đề như vậy trong quá khứ, bạn có thể tìm hiểu cách tạo danh sách kiểm tra trong excel. Trong bài viết này, tôi sẽ giải thích giới thiệu cho bạn về mẫu danh sách kiểm tra tương tác trong excel.
Làm thế nào để tạo danh sách kiểm tra trong Excel bằng hộp kiểm tra?
Cách phổ biến nhất để tạo mẫu danh sách kiểm tra excel là sử dụng CheckBoxes trong Excel. Trong bài viết trước của chúng tôi, tôi đã trình bày chi tiết các cách sử dụng hộp kiểm. Các hộp kiểm đại diện cho việc lựa chọn và bỏ chọn một cách trực quan.
Bạn có thể tải xuống Mẫu Excel trong danh sách kiểm tra này tại đây - Mẫu Excel trong danh sách kiểm traHộp kiểm có sẵn trong tab Nhà phát triển. Nếu bạn không thấy tab nhà phát triển, hãy bật nó. Sau khi bật tab nhà phát triển, bạn có thể thấy hộp kiểm như được hiển thị trong hình ảnh bên dưới.

Ví dụ 1
Tôi sẽ giải thích cho bạn mẫu danh sách kiểm tra excel đơn giản cho kỳ thi cạnh tranh của bạn. Dưới đây là những công việc bạn cần thực hiện trước khi thi.

Sao chép danh sách này trong excel. Chuyển đến tab Nhà phát triển, sau đó Chọn Hộp kiểm và Vẽ trong Ô B2.

Bây giờ hãy kéo hộp kiểm so với tất cả danh sách nhiệm vụ.

Bây giờ chúng ta có hộp kiểm cho tất cả các tác vụ.
Nhấp chuột phải vào hộp kiểm đầu tiên và chọn Định dạng Kiểm soát trong excel.

Trong Điều khiển định dạng, hãy chuyển đến Điều khiển và chọn Đã kiểm tra và cung cấp tham chiếu ô cho ô C2.

Bây giờ, hộp kiểm này được liên kết với ô C2. Nếu hộp kiểm được đánh dấu, nó sẽ hiển thị TRUE do kết quả trong ô C2 hoặc nếu không, nó sẽ hiển thị FALSE như kết quả trong ô C2.

Tương tự, lặp lại tác vụ tương tự nhưng tiếp tục thay đổi tham chiếu ô thành ô tương ứng. Ví dụ: đối với hộp kiểm tiếp theo, tôi sẽ cung cấp tham chiếu ô là C3, đối với tiếp theo, tôi sẽ cung cấp tham chiếu ô là C4, v.v.
Cuối cùng, tất cả các cài đặt hộp kiểm của tôi sẽ được thực hiện và nó sẽ giống như bên dưới như trong hình.

Bây giờ khi các nhiệm vụ tiếp tục được hoàn thành, hãy đánh dấu vào các hộp nhiệm vụ tương ứng để cập nhật mẫu danh sách nhiệm vụ của bạn.
Ví dụ # 2 - Làm thế nào để Làm cho Danh sách Kiểm tra của Bạn Hấp dẫn hơn?
Mẫu danh sách danh sách kiểm tra ở trên trông bình thường. Chúng ta có thể làm cho điều này trở nên đẹp đẽ bằng cách áp dụng định dạng có điều kiện cho nó.
Bước 1: Chọn tất cả các nhiệm vụ.

Bước 2: Vào Trang chủ và chọn Định dạng có điều kiện sau đó chọn Quy tắc mới.

Bước 3: Trong Quy tắc mới, hãy đề cập đến công thức là = $ C2 = ”TRUE”

Bước 4: Bây giờ nhấp vào Định dạng.

Bước 5: Dưới Định dạng, sau đó Đi tới Tô và Chọn màu để đánh dấu nhiệm vụ đã hoàn thành.

Bước 6: Nhấn OK để hoàn tất thủ tục. Bây giờ nếu hộp kiểm tôi đã đánh dấu chúng ta sẽ nhận được kết quả là TRUE trong cột C hoặc nếu không chúng ta sẽ nhận được kết quả là FALSE.
Định dạng có điều kiện tìm kiếm tất cả các giá trị TRUE. Nếu bất kỳ giá trị TRUE nào được tìm thấy trong cột C, nó sẽ đánh dấu khu vực danh sách kiểm tra excel với Màu xanh lục.

Ví dụ # 3 - Gạch ngang tất cả Danh sách Kiểm tra Excel đã Hoàn thành
Chúng tôi có thể làm cho báo cáo đẹp hơn bằng cách đi thêm một dặm ở định dạng có điều kiện. Chúng tôi có thể gạch ngang tất cả mẫu danh sách kiểm tra đã hoàn thành với định dạng có điều kiện.
Theo nhận thức chung, gạch ngang có nghĩa là một cái gì đó đã được hoàn thành hoặc kết thúc. Vì vậy, chúng tôi cũng sẽ áp dụng logic tương tự ở đây.
Bước 1: Chọn phạm vi dữ liệu danh sách kiểm tra
Bước 2: Đi tới Định dạng có điều kiện và nhấp vào Quản lý Quy tắc

Bước 3: Bây giờ bạn sẽ thấy tất cả danh sách định dạng có điều kiện. Chọn quy tắc và nhấp vào Chỉnh sửa quy tắc.

Bước 4: Bây giờ nhấp vào Định dạng và dưới định dạng chọn Phông chữ và chọn Gạch ngang.

Bước 5: Nhấp vào OK. Tất cả các nhiệm vụ đã hoàn thành sẽ được gạch ngang.

Bước 6: Cuối cùng ẩn cột C để mẫu danh sách kiểm tra đẹp hơn.

Những điều cần nhớ về Danh sách kiểm tra trong Excel
- Chọn màu sáng theo định dạng có điều kiện để làm nổi bật.
- Gạch ngang sẽ là dấu hiệu của một cái gì đó đã được hoàn thành.
- Bạn có thể tạo danh sách thả xuống Đã hoàn thành & Chưa hoàn thành thay vì các Hộp kiểm tra tốn thời gian.