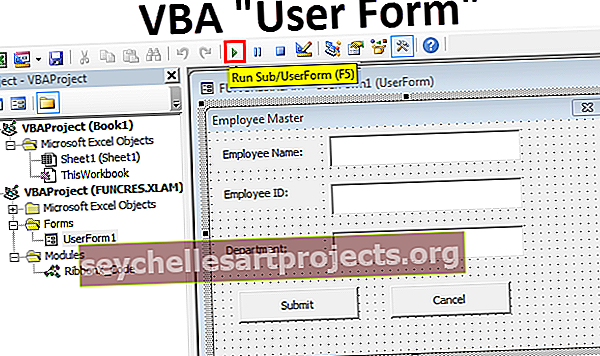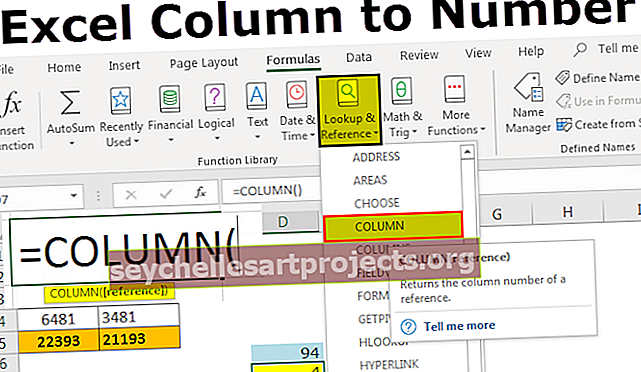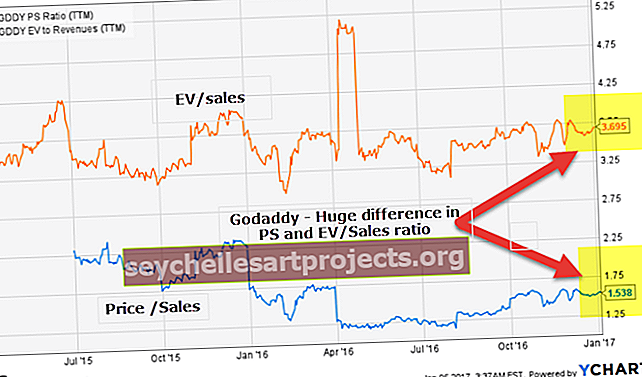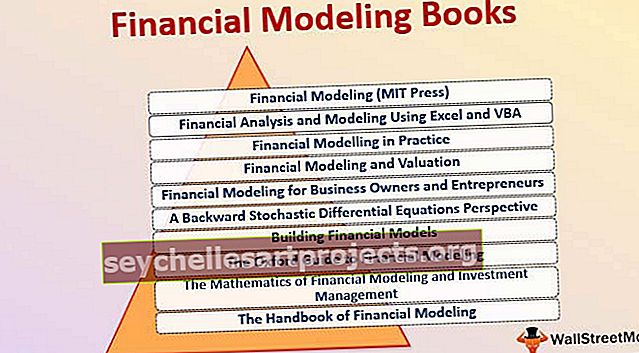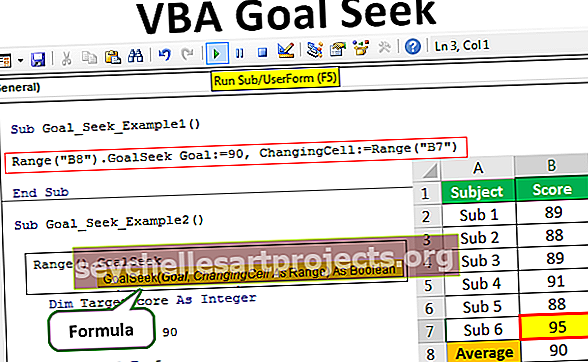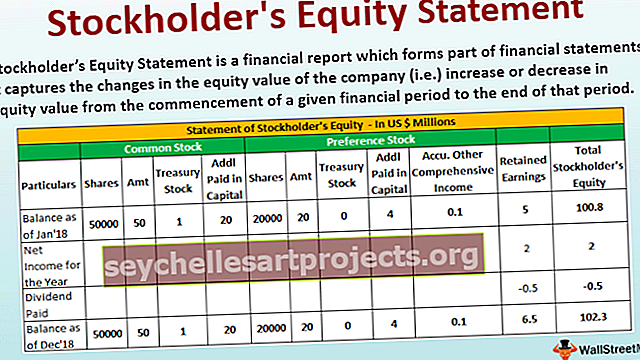Làm thế nào để sắp xếp dữ liệu dựa trên màu của ô Excel?
Làm thế nào để sắp xếp theo màu trong Excel? (với các ví dụ)
Khi một cột hoặc một phạm vi dữ liệu trong excel được định dạng bằng màu sắc bằng cách sử dụng định dạng có điều kiện hoặc theo cách thủ công, khi chúng tôi sử dụng bộ lọc trên dữ liệu excel cung cấp cho chúng tôi một tùy chọn để sắp xếp dữ liệu theo màu sắc, cũng có một tùy chọn để sắp xếp nâng cao nơi người dùng có thể nhập các cấp độ màu khác nhau để phân loại.
Bạn có thể tải xuống Mẫu Excel Sắp xếp theo Màu này tại đây - Sắp xếp theo Mẫu Excel MàuVí dụ # 1 - Sắp xếp Cột
Gần đây tôi đã nhận được một cơ sở dữ liệu từ bộ phận Nhân sự. Chúng bao gồm tên nhân viên và các chỉ định trong công ty.
Vấn đề ở đây là họ không đề cập đến việc chỉ định đối với từng nhân viên mà họ chỉ làm nổi bật tất cả các giám đốc điều hành bằng một màu, cấp dưới một màu, v.v. Và họ đã nhờ sự giúp đỡ của tôi để sắp xếp tất cả các giám đốc điều hành một bên, đàn em một bên, đàn anh một bên.
Những ngày đó tôi không phải là người sử dụng phổ biến tùy chọn sắp xếp theo màu sắc. Tuy nhiên, cảm ơn các tiền bối đã chỉ cho tôi biết về sắp xếp theo màu sắc trong excel từ rất sớm trong sự nghiệp của tôi, mặc dù tôi đã không sử dụng nó đến mức tôi chỉ biết có một tùy chọn được gọi là Sắp xếp theo màu sắc trong excel.
Dưới đây là dữ liệu tôi nhận được từ bộ phận nhân sự.

Ok chỉ nhìn sơ qua tôi có thể hiểu màu xanh lam nhạt đại diện cho Cấp cao, xanh lục nhạt đại diện cho Thiếu niên, màu cam đại diện cho Giám đốc điều hành và xanh lam đậm đại diện cho Trưởng nhóm.
Bước 1: Chọn toàn bộ bảng dữ liệu từ A1 đến B22.

Bước 2: Bây giờ hãy chuyển đến Tab Dữ liệu (ruy-băng) và chọn Sắp xếp. (Bạn có thể nhấn ALT + D + S)

Bước 3: Sau khi bạn nhấp vào Sắp xếp, nó sẽ mở ra hộp thoại bên dưới .

Bước 3.1: Sau khi kiểm tra nhỏ, chúng ta cần thực hiện ở đây, tức là hãy chắc chắn rằng hộp kiểm Dữ liệu của tôi có tiêu đề được đánh dấu.

Bước 4: Bên dưới Sắp xếp theo, chọn cột mà chúng ta cần sắp xếp. Trong ví dụ này, chúng ta cần sắp xếp cột thứ hai tức là Chỉ định.

Bước 5: Sau đó, chúng ta cần đến tùy chọn Sort On . Dưới màu ô chọn này .

Bước 6: Ngay sau khi bạn chọn Màu ô, nó sẽ kích hoạt thêm một tùy chọn nữa là Đặt hàng. Điều này chỉ đơn giản là theo thứ tự màu sắc của bạn nên được ưu tiên. Chọn màu theo ý muốn của bạn. Tôi đã chọn màu xanh đậm để lên trên cùng.

Bước 7: Nhấp vào nút OK, nó sẽ sắp xếp dữ liệu dựa trên màu của ô. Một điều chúng ta cần lưu ý ở đây là nó sẽ chỉ sắp xếp màu cần thiết tất cả các ô màu khác không thay đổi.

Lưu ý: Để sắp xếp các màu giống nhau chúng ta cần sắp xếp 4 lần ở đây. Mỗi lần chúng ta cần chọn từng màu một.
Ví dụ # 2 - Sắp xếp theo màu phông chữ trong Excel
Chúng tôi có thể sắp xếp dữ liệu dựa trên màu ô. Tương tự, chúng ta cũng có thể sắp xếp dữ liệu dựa trên Màu phông chữ .
Nhìn vào dữ liệu dưới đây, tôi có Danh sách sản phẩm theo khu vực. Tên phông chữ của mỗi khu vực được tô màu khác nhau. Tôi cần sắp xếp dữ liệu dựa trên màu phông chữ.

Bước 1: Chọn dữ liệu từ A1 đến B18.

Bước 2: Mở Sắp xếp bằng cách nhấn ALT + D + S.
Bước 3: Chọn cột chúng ta muốn sắp xếp. Trong trường hợp của tôi, tôi đã chọn cột Khu vực.

Bước 4: Dưới tùy chọn Sắp xếp theo chọn tùy chọn Màu phông chữ.

Bước 5: Bạn có thể chọn thứ tự ưu tiên màu của mình ở phần Đặt hàng . Tôi đã chọn Màu xanh lá cây để đứng đầu.

Bước 6: Nhấn nút OK. Tất cả các phông chữ màu xanh lá cây sẽ xuất hiện trên cùng, nhưng tất cả các màu phông chữ khác vẫn được giữ nguyên.

Những điều cần ghi nhớ
- Nó sẽ chỉ sắp xếp màu đã chọn và tất cả các ô và phông chữ có màu khác không đổi.
- Điều quan trọng là chọn tùy chọn Dữ liệu của tôi có tiêu đề để tránh phân loại tiêu đề của dữ liệu.
- Chúng ta có thể sắp xếp một màu tại một thời điểm.
- Chúng tôi cũng có thể sắp xếp dựa trên các biểu tượng ô.
- Chúng ta có thể chọn một màu cụ thể để ở trên cùng hoặc dưới cùng.
- Tốt hơn là sắp xếp theo bảng chữ cái hoặc số vì nó sẽ sắp xếp tất cả các nhóm một bên.