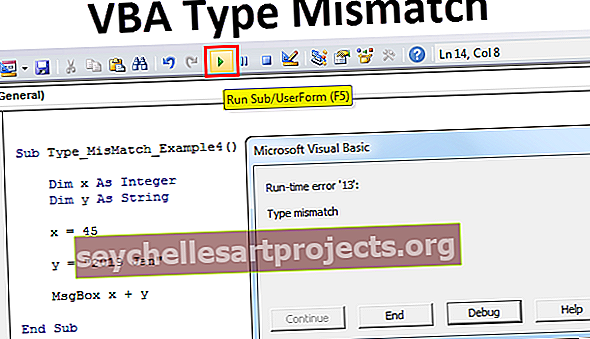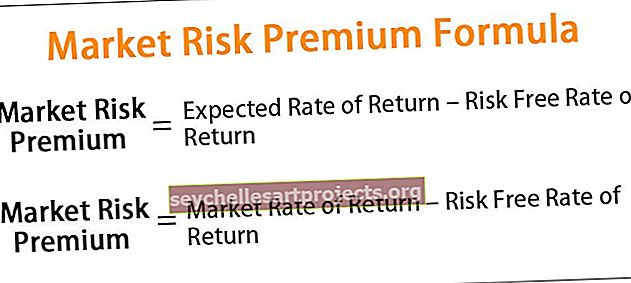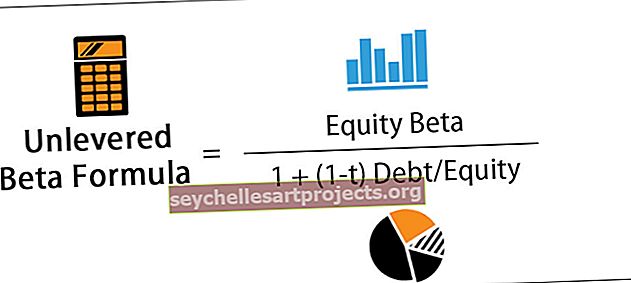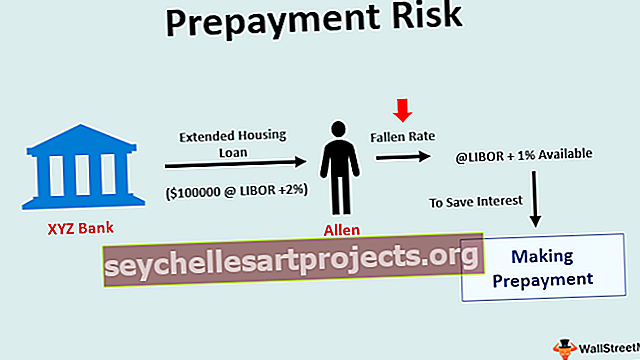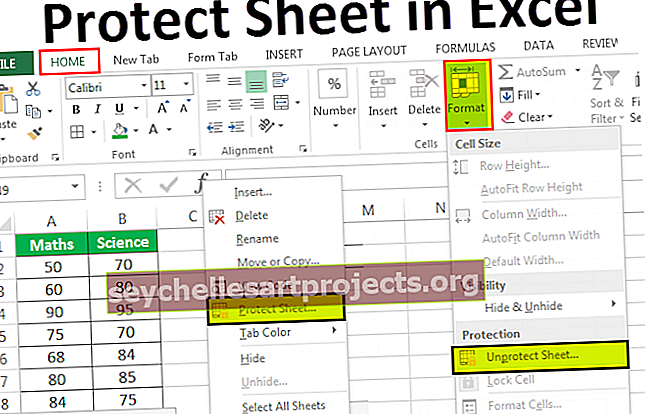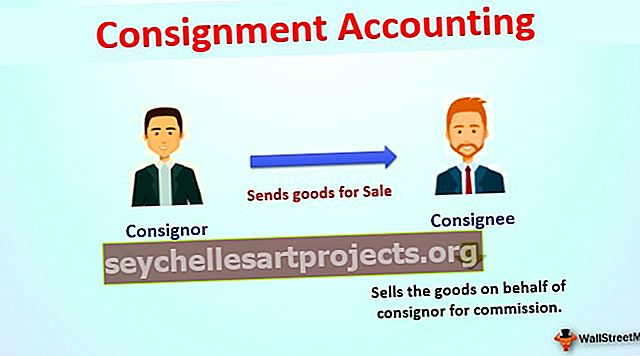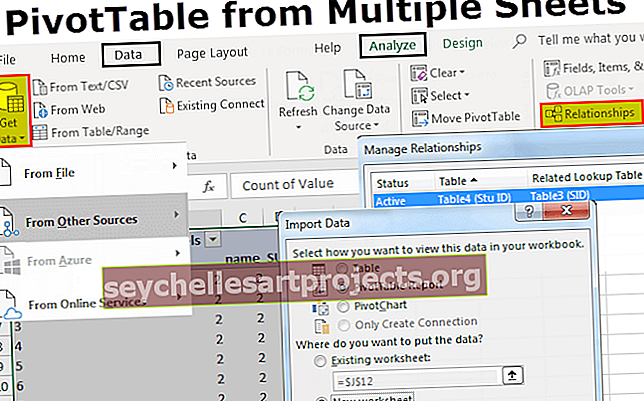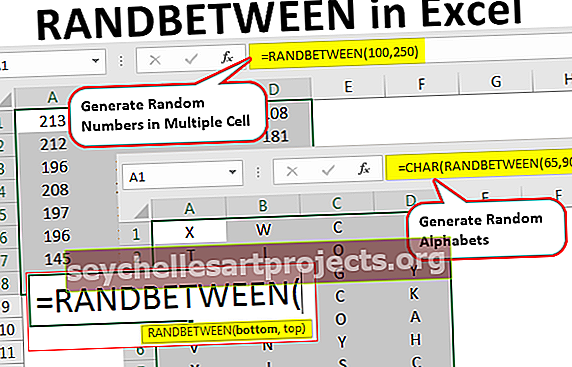Làm thế nào để thay đổi trường hợp câu trong Excel? (Sử dụng công thức Excel)
Trường hợp câu trong Excel
Chữ hoa đầu câu là một tính năng trong excel được sử dụng để thay đổi chữ hoa chữ thường. Để thay đổi mẫu câu từ viết hoa sang viết thường chúng ta sử dụng một số hàm hoặc công thức trong excel. Họ đang,
Phía trên(),

Thấp hơn()

và Các hàm thích hợp ().

Làm thế nào để thay đổi trường hợp câu trong Excel?
Như đã thảo luận ở trên, trường hợp câu có 3 chức năng cài sẵn trong đó. Việc sử dụng ba chức năng như được thảo luận như sau.
- Upper (): Hàm upper được sử dụng để chuyển văn bản thành chữ hoa từ bất kỳ trường hợp nào khác
- Lower (): Hàm Lower được sử dụng để chuyển văn bản thành chữ thường từ bất kỳ trường hợp nào khác.
- Đúng (): Chức năng thích hợp được sử dụng để chuyển đổi văn bản ở dạng hỗn hợp, nghĩa là, văn bản ở trong trường hợp không đúng có thể được chuyển đổi thành trường hợp thích hợp như bảng chữ cái bắt đầu của tên sẽ có tất cả các chữ cái viết hoa.
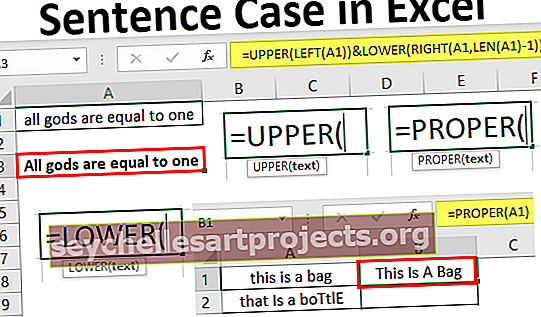
Các ví dụ
Bạn có thể tải xuống Mẫu Excel dạng câu này tại đây - Mẫu Excel dạng câuVí dụ # 1 - Hàm Upper ()
Trong ví dụ này, chúng ta sẽ thảo luận về Hàm upper ().
- Bước 1: Lấy dữ liệu vào bảng excel như hình bên dưới.

- Bước 2: Chèn công thức sẽ được sử dụng vào ô liền kề của dữ liệu hoặc nơi có yêu cầu về dữ liệu và chọn danh sách hoặc mảng dữ liệu sẽ được thay đổi.

Sau khi viết hàm cần truyền dữ liệu làm đối số. Như chúng ta thấy trong hàm upper (), đối số là văn bản, chúng ta cần truyền dữ liệu làm đối số. Ở đây chúng ta đang chuyển từ đầu tiên “January” làm đối số được chuyển thành chữ hoa.
- Bước 3: Bây giờ nhấp vào Enter. Dữ liệu sẽ được sửa thành chữ hoa. Điều này được hiển thị trong ảnh chụp màn hình bên dưới.

Bước tiếp theo là kéo con trỏ xuống từ JANUARY để công thức cũng có thể được áp dụng cho dữ liệu còn lại.
Điều này có thể được hiển thị dưới đây.

Ở đây dữ liệu hoàn chỉnh được chuyển đổi thành chữ hoa.
Ví dụ # 2 - Hàm Lower ()
Trong ví dụ này, chúng ta sẽ chuyển văn bản thành chữ thường bằng cách sử dụng hàm Lower ().
- Bước 1: Lấy dữ liệu vào bảng excel.

- Bước 2: Trong bước này, chúng ta cần chèn công thức vào vùng liền kề của dữ liệu hoặc bất cứ nơi nào cần thiết và chuyển dữ liệu làm đối số như trong hình bên dưới.

Trong ảnh chụp màn hình này, hàm được chèn vào khi “phone” được chuyển làm đối số, sau đó đóng dấu ngoặc nhọn và nhấn Enter.

- Bước 3: Sau khi nhấn Enter, dữ liệu sẽ được chuyển sang dạng chữ thường. Điều này có thể được hiển thị trong ảnh chụp màn hình dưới đây. Bây giờ hãy kéo con trỏ xuống để áp dụng công thức cho tất cả dữ liệu.

Ví dụ # 3 - Hàm Trường hợp đúng ()
Trong ví dụ này, chúng ta sẽ xử lý hàm trường hợp đúng ().
- Bước 1: Chèn dữ liệu vào các ô như hình bên dưới.

- Bước 2: Bây giờ hãy nhập hàm phù hợp () vào ô liền kề và sau đó chuyển dữ liệu làm đối số.

- Bước 3: Bây giờ bấm vào enter. Dữ liệu bây giờ sẽ được thay đổi thành trường hợp thích hợp. Điều này có thể được hiển thị bên dưới.

- Bước 4: Bây giờ kéo công thức xuống để hoàn thành dữ liệu và sau đó tất cả dữ liệu được chuyển đổi.

Ví dụ # 4
Hàm này sẽ làm cho bảng chữ cái đầu tiên của từ đầu tiên trong câu sẽ trở thành chữ hoa và tất cả các văn bản khác thành chữ thường.

Trong ảnh chụp màn hình ở trên, tôi đã nhập một văn bản, bây giờ tôi sẽ chuyển đổi dữ liệu thành dạng câu bằng cách áp dụng công thức.

Trong ảnh chụp màn hình ở trên, tôi đang áp dụng công thức để chuyển đổi thành một dạng câu. Bảng chữ cái đầu tiên sẽ là chữ hoa, phần còn lại của văn bản sẽ là chữ thường.
Sau khi nhấp vào enter, văn bản sẽ như hình dưới đây.

Văn bản được chuyển đổi thành dạng câu ngay bây giờ.
Ví dụ số 5
Chúng ta sẽ xem thêm một ví dụ về trường hợp câu.
- Bước 1: Nhập văn bản vào bảng excel.

Ở đây văn bản được trộn lẫn giữa chữ hoa và chữ thường ở giữa. Chức năng trường hợp câu có thể được áp dụng cho chúng.
- Bước 2: Sau khi áp dụng công thức, nhấp vào enter. Bảng chữ cái đầu tiên sẽ là chữ hoa và văn bản khác sẽ là chữ thường.

- Bước 3: Bây giờ bấm vào enter.

Văn bản được thay đổi hoàn toàn thành dạng câu. Điều này cũng có thể được thực hiện cho một loạt dữ liệu chỉ bằng cách kéo con trỏ xuống để công thức có thể được áp dụng cho tất cả dữ liệu.
Những điểm cần nhớ
- Yêu cầu của các hàm này là chuyển đổi văn bản sang định dạng cần thiết thành chữ thường, chữ hoa hoặc chữ hoa, chữ thường.
- Không giống như Microsoft Word, Microsoft Excel không có nút để thay đổi trường hợp câu. Do đó, chúng tôi sử dụng các hàm để thay đổi trường hợp của văn bản.
- Điểm chính cần ghi nhớ là công thức hoặc hàm chỉ có thể được áp dụng trong ô khác nhưng không được áp dụng trong cùng ô. Một cột khác nên được chèn vào giữa các cột để viết hàm.
- Văn bản có thể bao gồm một số ký hiệu ở giữa các tên khi áp dụng công thức. Ví dụ: Nếu tên là William D 'Orean. Điều này cũng có thể được sửa chữa.
- Tương tự như vậy trong Microsoft Word, Excel không có nút một cú nhấp chuột cho chữ hoa đầu câu, Do đó chúng tôi đang viết công thức bằng cách kết hợp các hàm trái, trên, phải, dưới để đạt được mục tiêu.