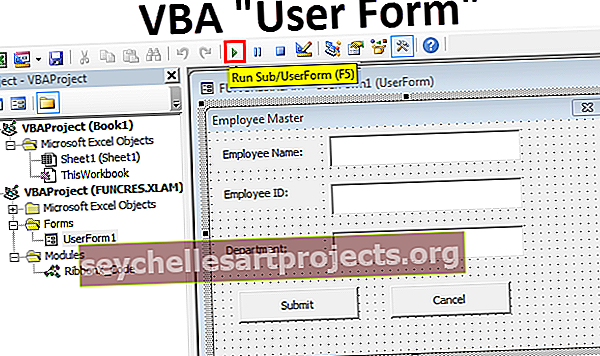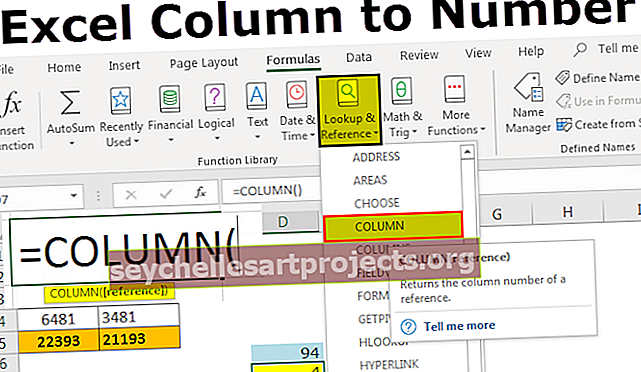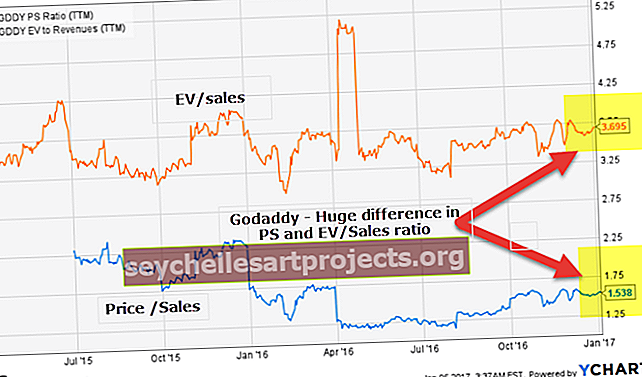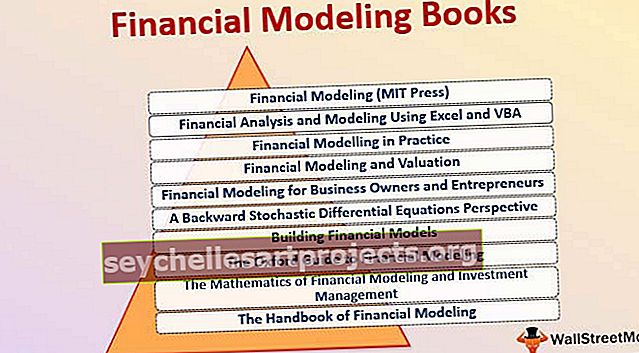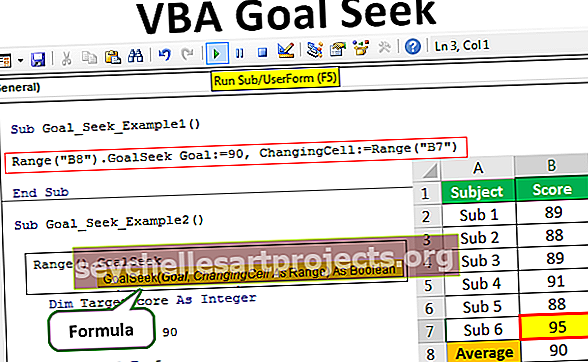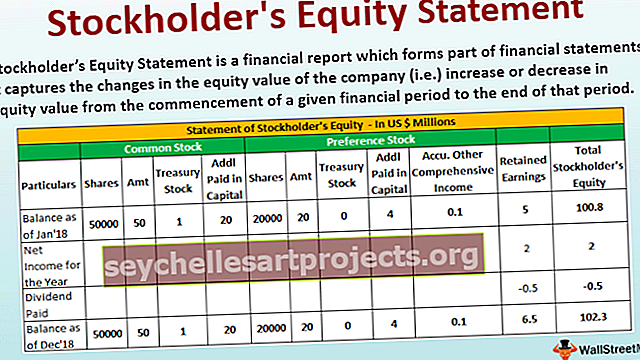Làm cách nào để tải phần bổ trợ Toolpak phân tích dữ liệu Excel? (Từng bước một)
Công cụ phân tích dữ liệu Excel
Data Analysis toolpak trong excel là một addin trong excel cho phép chúng ta thực hiện phân tích dữ liệu và nhiều phép tính quan trọng khác, addin này theo mặc định không được bật trong excel và chúng ta phải bật nó theo cách thủ công từ tab files trong phần option và sau đó trong phần addins, chúng ta nhấp vào quản lý addins sau đó kiểm tra phân tích toolpak để sử dụng nó trong excel.
Các bước để tải phần bổ trợ Toolpak phân tích dữ liệu
- Bước 1 - Nhấp vào 'Tệp'.

- Bước 2 - Nhấp vào 'Tùy chọn' từ danh sách.

- Bước 3 - Nhấp vào 'Phần bổ trợ' và sau đó chọn 'Phần bổ trợ Excel' cho 'Quản lý' . Nhấp vào 'Go'.

- Bước 4 - Hộp thoại ' Phần bổ trợ Excel' sẽ xuất hiện cùng với danh sách các phần bổ trợ. Vui lòng kiểm tra 'Analysis ToolPak' và nhấp vào 'OK' .

- Bước 5 - Lệnh 'Phân tích dữ liệu' sẽ xuất hiện trong tab 'Dữ liệu' trong Excel ở cực bên phải của dải băng như được hiển thị bên dưới.

Danh sách các hàm có sẵn trong Excel Data Analysis ToolPak
Dưới đây là danh sách các chức năng có sẵn trong Phần bổ trợ Excel Toolpak:
- ANOVA: Yếu tố đơn trong Excel
- Tương quan trong Excel
- Xếp hạng và Phân vị trong Excel
- Thống kê mô tả trong Excel
Bây giờ chúng ta hãy thảo luận chi tiết về từng loại trong số chúng -
# 1 - ANOVA: Yếu tố đơn trong Excel
ANOVA là viết tắt của Analysis of Variance và là tập hợp các tùy chọn đầu tiên có sẵn trong Phần bổ trợ Excel của Analysis Toolpak. Theo một cách ANOVA, chúng tôi phân tích liệu có bất kỳ sự khác biệt thống kê nào giữa phương tiện của ba nhóm độc lập trở lên hay không. Giả thuyết vô hiệu đề xuất rằng không tồn tại ý nghĩa thống kê trong một tập hợp các quan sát đã cho. Chúng tôi kiểm tra giả thuyết này bằng cách kiểm tra giá trị p.
Hãy để chúng tôi hiểu điều này bằng một ví dụ ANOVA excel.
Thí dụ
Giả sử, chúng ta có dữ liệu sau đây từ thí nghiệm được tiến hành để kiểm tra 'Có thể khôi phục khả năng tự kiểm soát trong khi say không?' Chúng tôi đã phân loại 44 nam giới thành 4 nhóm bằng nhau, bao gồm 11 nam giới trong mỗi nhóm.
- Nhóm A nhận 0,62mg / kg rượu.
- Nhóm AC nhận được rượu và caffeine.
- Nhóm AR đã nhận được rượu và phần thưởng bằng tiền cho thành tích.
- Nhóm P được dùng giả dược.
Điểm số về nhiệm vụ hoàn thành gốc giải thưởng liên quan đến “các quá trình ghi nhớ được kiểm soát (nỗ lực)” đã được ghi lại và kết quả như sau:

Chúng ta cần kiểm tra giả thuyết vô hiệu cho rằng tất cả các phương tiện đều như nhau (không có sự khác biệt đáng kể).
Làm thế nào để chạy Kiểm tra ANOVA?
Để chạy kiểm tra một chiều ANOVA, chúng ta cần thực hiện các bước sau:
- Bước 1: Nhấp vào lệnh 'Phân tích Dữ liệu' có sẵn trong tab 'Dữ liệu' trong 'Phân tích'.

- Bước 2: Chọn 'Anova: Single Factor' từ danh sách và nhấp vào 'OK'.

- Bước 3: Chúng ta nhận được hộp thoại 'Anova: Single Factor' . Chúng tôi cần chọn Phạm vi đầu vào làm dữ liệu của chúng tôi với tiêu đề cột.

- Bước 4: Vì chúng tôi đã chọn các tiêu đề cột trong lựa chọn của mình, chúng tôi cần phải chọn hộp kiểm cho 'Nhãn ở hàng đầu tiên'.

- Bước 5: Đối với phạm vi đầu ra, chúng tôi đã chọn F1. Vui lòng nhấp vào 'OK' .

Bây giờ chúng tôi có phân tích ANOVA.

Giá trị thống kê F trong excel càng lớn thì càng có nhiều khả năng các nhóm có các phương tiện khác nhau bác bỏ giả thuyết rỗng rằng tất cả các phương tiện đều bằng nhau. Thống kê F lớn hơn giá trị tới hạn tương đương với giá trị p trong excel nhỏ hơn alpha và cả hai đều có nghĩa là chúng tôi bác bỏ giả thuyết rỗng. Do đó, người ta kết luận rằng có sự khác biệt đáng kể giữa các nhóm.
# 2 - Tương quan trong Excel
Tương quan là thước đo thống kê có sẵn trong Phần bổ trợ Excel Toolpak và nó cho biết mức độ mà hai hoặc nhiều biến dao động cùng nhau. Tương quan dương trong excel cho biết mức độ tăng hoặc giảm song song của các biến đó và tương quan nghịch cho biết mức độ tăng của một biến khi biến kia giảm.
Bạn có thể tải xuống Mẫu ToolPak Excel Phân tích này tại đây - Mẫu Phân tích ToolPak ExcelThí dụ
Chúng tôi có dữ liệu sau đây liên quan đến chi phí quảng cáo và doanh số bán hàng cho một công ty. Chúng tôi muốn tìm hiểu mối quan hệ giữa cả hai để chúng tôi có thể lập kế hoạch phù hợp với ngân sách của mình và dự kiến doanh số (đặt mục tiêu có xem xét các yếu tố khác).

Làm thế nào để tìm mối tương quan giữa hai tập hợp các biến?
Để tìm ra mối tương quan giữa hai bộ biến này, chúng ta sẽ thực hiện theo các bước được đề cập dưới đây:
- Bước 1: Nhấp vào 'Phân tích Dữ liệu' trong nhóm 'Phân tích' có sẵn trong 'Dữ liệu'.

- Bước 2: Chọn 'Tương quan' từ danh sách và nhấp vào 'OK' .

- Bước 3: Chọn dải ô '$ A $ 1: $ B $ 16' làm dải ô đầu vào và $ F $ 1 làm dải ô đầu ra. Vui lòng đánh dấu vào hộp kiểm 'Nhãn ở hàng đầu tiên' vì chúng tôi có các tiêu đề cột trong phạm vi đầu vào của chúng tôi và vì chúng tôi có các tiêu đề khác nhau trong một cột khác. Chúng tôi đã chọn 'Cột' cho 'Được nhóm theo' .

- Bước 4: Chọn phạm vi đầu ra, sau đó nhấp vào 'OK'.

- Chúng tôi nhận được kết quả.

Như chúng ta có thể thấy, mối tương quan giữa chi phí quảng cáo (đầu cột) và Doanh số (đầu hàng) là +0,86274 xấp xỉ. điều này cho thấy chúng có mối tương quan thuận và ở mức 86,27%. Bây giờ, theo đó, chúng tôi có thể đưa ra quyết định về ngân sách quảng cáo và doanh số dự kiến.
# 3 - Xếp hạng và Phân vị trong Excel
Phần trăm trong excel đề cập đến một số trong đó một tỷ lệ phần trăm điểm nhất định giảm xuống dưới con số đó và có sẵn trong Phần bổ trợ Excel Toolpak Phân tích. Ví dụ: nếu một điểm cụ thể nằm trong phân vị thứ 90, điều đó có nghĩa là học sinh đã đạt điểm cao hơn 90% những người đã làm bài kiểm tra. Hãy để chúng tôi hiểu điều này với một ví dụ.
Thí dụ
Chúng tôi có dữ liệu sau đây về điểm số thu được của một học sinh của một lớp.

Chúng tôi muốn tìm ra thứ hạng và phần trăm cho mỗi học sinh.
Làm thế nào để Tìm Xếp hạng và Phân vị?
Các bước sẽ là:
- Bước 1: Nhấp vào 'Phân tích Dữ liệu' trong nhóm 'Phân tích' có sẵn trong 'Dữ liệu'.

- Bước 2: Nhấp vào 'Xếp hạng và Phân vị' từ danh sách và sau đó nhấp vào 'OK' .

- Bước 3: Chọn '$ B $ 1: B $ B $ 17' làm phạm vi đầu vào và '$ D $ 1' làm phạm vi đầu ra.

- Bước 4: Vì chúng ta có các đầu trường dữ liệu trong các cột, tức là dữ liệu được nhóm trong các cột, chúng ta cần chọn 'Cột' cho 'Được nhóm theo' .

- Bước 5: Chúng tôi đã chọn tiêu đề cột trong phạm vi đầu vào của chúng tôi, đó là lý do tại sao chúng tôi cần kiểm tra 'Nhãn ở hàng đầu tiên' , sau đó nhấp vào 'OK'.

- Chúng tôi nhận được kết quả như hình ảnh sau đây.

# 4 - Thống kê mô tả trong Excel
Thống kê mô tả được bao gồm trong Phần bổ trợ Excel Toolpak của Analysis Toolpak chứa thông tin sau về một mẫu:
- Xu hướng tập trung
- Mean: Nó được gọi là trung bình.
- Trung vị: Đây là điểm giữa của phân phối.
- Chế độ: Đây là con số xuất hiện thường xuyên nhất.
- Các thước đo của sự thay đổi
- Phạm vi: Đây là sự khác biệt giữa các biến lớn nhất và nhỏ nhất.
- Phương sai: Điều này cho biết mức độ trải rộng của các con số.
- Độ lệch chuẩn: Có bao nhiêu biến thể so với giá trị trung bình / trung bình
- Skewness: Điều này cho biết mức độ đối xứng của phân phối của một biến.
- Kurtosis: Điều này cho biết đỉnh hoặc độ phẳng của một phân phối.
Thí dụ
Dưới đây chúng tôi có điểm của sinh viên môn Kinh tế. Chúng tôi muốn tìm hiểu thống kê mô tả.

Để làm điều tương tự, các bước là:
- Bước 1: Nhấp vào lệnh 'Phân tích dữ liệu' có sẵn trong nhóm 'Phân tích' trong 'Dữ liệu'.

- Bước 2: Chọn 'Thống kê mô tả' từ danh sách và nhấp vào 'OK'.

- Bước 3: Chọn '$ A $ 1: $ A $ 15' làm phạm vi đầu vào, chọn 'Cột' cho ' Được nhóm theo' , đánh dấu vào 'Nhãn ở hàng đầu tiên' ,

- Bước 4: Chọn '$ C $ 1' làm phạm vi đầu ra và đảm bảo rằng chúng tôi đã chọn hộp cho 'Thống kê Tóm tắt' . Nhấp vào 'OK'.

Bây giờ chúng tôi có thống kê mô tả của chúng tôi cho dữ liệu.