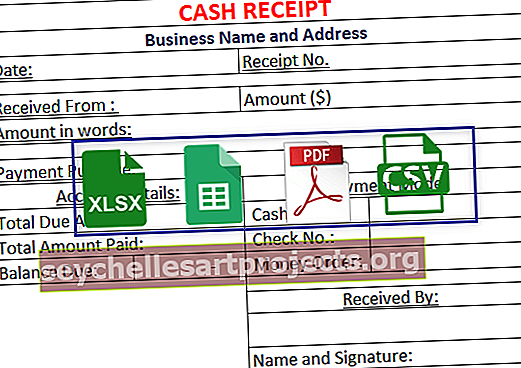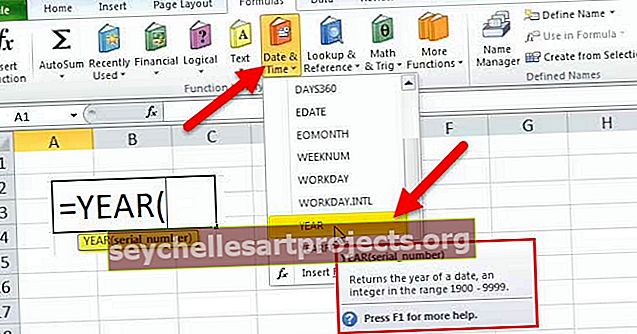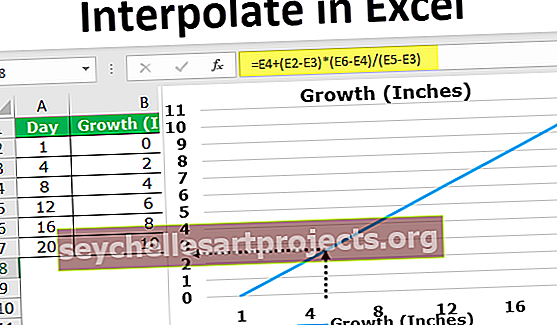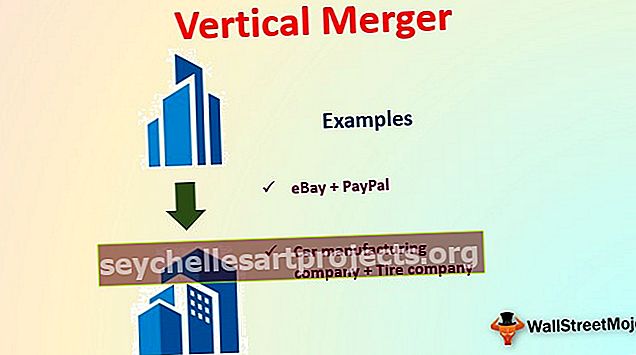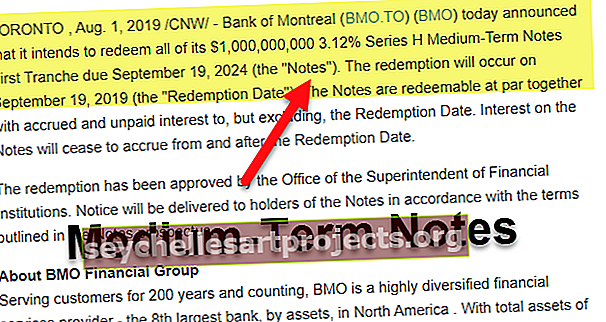Cách chèn hàm trong Excel (2 phương pháp hàng đầu để chèn công thức)
Hàm Chèn Excel
Hàm Insert không phải là một hàm thực tế trong excel thay vào đó nó là một hộp thuật sĩ do excel cung cấp để giúp chúng tôi tìm ra loại hàm mà chúng tôi yêu cầu trong dữ liệu của mình, trong các phiên bản excel cũ hơn, hàm này nằm trong tab insert tuy nhiên trong các phiên bản mới hơn của excel hộp trình hướng dẫn này có sẵn trong tab công thức bằng cách nhấp vào nút FX được cung cấp, đây là hộp trình hướng dẫn cho hàm chèn.
Phương pháp # 1 - Sử dụng Dấu bằng để ký
Chắc chắn rằng tất cả chúng ta đều biết tất cả các công thức trong excel đều bắt đầu bằng dấu bằng (=) trong excel và tôi nghĩ đây là điều mà huấn luyện viên excel đầu tiên của chúng tôi phải dạy. Bây giờ chúng ta hãy bắt đầu với việc chèn công thức trong excel với dấu bằng trước.
Bạn có thể tải xuống Mẫu Excel Chèn Hàm này tại đây - Mẫu Chèn Hàm Excel# 1 - Các phép tính không có Công thức Có sẵn
Chúng ta có thể sử dụng excel như một máy tính cơ bản để thực hiện các phép tính cơ bản mà không cần sự trợ giúp của các công thức có sẵn. Không giống như một máy tính, Excel có thể làm cho công thức động nếu bạn đang tham chiếu công thức đến các ô và nếu bạn đang nhập các số trực tiếp vào công thức, nó không làm cho công thức động.
Bây giờ hãy xem phép tính 10 + 20 = 30 trong excel. Mở dấu bằng trong ô A1.

Nhập 10 + 20.

Bây giờ nhấn nút enter, nó sẽ thực hiện phép tính giống như máy tính của bạn.

Bây giờ chúng ta có thể thấy kết quả của 10 + 20 trong ô A1 và chúng ta có thể thấy công thức trong thanh công thức.
# 2 - Các phép tính không có Công thức Có sẵn: Dựa trên Giá trị Ô
Chúng ta đã học cách nhập công thức trong excel bằng cách sử dụng các giá trị bằng nhau và cung cấp trực tiếp cho chính công thức đó. Bây giờ chúng ta sẽ xem cách áp dụng công thức cho các ô.
Trong ô A1 tôi có số 10 và trong ô A2 tôi có số 20. Trong ô A3, tôi muốn tổng giá trị của hai giá trị này.

Mở dấu bằng trong ô A3 và chọn ô A1.

Sau khi chọn ô A1 gõ dấu cộng (+) và chọn ô A2.

Nhấn enter để xem kết quả của công thức excel.

Đây là một công thức động vì nếu bất kỳ thay đổi nào xảy ra trong ô A1 & A2, nó sẽ ảnh hưởng đến ô A3 vì ô A3 chứa công thức hoàn toàn phụ thuộc vào các ô A1 & A2.
Phương pháp # 2 - Sử dụng Hộp thoại Chèn Hàm
Ví dụ # 1 - Công thức tích hợp sẵn trong Excel
Lấy ví dụ tương tự như ô A1 & A2, áp dụng hàm SUM có sẵn để lấy tổng. Trong A3 sau khi bắt đầu bằng chữ S, chúng ta sẽ nhận được tất cả công thức bắt đầu bằng S.

Tiếp theo nhập chữ U, bây giờ chúng ta sẽ thấy tất cả các công thức bắt đầu bằng chữ SU

Như vậy, chúng ta có thể áp dụng các công thức có sẵn trong excel. Ghi nhớ hơn 450 công thức trong excel không phải là một việc dễ dàng chút nào, nhưng chúng ta cũng có thể chèn công thức bằng cách sử dụng tùy chọn CHÈN CHỨC NĂNG Excel.

Bấm vào tùy chọn f x này để mở hộp thoại CHÈN CHỨC NĂNG.

Tại đây chúng ta có thể tìm kiếm công thức mà chúng ta muốn sử dụng. Nếu chúng tôi không chắc chắn nên áp dụng công thức nào, chúng tôi có thể nhập mô tả ngắn gọn về công thức, ví dụ nếu tôi muốn SUM ô, tôi có thể viết tổng các ô và nó sẽ cung cấp cho tôi danh sách các công thức excel

Khi bạn nhận được danh sách các công thức được đề xuất, hãy nhấp vào hàm bạn muốn sử dụng.

Bây giờ chúng ta cần chỉ định những ô nào chúng ta muốn sử dụng để SUM.

- Số 1 sẽ là số đầu tiên của chúng ta có trong ô A1.
- Số 2 sẽ là số thứ hai của chúng ta ở đó trong ô A2.
Chọn cả hai số.

Bây giờ hãy nhìn vào các tùy chọn mà chúng tôi có, nó đã mở thêm một ô Số 3 để chọn số thứ ba nếu có và chúng tôi cũng có thể xem đánh giá kết quả chỉ ở đây.

Nhấp chuột vào OK để hoàn thành công thức và chúng ta sẽ có kết quả ở ô A3.

Ví dụ # 2 - Sử dụng Hộp thoại Chèn Hàm
Hãy xem thêm một ví dụ. Tôi có bốn giá trị.

Tôi ô B6 Tôi muốn tính giá trị AVERAGE của 4 số trên trong ô B2, B3, B4 và B5
Bước 1: Chọn ô B6 và nhấp vào fx.

Bước 2: Bây giờ chúng ta sẽ thấy hộp thoại INSERT FUNCTION.

Bước 3: Bây giờ bạn gõ AVERAGE vào ô tìm kiếm và nhấn vào GO chúng ta sẽ thấy chức năng AVERAGE.

Bước 4: Chọn chức năng AVERAGE. Chúng ta sẽ thấy hộp thoại.

Bước 5: Chọn 2 giá trị ô đầu tiên tức là B2 & B3. Nó sẽ mở ra một tham chiếu ô khác.

Bước 6: Như vậy, chọn tất cả các giá trị bạn muốn tìm trung bình.

Bây giờ chúng ta có thể xem bản xem trước kết quả, những ô chúng ta đã chọn là gì và nhấp vào OK để hoàn thành công thức.

Chúng ta có hàm AVERAGE là ô B6.
Những điều cần ghi nhớ
- Giới hạn CHÈN CHỨC NĂNG chỉ cho sự hiểu biết của bạn. Khi bạn đã cảm thấy thoải mái với các công thức, hãy nhập chúng trực tiếp vào ô.
- Chúng ta cũng có thể CHÈN CHỨC NĂNG trong tab CÔNG THỨC.
- Chúng ta có thể CHÈN CHỨC NĂNG trong phần thả xuống Auto SUM bằng cách nhấp vào Thêm Chức năng.
- Phím tắt để CHÈN CHỨC NĂNG trong excel là Shift + F3.