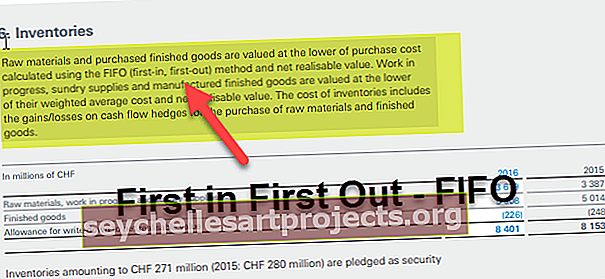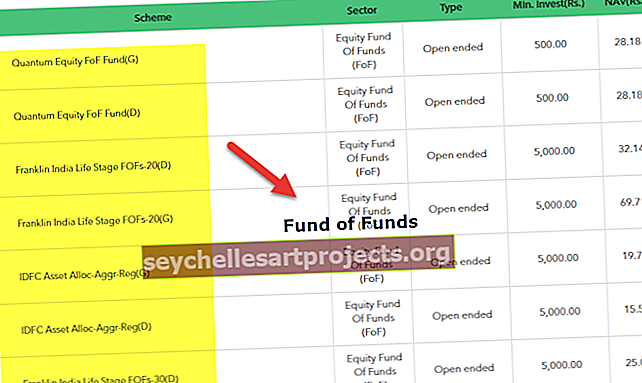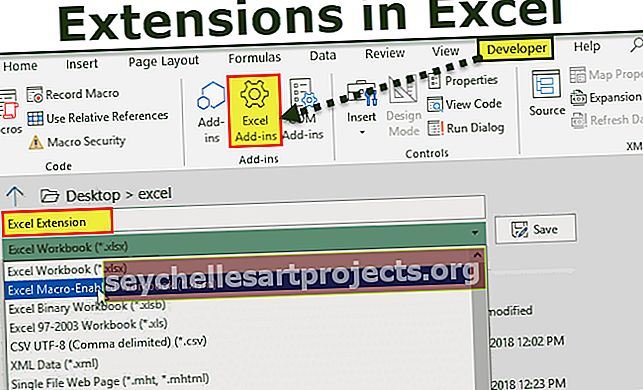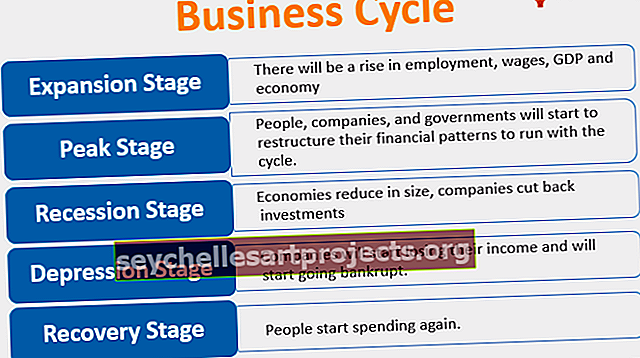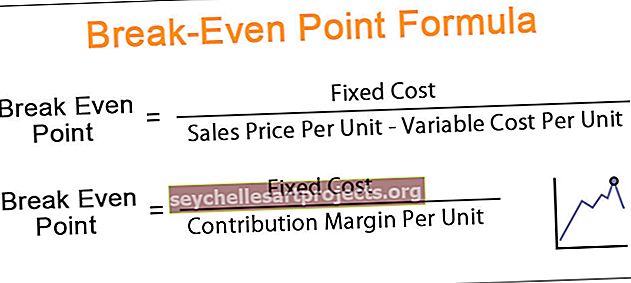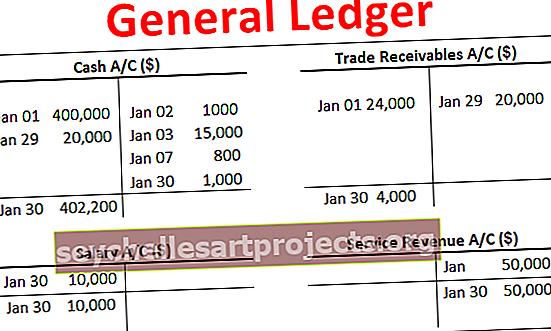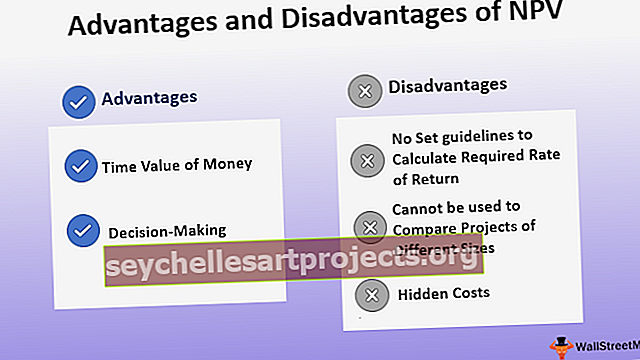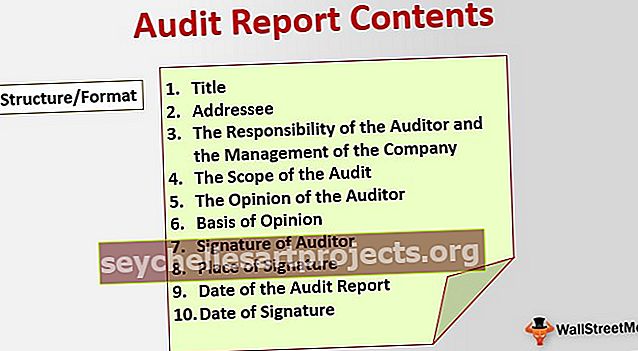Tìm kiếm một văn bản cụ thể trong Excel | Phương pháp 3 hàng đầu (Ví dụ)
Làm thế nào để tìm kiếm văn bản trong Excel?
Khi chúng tôi làm việc với excel, chúng tôi thấy rất nhiều tình huống có bản chất đặc biệt và một trong những tình huống đó là tìm kiếm văn bản cụ thể trong ô. Điều đầu tiên nghĩ đến khi chúng tôi nói rằng chúng tôi muốn tìm kiếm một văn bản cụ thể trong trang tính là phương pháp “Tìm & Thay thế” trong excel và đó cũng là phương pháp phổ biến nhất. Tuy nhiên, Ctrl + F có thể tìm cho bạn văn bản bạn đang tìm nhưng không thể vượt ra ngoài, giả sử ô chứa các từ nhất định mà bạn có thể muốn kết quả trong ô tiếp theo là “TRUE” hoặc nếu không thì FALSE. Vì vậy, Ctrl + F dừng ở đó.
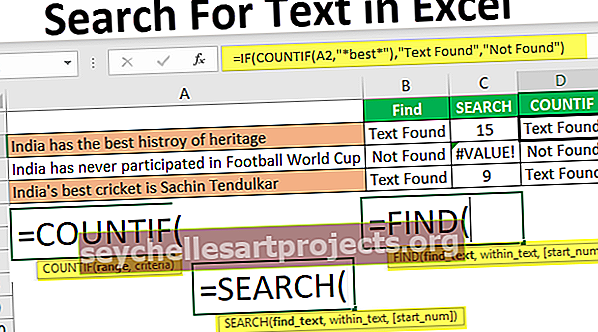
Ở đây chúng tôi sẽ đưa bạn qua các công thức có thể tìm kiếm văn bản cụ thể trong giá trị ô và đi đến kết quả.
Bạn có thể tải xuống Mẫu Tìm kiếm Văn bản Excel này tại đây - Tìm kiếm Mẫu Excel Văn bảnCông thức nào có thể cho chúng ta biết một ô chứa văn bản cụ thể?
Đây là câu hỏi mà tôi đã gặp rất nhiều lần trong các diễn đàn excel. Công thức đầu tiên tôi nghĩ đến là hàm "TÌM".
Hàm Find có thể trả về vị trí của các giá trị văn bản được cung cấp trong chuỗi. Vì vậy, nếu phương thức FIND trả về bất kỳ số nào thì chúng ta có thể coi ô đó là ô có văn bản hoặc không.
Để có một ví dụ, hãy xem dữ liệu dưới đây.

Trong dữ liệu trên, chúng ta có ba câu ở ba hàng khác nhau. Bây giờ trong mỗi ô, chúng ta cần tìm kiếm văn bản “Tốt nhất”. Vì vậy, hãy áp dụng hàm FIND.

Trong đối số Tìm Văn bản, hãy đề cập đến văn bản mà chúng ta cần tìm.

Trong Trong văn bản chọn câu đầy đủ tức là tham chiếu ô.

Tham số cuối cùng không bắt buộc phải đóng dấu ngoặc và nhấn phím enter.

Vì vậy, trong hai câu chúng ta có từ "tốt nhất". Chúng tôi có thể thấy giá trị lỗi của #VALUE! trong ô B2 cho thấy rằng ô A2 không có giá trị văn bản "tốt nhất".
Thay vì các con số, chúng ta cũng có thể nhập kết quả bằng từ ngữ của riêng mình. Đối với điều này, chúng ta cần sử dụng điều kiện IF.

Vì vậy, trong điều kiện IF, tôi đã cung cấp kết quả là “Đã tìm thấy văn bản” nếu giá trị “tốt nhất” được tìm thấy hoặc nếu không, tôi đã cung cấp kết quả để hiển thị là “Không tìm thấy”.
Nhưng ở đây chúng tôi gặp sự cố, mặc dù tôi đã cung cấp kết quả là “Không tìm thấy” nếu không tìm thấy văn bản, chúng tôi vẫn nhận được giá trị lỗi là #VALUE !.
Vì vậy, không ai muốn có một giá trị lỗi trong trang tính excel của họ. Để khắc phục giá trị lỗi này, chúng ta cần bao gồm công thức với hàm ISNUMERIC.

Hàm ISNUMERIC đánh giá xem hàm FIND có trả về số hay không, nếu hàm FIND trả về số thì nó sẽ cung cấp điều kiện TRUE cho IF hoặc nếu không điều kiện FALSE. Dựa trên kết quả được cung cấp bởi hàm ISNUMERIC, điều kiện IF sẽ trả về kết quả tương ứng.
Chúng ta cũng có thể sử dụng hàm IFERROR trong excel để xử lý các giá trị lỗi thay vì ISNUMERIC, công thức dưới đây cũng sẽ trả về “not Found” nếu giá trị lỗi được trả về bởi hàm FIND.

Các lựa chọn thay thế cho Hàm FIND
Thay thế # 1 - Hàm Tìm kiếm trong Excel
Thay vì hàm FIND, chúng ta cũng có thể sử dụng hàm SEARCH trong excel để tìm kiếm văn bản cụ thể trong chuỗi. Cú pháp của hàm SEARCH giống như hàm FIND.

Cung cấp văn bản tìm kiếm là "Tốt nhất".

Trong Văn bản là tham chiếu ô của chúng tôi.

Ngay cả hàm SEARCH trả về giá trị lỗi là #VALUE! nếu văn bản tìm kiếm "tốt nhất" không được tìm thấy. Như chúng ta đã thấy ở trên, chúng ta cần đặt công thức bằng hàm ISNUMERIC hoặc IFERROR.
Thay thế # 2 - Hàm Countif trong Excel
Một cách khác để tìm kiếm một văn bản cụ thể là sử dụng hàm COUNTIF. Chức năng này hoạt động mà không có bất kỳ lỗi nào.

Trong phạm vi, đối số chọn tham chiếu ô.

Trong cột tiêu chí, chúng ta cần sử dụng ký tự đại diện trong excel vì chúng tôi chỉ đang tìm một phần của giá trị chuỗi, vì vậy hãy bao gồm từ “tốt nhất” bằng ký tự đại diện dấu hoa thị (*).

Công thức này sẽ trả về số lượng từ “tốt nhất” trong giá trị ô đã chọn. Vì chúng tôi chỉ có một giá trị "tốt nhất", chúng tôi sẽ chỉ nhận được 1 làm giá trị.

Bây giờ chúng ta chỉ có thể áp dụng điều kiện IF để nhận được kết quả mà không có bất kỳ lỗi nào.

Đánh dấu ô có giá trị văn bản cụ thể
Nếu bạn không phải là người yêu thích công thức thì bạn có thể đánh dấu ô có một từ cụ thể. Để đánh dấu ô có từ “tốt nhất”, chúng ta cần sử dụng định dạng có điều kiện trong excel.
Đối với điều này, đầu tiên hãy chọn các ô dữ liệu và nhấp vào Định dạng có điều kiện> Quy tắc mới.

Bỏ quy tắc mới chọn “Chỉ định dạng ô có chứa”.

Từ menu thả xuống đầu tiên, hãy chọn “Văn bản cụ thể”.

Trong công thức, phần nhập văn bản mà chúng ta đang tìm kiếm trong dấu ngoặc kép có dấu bằng. = ”Tốt nhất”.

Sau đó nhấp vào ĐỊNH DẠNG và chọn kiểu định dạng.

Nhấp vào OK, nó sẽ đánh dấu tất cả các ô có từ “tốt nhất”.

Như vậy bằng cách sử dụng các kỹ thuật khác nhau, chúng ta có thể tìm kiếm văn bản cụ thể trong excel.