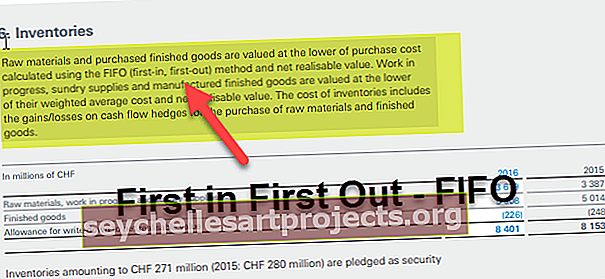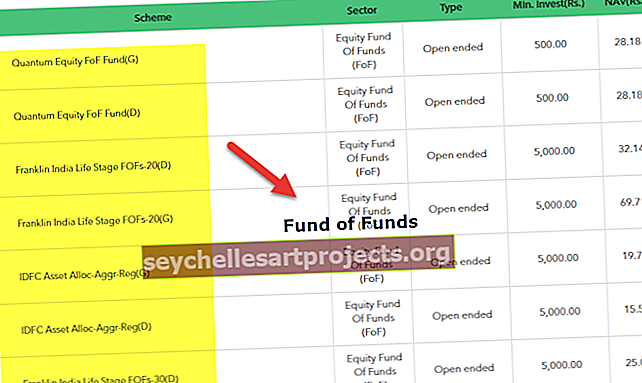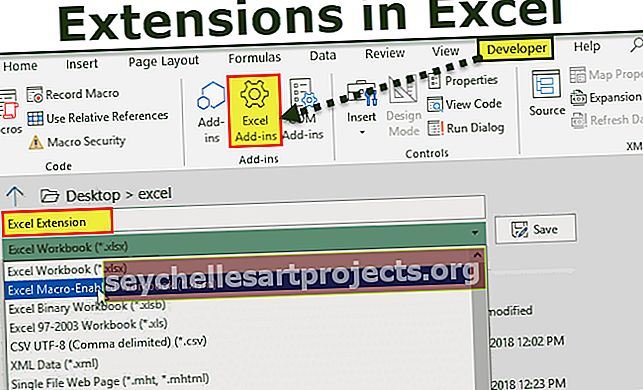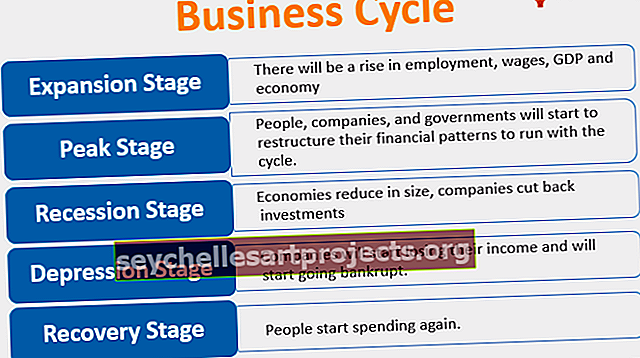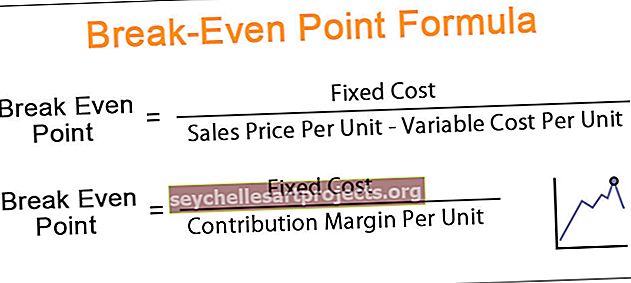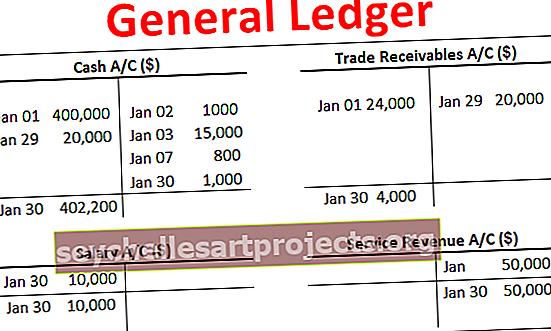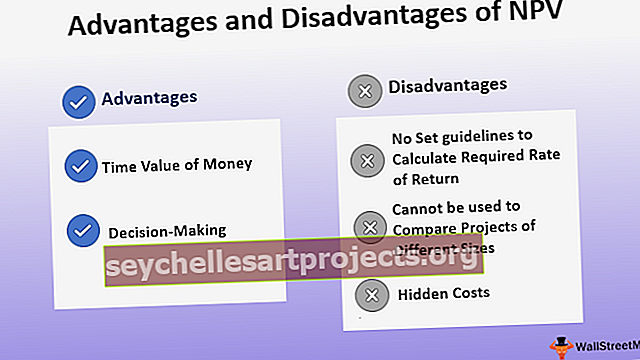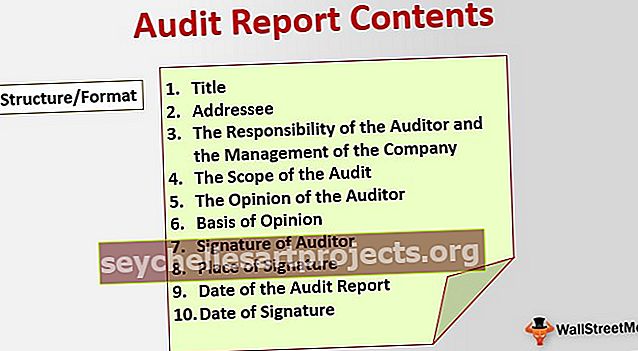Thay đổi kích thước VBA | Làm thế nào để sử dụng Thuộc tính Thay đổi kích thước trong Excel VBA? (Có ví dụ)
Thay đổi kích thước VBA trong Excel
Thay đổi kích thước là một thuộc tính có sẵn trong VBA để thay đổi hoặc thay đổi kích thước phạm vi ô từ ô hiện hoạt nếu cần. Ví dụ: giả sử bạn đang ở ô B5, và từ ô này nếu bạn muốn chọn 3 hàng và hai cột, chúng ta có thể thay đổi kích thước của một dải ô bằng cách sử dụng thuộc tính RESIZE của VBA.
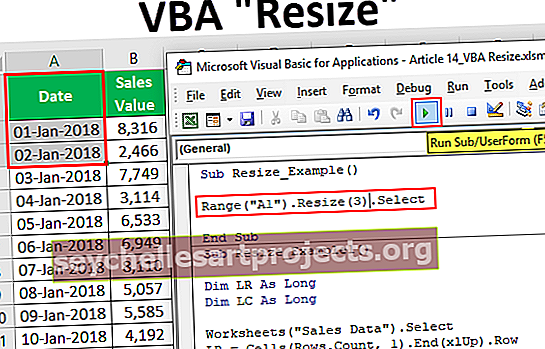
Cú pháp của thuộc tính thay đổi kích thước VBA
Dưới đây là cú pháp của thuộc tính VBA RESIZE.
Phạm vi (). Thay đổi kích thước ([Kích thước hàng], [Kích thước cột])Đầu tiên, chúng ta cần cung cấp từ ô mà chúng ta cần thay đổi kích thước bằng cách sử dụng đối tượng Range .
Sau đó, sử dụng thuộc tính VBA Resize trong excel và trong thuộc tính này, chúng ta cần cung cấp giới hạn kích thước hàng và giới hạn kích thước cột . Dựa trên số hàng và số cột được cung cấp, nó sẽ thay đổi kích thước của nó.
Ví dụ về việc sử dụng Thay đổi kích thước trong VBA
Dưới đây là các ví dụ về việc sử dụng thay đổi kích thước trong excel VBA.
Bạn có thể tải xuống Mẫu VBA Thay đổi kích thước Excel này tại đây - Mẫu VBA Thay đổi kích thước Excel
Ví dụ 1
Giả sử bạn có dữ liệu từ ô A1 đến ô B14 và từ ô A1 nếu bạn muốn chọn 3 hàng xuống và hai cột bên trái phạm vi, chúng ta có thể thực hiện việc này bằng cách sử dụng thuộc tính RESIZE trong Excel VBA.
Dưới đây là dữ liệu chúng tôi đang sử dụng cho ví dụ này.

Vì vậy, trước tiên, chúng ta cần cung cấp tham chiếu ô đầu tiên hoặc điểm bắt đầu bằng cách sử dụng đối tượng RANGE, trong ví dụ này, điểm bắt đầu là ô A1.
Mã:
Sub Resize_Example () Phạm vi ("A1"). Kết thúc Sub

Đối với phạm vi này, hãy sử dụng thuộc tính RESIZE.
Mã:
Sub Resize_Example () Range ("A1"). Thay đổi kích thước (End Sub

Đối số đầu tiên của RESIZE là Row Size nên chúng ta cần chọn 3 hàng dữ liệu và cung cấp giá trị số là 3.
Mã:
Sub Resize_Example () Range ("A1"). Thay đổi kích thước (3, End Sub

Đối số tiếp theo là Column Size cho cái này nhập cách cột bạn cần chọn, mình sẽ nhập 3 cột.
Mã:
Sub Resize_Example () Range ("A1"). Thay đổi kích thước (3,3) End Sub

Sau khi thay đổi kích thước xong, chúng tôi cần cung cấp những gì chúng tôi cần làm với phạm vi này. Tôi sẽ chỉ chọn phương pháp "Chọn" để bắt đầu.
Mã:
Sub Resize_Example () Range ("A1"). Thay đổi kích thước (3, 3). Chọn End Sub
Chạy mã và xem nó sẽ chọn bao nhiêu hàng và bao nhiêu cột.

Như bạn có thể thấy ở trên từ ô A1, nó đã chọn ba hàng xuống và ba cột ở bên phải.
Ví dụ số 2
Bây giờ hãy xem mã VBA bên dưới.
Trong mã trên cho Kích thước hàng, chúng tôi đã cung cấp ô trống và đối với Kích thước cột, chúng tôi đã cung cấp 3.
Mã:
Sub Resize_Example () Range ("A1"). Thay đổi kích thước (0, 3). Chọn End Sub
Chạy mã và xem nó sẽ chọn bao nhiêu hàng và bao nhiêu cột.

Như bạn có thể thấy, nó chỉ chọn hàng ô hiện hoạt, tức là hàng đầu tiên và ba cột. Điều này là do đối với Kích thước hàng, chúng tôi đã cung cấp ô trống và đối với Kích thước cột, chúng tôi đã cung cấp 3 và do đó, nó đã chọn phạm vi dữ liệu.
Bây giờ, hãy xem đoạn mã dưới đây.
Mã:
Sub Resize_Example () Range ("A1"). Thay đổi kích thước (3). Chọn End Sub
Những gì mã này sẽ làm là nó sẽ chỉ chọn ba hàng bao gồm hàng ô hiện hoạt nhưng không có cột phụ.

Ví dụ # 3
Sử dụng Thay đổi kích thước để chọn Dải không xác định. Thay đổi kích thước được sử dụng tốt nhất khi bạn muốn chọn một phạm vi ô không xác định. Ví dụ, hãy nhìn vào hình ảnh bên dưới của dải dữ liệu.

Nó có dữ liệu theo tất cả các cách từ Cột A đến Cột P và theo hàng, chúng tôi có cho đến hàng thứ 700.
Giả sử bạn biết dữ liệu của mình sẽ tiếp tục thay đổi và bạn muốn chọn phạm vi dữ liệu thỉnh thoảng bằng cách thay đổi số hàng và cột theo cách thủ công. Tuy nhiên, bằng cách sử dụng thuộc tính VBA RESIZE, chúng ta có thể thực hiện điều này một cách dễ dàng.
Nhìn vào đoạn mã dưới đây.
Mã:
Sub Resize_Example1 () Dim LR As Long Dim LC As Long Worksheets ("Dữ liệu bán hàng"). Chọn LR = Cells (Rows.Count, 1) .End (xlUp) .Row LC = Cells (1, Columns.Count) .End (xlToLeft) .Column Cells (1, 1) .Resize (LR, LC). Chọn End Sub
Đầu tiên, tôi đã khai báo hai biến để tìm hàng được sử dụng cuối cùng (LR) và cột được sử dụng cuối cùng (LC).
Dim LR As Long Dim LC As Long
Vì dữ liệu của chúng tôi nằm trong trang tính có tên “Dữ liệu bán hàng” nên chúng tôi đang chọn trang tính này bằng cách sử dụng mã bên dưới.
Bảng tính (“Dữ liệu bán hàng”). Chọn
Bây giờ mã bên dưới sẽ tìm thấy hàng được sử dụng cuối cùng và cột được sử dụng cuối cùng.
LR = Cells (Rows.Count, 1) .End (xlUp) .Row
LC = Cells (1, Columns.Count) .End (xlToLeft) .Column
Bây giờ từ ô đầu tiên, chúng tôi thay đổi kích thước phạm vi từ hàng được sử dụng cuối cùng thành cột được sử dụng cuối cùng và chọn là phương thức được sử dụng. Vì vậy, bây giờ không quan trọng dữ liệu của bạn lớn như thế nào, nó sẽ tự động chọn dữ liệu bằng cách tìm hàng được sử dụng cuối cùng và cột được sử dụng cuối cùng.

Những điều cần ghi nhớ
- Thuộc tính thay đổi kích thước trong VBA sẽ thay đổi kích thước của phạm vi từ ô hiện hoạt (bao gồm cả ô hiện hoạt).
- Chúng ta chỉ cần cung cấp bao nhiêu hàng và bao nhiêu cột được thay đổi kích thước từ ô đang hoạt động trong VBA.
- Chúng tôi không thể sử dụng số hàng & cột phủ định cho thuộc tính RESIZE.