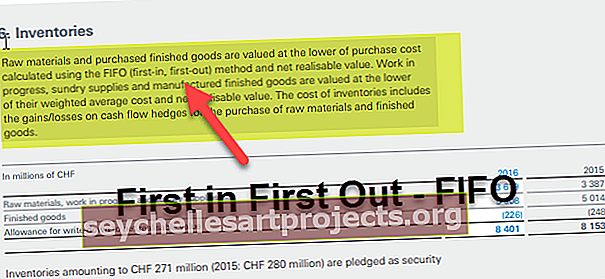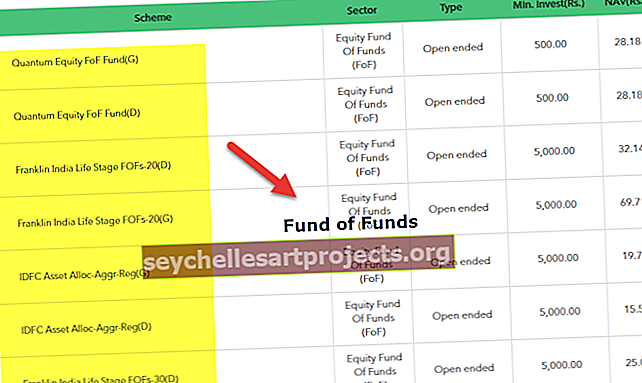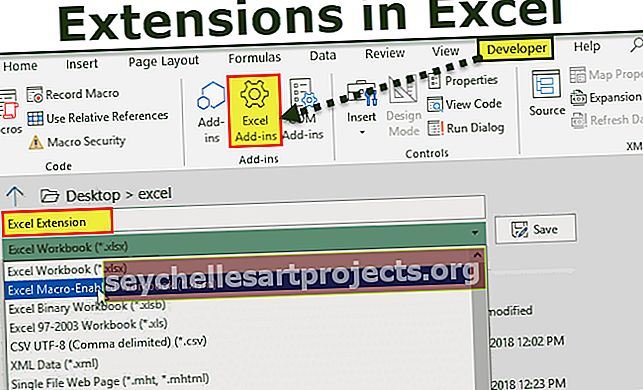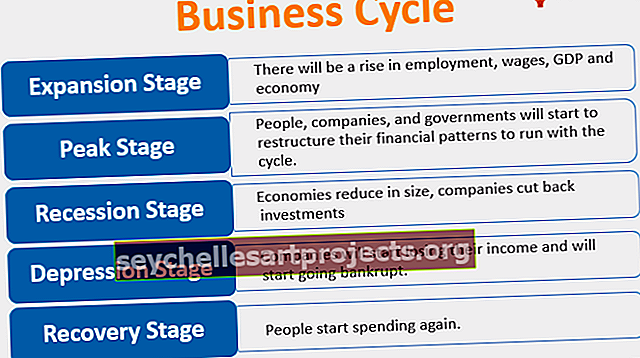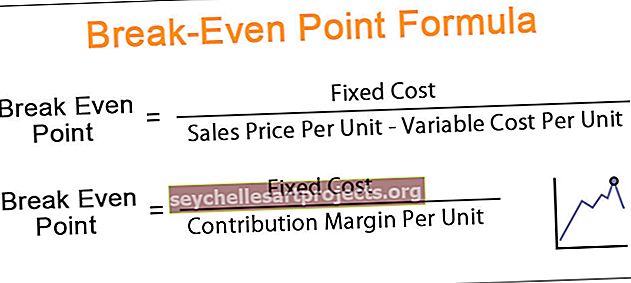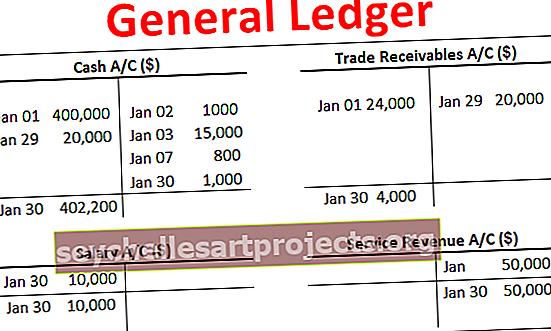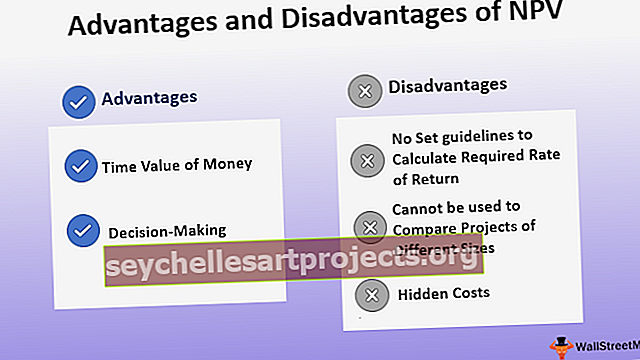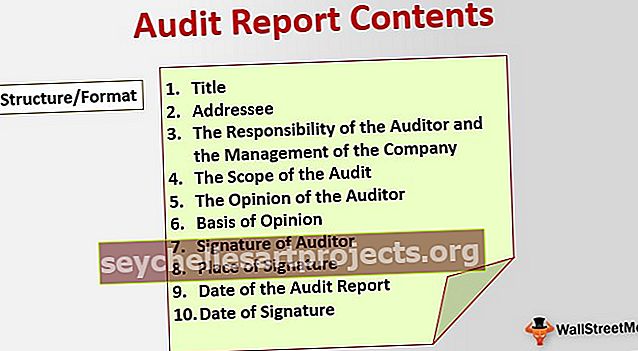Giảm kích thước tệp Excel | Làm thế nào để giảm kích thước tệp Excel (TOp 4 phương pháp)
Làm thế nào để giảm kích thước tệp Excel?
Dưới đây là 4 phương pháp để giảm kích thước tệp của sổ làm việc excel.
- Lưu tệp ở định dạng nhị phân
- Chuyển đổi công thức không cần thiết thành giá trị
- Nén hình ảnh
- Xóa Pivot Cache
Hãy để chúng tôi thảo luận chi tiết về từng phương pháp -
# 1 - Lưu tệp ở định dạng nhị phân
Kích thước tệp excel có thể được giảm bằng cách chuyển đổi định dạng .xlsx thông thường thành .xlsb là định dạng nhị phân. Từ đó giảm dung lượng tập tin xuống kích thước nhỏ nhất có thể.
- Bước 1 - Mở tệp excel định dạng .xlsx.
- Bước 2 - Sau đó nhấp vào tab Tệp. Trong danh sách thả xuống Tab Tệp trong excel, hãy chọn Lưu Dưới dạng trong excel.

- Bước 3 - Bây giờ chọn Browse Option , sau đó một hộp thoại sẽ bật lên.

- Bước 4 - Sau đó nhập tên tệp vào “Tên tệp”, bây giờ trong menu thả xuống “Lưu dưới dạng”, chọn định dạng .xlsb và nhấp vào “Lưu”.

Cách tiếp cận này sẽ cho phép họ sử dụng tệp excel để giảm kích thước của bảng tính.
# 2 - Chuyển đổi công thức không cần thiết thành giá trị
Phương pháp tiếp theo có thể được sử dụng để giảm kích thước tệp excel là chuyển đổi các công thức không cần thiết thành các giá trị. Dưới đây là danh sách các bước mà người ta có thể sử dụng để hiểu phương pháp.
- Bước 1 - Mở tệp excel và chọn toàn bộ trang tính hoặc số cột được chuyển đổi từ công thức thành giá trị.
- Bước 2 - Bây giờ nhấn phím “F5”, hộp thoại bật lên sẽ xuất hiện. Sau đó nhấp vào “Đặc biệt”.

- Bước 3 - Thao tác này sẽ mở ra một hộp thoại khác như được hiển thị bên dưới, sau đó nhấp vào nút radio cho “Công thức” và nhấp vào Ok.

- Bước 4 - Bây giờ tất cả các ô chứa công thức đã được chọn. Chuyển đến tab Trang chủ và nhấp vào “Dán”.
- Bước 5 - Bây giờ chọn Giá trị, khi menu thả xuống xuất hiện khi nhấp vào “Dán”. Sau đó nhấp vào “Dán giá trị”.

- Bước 6 - Hoặc, sử dụng tổ hợp phím tắt CTRL + ALT + V , sau đó một hộp thoại sẽ xuất hiện như bên dưới. Chọn nút radio cho “Giá trị” và nhấp vào “OK”.

Điều này sẽ chuyển đổi các công thức đã chọn thành các giá trị, điều này sẽ cho phép giảm tệp để giảm bớt và làm cho bảng tính nhẹ hơn.
# 3 - Nén hình ảnh
Phương pháp tiếp theo là sử dụng nén hình ảnh trong tệp excel để giảm kích thước sổ làm việc. Phương pháp này rất cần thiết khi chúng ta có quá nhiều hình ảnh trong sổ làm việc hoặc trang tính dẫn đến việc tăng kích thước của tệp excel.
- Bước 1 - Nhấp vào hình ảnh bạn muốn nén. Sau đó, chuyển đến tab “Định dạng” trong vùng ruy-băng như được hiển thị bên dưới.

Đây là công cụ hình ảnh chỉ xuất hiện khi hình ảnh được chọn.
- Bước 2 - Trong tab “Định dạng”, chọn “Nén ảnh”.

- Bước 3 - Một hộp thoại sẽ xuất hiện sau khi chọn biểu tượng nén ảnh.

- Bước 4 - Tùy chọn “Chỉ áp dụng cho ảnh này” cho phép người dùng chỉ nén ảnh được chọn. Bỏ chọn tùy chọn này sẽ cho phép tất cả hình ảnh trong sổ làm việc được nén. Ngoài ra, hãy chọn tùy chọn cho “Email (96 PPI)” là kích thước tài liệu tối thiểu để chia sẻ.
- Bước 5 - Nhấp vào Ok và lưu sổ làm việc. Điều này sẽ làm giảm kích thước của tệp excel tổng thể.
# 4 - Xóa Pivot Cache
Cách tiếp cận sau đây sẽ giúp giảm kích thước tệp excel bằng cách xóa bộ đệm pivot trong khi tạo bảng tổng hợp từ dữ liệu nguồn.
- Bước 1 - Chọn tab "Phân tích" trong công cụ bảng tổng hợp. Tab này chỉ xuất hiện khi bảng tổng hợp trong tệp excel được chọn.

- Bước 2 - Bây giờ hãy nhấp vào trình đơn thả xuống tùy chọn xoay vòng theo sau là các tùy chọn.

- Bước 3 - Bên cạnh một hộp thoại sẽ xuất hiện, hãy chuyển đến tab Dữ liệu.

- Bước 4 - Bây giờ bỏ chọn hộp kiểm cho “Lưu dữ liệu nguồn với tệp”. Tùy chọn này sẽ không tạo bất kỳ bộ đệm trục xoay nào và cho phép giảm kích thước tệp excel.

- Bước 5 - Bây giờ chọn Tùy chọn cho “Làm mới dữ liệu khi mở tệp”, điều này sẽ đảm bảo rằng trục xoay được làm mới ngay sau khi tệp excel được mở. Nếu tùy chọn không được chọn thì bảng tổng hợp cần được làm mới theo cách thủ công, điều này sẽ dẫn đến việc tạo bộ đệm tổng hợp.

Bước 6 - Sau đó nhấp vào OK. Điều này sẽ đảm bảo rằng kích thước tệp excel được giảm xuống.
Những điều cần ghi nhớ
- Định dạng tệp XLSB có xu hướng mở và lưu với tốc độ nhanh hơn nhiều, tuy nhiên, thậm chí có một số điều cần cân nhắc khi không nên chuyển đổi tệp excel được bật macro và dựa trên truy vấn sang XLSB vì chúng có thể gây ra lỗi chức năng khi hoạt động dưới dạng XLSB.
- Ngoài ra, nếu kích thước tệp excel cho định dạng XLSX là 5MB đến 7MB có thể được giữ nguyên, chỉ khi kích thước tệp XLSX phóng to thành hai hoặc ba chữ số trong MB. Sau đó, các tệp excel có thể được xem xét để giảm kích thước tệp bằng cách sử dụng bất kỳ phương pháp nào phù hợp nhất.
- Có những cách tiếp cận khác như sử dụng thư mục nén đã nén, điều này được thực hiện bằng cách nhấp chuột phải vào tệp excel, chuyển đến gửi và sau đó nhấp vào thư mục nén được nén. Điều này sẽ làm giảm kích thước tệp trong khi chia sẻ. Điều này cũng có thể được thực hiện bằng cách chọn nhiều tệp và sau đó nén các tệp trong một thư mục nén.
- Ưu tiên bảng tổng hợp hơn các công thức được sử dụng để tóm tắt dữ liệu cho các tập dữ liệu lớn hơn nói chung, điều này sẽ ít ảnh hưởng hơn đến kích thước tệp. Ngoài ra, nếu có mức độ sử dụng công thức cao hơn, hãy thay đổi Chế độ tính toán tự động thành Chế độ thủ công trong tab công thức. Điều này sẽ làm cho tệp mở, thực hiện các thay đổi, cập nhật tệp excel và đóng tệp nhanh hơn nhiều.