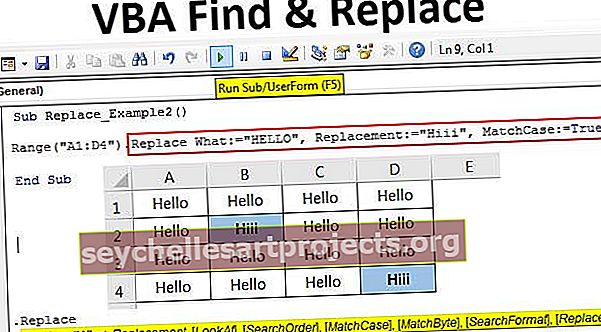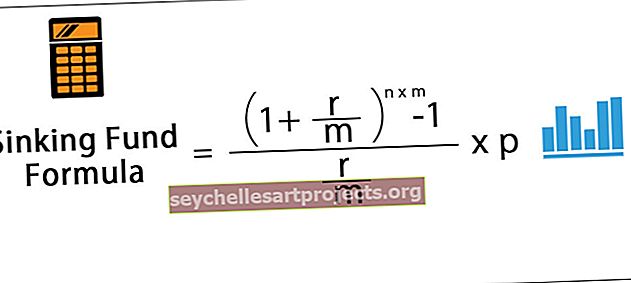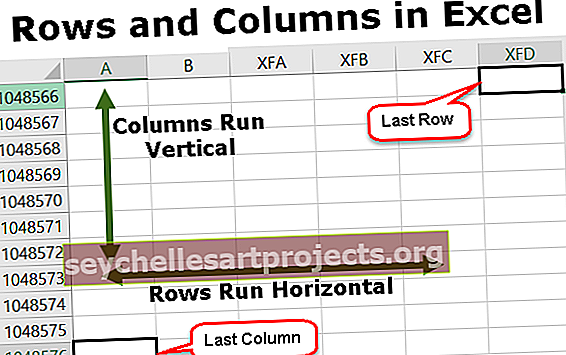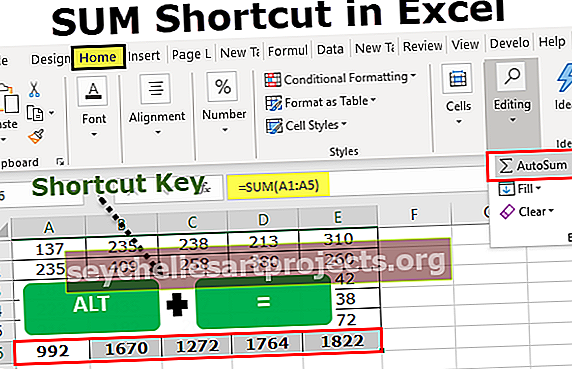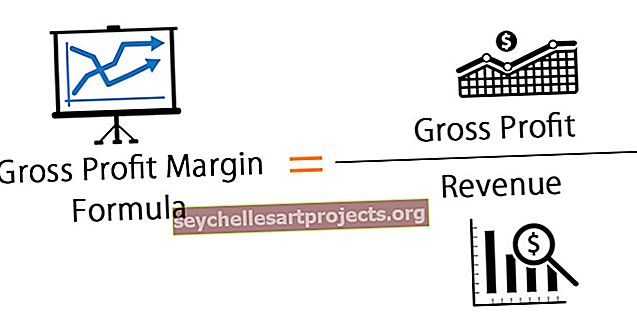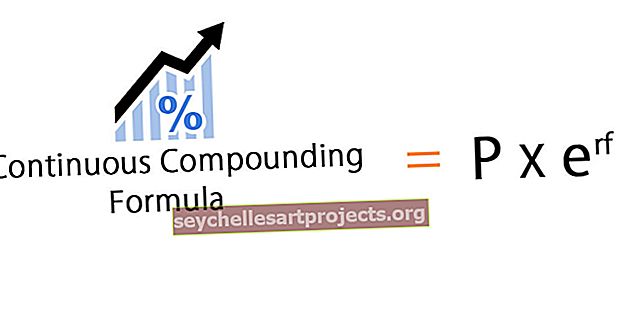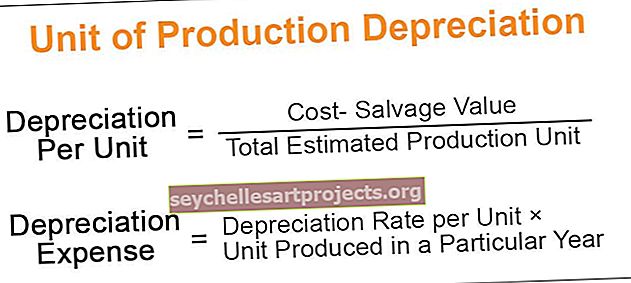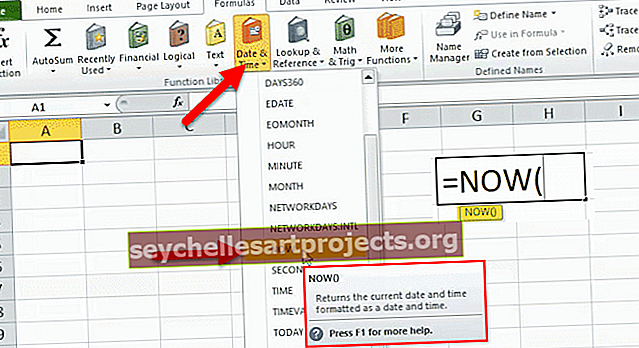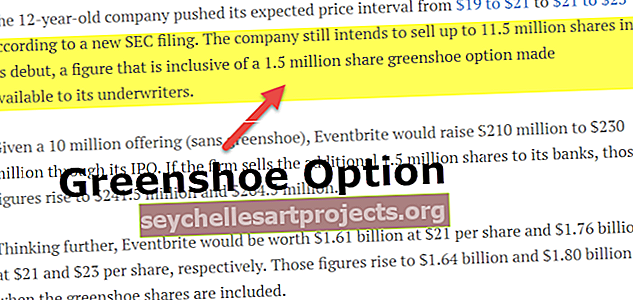Làm thế nào để Khớp dữ liệu trong Excel? Hướng dẫn từng bước (có ví dụ)
Các phương pháp khác nhau để khớp dữ liệu trong Excel
Có nhiều phương pháp khác nhau để đối sánh dữ liệu trong excel, nếu chúng ta muốn đối sánh dữ liệu trong cùng một cột, giả sử chúng ta muốn kiểm tra sự trùng lặp, chúng ta có thể sử dụng định dạng có điều kiện từ tab trang chủ hoặc nếu chúng ta muốn đối sánh dữ liệu trong hai hoặc nhiều cột khác nhau, chúng ta có thể sử dụng các hàm có điều kiện như hàm if.
- Phương pháp # 1 - Sử dụng hàm Vlookup
- Phương pháp # 2 - Sử dụng Chỉ mục + Hàm đối sánh
- Phương pháp # 3 - Tạo giá trị tra cứu của riêng bạn
Bây giờ chúng ta hãy thảo luận chi tiết về từng phương pháp
Bạn có thể tải xuống Mẫu Excel Khớp Dữ liệu này tại đây - Mẫu Excel Khớp Dữ liệu# 1 - Khớp dữ liệu bằng hàm VLOOKUP
VLOOKUP không chỉ được sử dụng để lấy thông tin cần thiết từ bảng dữ liệu mà nó còn có thể được sử dụng như một công cụ đối chiếu. Khi nói đến đối chiếu hoặc đối sánh dữ liệu, công thức VLOOKUP dẫn đầu bảng.
Để có một ví dụ, hãy xem bảng dưới đây.

Chúng ta có hai bảng dữ liệu ở đây, bảng đầu tiên là Dữ liệu 1 và bảng thứ hai là Dữ liệu 2.
Bây giờ chúng ta cần đối chiếu dữ liệu trong hai bảng có khớp nhau hay không. Cách đầu tiên để đối sánh dữ liệu là hàm SUM trong excel với hai bảng để lấy tổng doanh số.
Dữ liệu 1 - Bảng

Dữ liệu 2 - Bảng

Tôi đã áp dụng hàm SUM cho cả cột Số tiền Bán hàng của bảng. Ngay ở bước đầu tiên, chúng ta đã có sự khác biệt về giá trị. Bảng Dữ liệu 1 hiển thị tổng doanh thu là 2,16,214 và bảng Dữ liệu 2 hiển thị tổng doanh thu là 2,10,214 .
Bây giờ chúng ta cần phải kiểm tra điều này một cách chi tiết. Vì vậy, hãy áp dụng hàm VLOOKUP cho mỗi ngày.

Chọn mảng bảng là Dải dữ liệu 1 .

Chúng ta cần dữ liệu từ cột thứ hai và phạm vi tra cứu là FALSE tức là Khớp chính xác.

Đầu ra được đưa ra dưới đây:

Trong ô tiếp theo trừ giá trị ban đầu với giá trị đến.

Sau khi trừ đi chúng ta nhận được kết quả là số không.

Bây giờ sao chép và dán công thức vào tất cả các ô để nhận các giá trị phương sai.

Trong ô G6 và G12, chúng tôi có sự khác biệt.

Trong Dữ liệu 1, chúng tôi có 12104 cho Ngày 04 tháng 3 năm 2019 và trong Dữ liệu 2, chúng tôi có 15104 cho cùng một ngày, do đó, có sự khác biệt là 3000.
Tương tự, đối với ngày 18 tháng 3 năm 2019 trong Dữ liệu 1, chúng ta có 19351 và trong Dữ liệu 2, chúng ta có 10351, do đó, sự khác biệt là 9000.
# 2 - Khớp dữ liệu bằng hàm INDEX + MATCH
Đối với cùng một dữ liệu, chúng ta có thể sử dụng hàm INDEX + MATCH. Chúng ta có thể sử dụng hàm này thay thế cho hàm Vlookup.
Hàm INDEX được sử dụng để lấy giá trị từ cột đã chọn dựa trên số hàng được cung cấp. Để cung cấp số hàng, chúng ta cần sử dụng hàm MATCH dựa trên giá trị LOOKUP.
Mở hàm INDEX trong ô F3.

Chọn mảng là phạm vi cột kết quả, tức là từ B2 đến B14.

Để lấy số hàng, hãy mở hàm MATCH ngay bây giờ làm đối số tiếp theo.

Chọn giá trị tra cứu là ô D3.

Tiếp theo chọn mảng tra cứu là cột Ngày bán hàng trong Dữ liệu 1.

Trong loại đối sánh, hãy chọn “0 - Đối sánh chính xác”.

Đóng hai dấu ngoặc và nhấn phím enter để nhận kết quả.

Điều này cũng cho kết quả tương tự như chỉ hàm VLOOKUP. Vì chúng tôi đã sử dụng cùng một dữ liệu nên chúng tôi có các con số
# 3 - Tạo giá trị tra cứu của riêng bạn
Bây giờ chúng ta đã thấy cách đối sánh dữ liệu bằng cách sử dụng các hàm excel. Bây giờ chúng ta sẽ thấy kịch bản khác nhau của thời gian thực. Đối với ví dụ này, hãy xem dữ liệu dưới đây.

Trong dữ liệu trên, chúng ta có dữ liệu bán hàng theo Khu vực và Ngày khôn ngoan như được hiển thị ở trên. Chúng ta cần thực hiện lại quá trình đối sánh dữ liệu. Hãy áp dụng hàm VLOOKUP như ví dụ trước.

Chúng tôi có nhiều sự khác biệt. Hãy xem xét từng trường hợp cụ thể.
Trong ô I5, chúng ta có phương sai là 8300. Hãy nhìn vào bảng chính.

Mặc dù trong bảng giá trị chính là 12104, chúng tôi đã nhận giá trị 20404 từ hàm VLOOKUP. Lý do cho điều này là hàm VLOOKUP có thể trả về giá trị của giá trị tra cứu được tìm thấy đầu tiên.
Trong trường hợp này, giá trị tra cứu của chúng tôi là ngày tức là ngày 20 tháng 3 năm 2019. Trong ô trên cho vùng Bắc trong cùng một ngày, chúng ta có giá trị là 20404, vì vậy hàm VLOOKUP cũng đã trả về giá trị này cho vùng phía Đông.
Để khắc phục vấn đề này, chúng ta cần tạo các giá trị tra cứu duy nhất. Kết hợp Vùng, Ngày & Số tiền Bán hàng trong cả Dữ liệu 1 và Dữ liệu 2.
Dữ liệu 1 - Bảng

Dữ liệu 2 - Bảng

Bây giờ chúng tôi đã tạo ra giá trị duy nhất cho mỗi khu vực với giá trị kết hợp của Khu vực, Ngày bán và Số tiền bán.
Sử dụng các giá trị duy nhất này cho phép áp dụng hàm VLOOKUP.

Áp dụng công thức cho tất cả các ô, chúng ta sẽ nhận được phương sai bằng 0 trong tất cả các ô.

Như vậy, bằng cách sử dụng các hàm excel, chúng ta có thể khớp dữ liệu và tìm ra các phương sai. Trước khi áp dụng công thức, chúng ta cần xem xét các bản sao trong giá trị tra cứu để đối chiếu chính xác. Ví dụ trên là minh họa tốt nhất về các giá trị trùng lặp trong giá trị tra cứu. Trong các tình huống như vậy, chúng ta cần tạo các giá trị tra cứu duy nhất của riêng mình và đi đến kết quả.