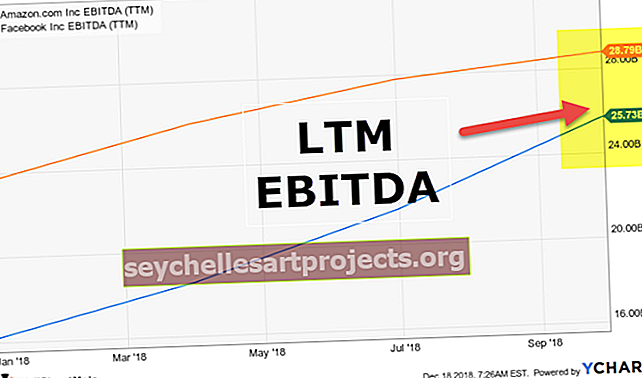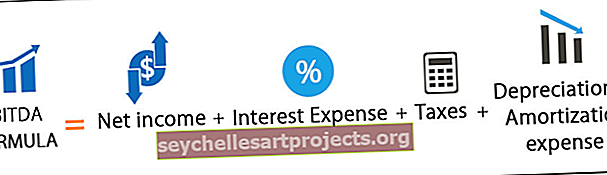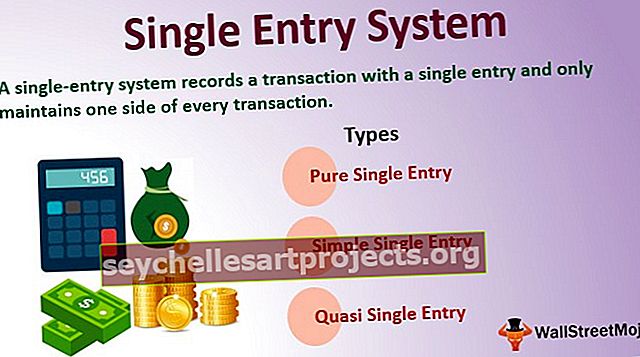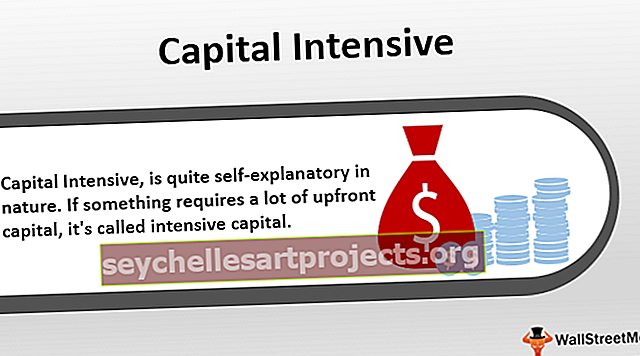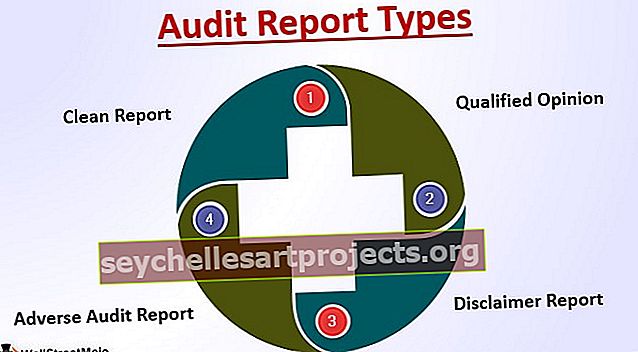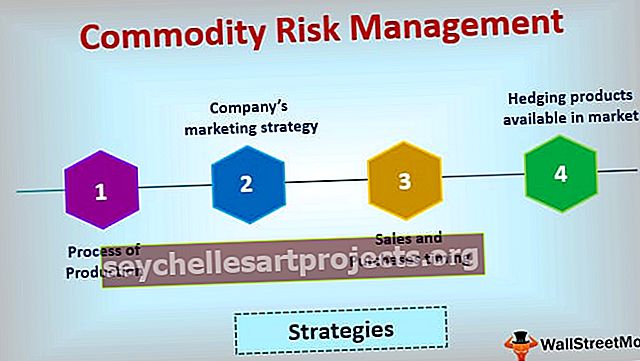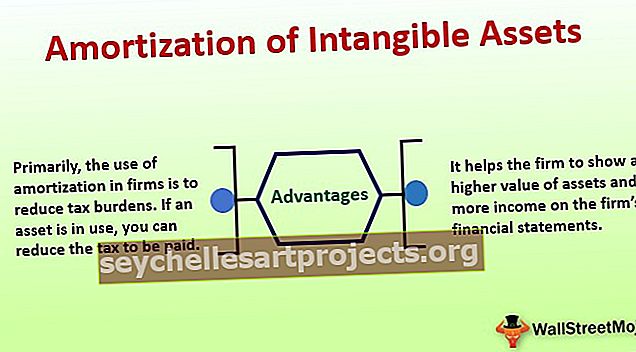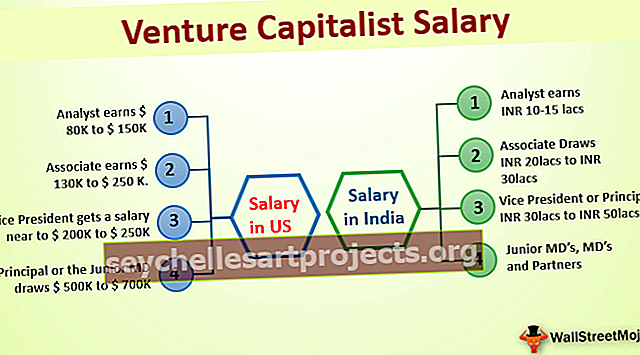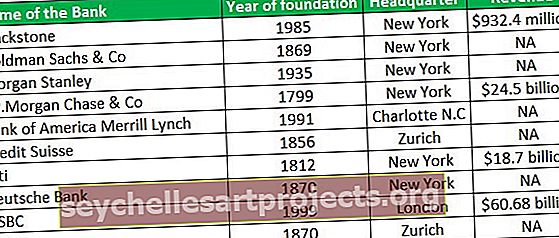Định dạng dữ liệu trong Excel | Cách tạo báo cáo hấp dẫn cho người xem
Định dạng trong Excel (2016, 2013 & 2010 và những người khác)
Định dạng trong excel là một thủ thuật nhỏ gọn trong excel được sử dụng để thay đổi hình thức của dữ liệu được trình bày trong trang tính, việc định dạng có thể được thực hiện theo nhiều cách như chúng ta có thể định dạng phông chữ của các ô hoặc chúng ta có thể định dạng bảng bằng cách sử dụng tab kiểu và định dạng có sẵn trong tab trang chủ.
Làm thế nào để định dạng dữ liệu trong Excel? (Từng bước một)
Hãy hiểu cách làm việc về Định dạng dữ liệu trong excel bằng các ví dụ đơn giản. Bây giờ chúng ta hãy giả sử, chúng ta có một báo cáo đơn giản về doanh số bán hàng cho một tổ chức như sau:
Bạn có thể tải xuống Mẫu Excel Định dạng này tại đây - Định dạng Mẫu Excel
Báo cáo này không hấp dẫn người xem; chúng ta cần định dạng dữ liệu.
Bây giờ để định dạng dữ liệu trong excel, chúng tôi sẽ thực hiện
- Văn bản của đầu cột được in đậm,
- Kích thước phông chữ lớn hơn,
- Điều chỉnh độ rộng cột bằng cách sử dụng phím tắt ( Alt + H + O + I ) sau khi chọn toàn bộ bảng (sử dụng Ctrl + A ),
- Căn giữa dữ liệu,
- Áp dụng đường viền phác thảo bằng cách sử dụng (Alt + H + B + T ),
- Áp dụng màu nền bằng cách sử dụng lệnh 'Tô màu' có sẵn trong nhóm 'Phông chữ' trên 'Trang chủ'
Chúng tôi sẽ áp dụng cùng một định dạng cho hàng 'Tổng' cuối cùng của bảng bằng cách sử dụng lệnh 'Định dạng Họa sĩ' có sẵn trong nhóm 'Bảng tạm' trên tab 'Trang chủ' .

Vì số tiền thu được là tiền tệ, chúng tôi nên định dạng giống như đơn vị tiền tệ bằng cách sử dụng lệnh có sẵn trong nhóm 'Số' được đặt trên tab 'Trang chủ' .

Sau khi chọn các ô, chúng ta cần định dạng tiền tệ, chúng ta cần mở hộp thoại 'Định dạng Ô' bằng cách nhấp vào mũi tên được đánh dấu ở trên.
Chọn 'Tiền tệ' và nhấp vào 'OK'.

Chúng ta cũng có thể áp dụng đường viền phác thảo cho bảng.

Bây giờ chúng ta sẽ tạo nhãn cho báo cáo bằng cách sử dụng 'Shapes' . Để tạo hình dạng phía trên bảng, chúng ta cần thêm hai hàng mới, chúng ta sẽ chọn hàng bằng 'Shift + Phím cách' và sau đó chèn hai hàng bằng cách nhấn 'Ctrl +' + ” hai lần.
Để chèn hình dạng, chúng tôi sẽ chọn một hình dạng thích hợp từ lệnh 'Hình dạng' có sẵn trong nhóm 'Hình minh họa' trong tab 'Chèn' .

Tạo hình dạng theo yêu cầu và có cùng màu với đầu cột và thêm văn bản trên hình dạng bằng cách nhấp chuột phải vào các hình dạng và chọn 'Chỉnh sửa văn bản'

Chúng ta cũng có thể sử dụng tab ngữ cảnh 'Định dạng' để định dạng hình dạng bằng các lệnh khác nhau như 'Đường viền hình dạng' , 'Tô hình dạng' , 'Tô màu văn bản' , 'Đường viền văn bản', v.v. Chúng ta cũng có thể áp dụng định dạng excel trên văn bản bằng cách sử dụng các lệnh có sẵn trong nhóm 'Phông chữ' được đặt trên tab 'Trang chủ' .


Chúng tôi cũng có thể sử dụng 'Định dạng có điều kiện' để thu hút sự chú ý của người xem đối với nhân viên bán hàng "Top 3" và nhân viên bán hàng "Bottom 3" .

Vì vậy, hãy định dạng các ô xếp hạng trong top 3 bằng Tô màu xanh lá cây với Văn bản màu xanh lá cây đậm

Ngoài ra, hãy định dạng các ô xếp hạng ở Dưới cùng 3 bằng Màu đỏ nhạt với Văn bản màu đỏ đậm

Chúng tôi cũng có thể áp dụng tùy chọn định dạng có điều kiện khác, đó là 'Thanh dữ liệu' .

Chúng tôi cũng có thể tạo biểu đồ để hiển thị dữ liệu, đây cũng là một phần của 'Định dạng dữ liệu Excel'.

Phím tắt để định dạng dữ liệu trong Excel
- Để làm đậm văn bản : Ctrl + B hoặc Ctrl + 2.
- Để làm cho văn bản in nghiêng : Ctrl + I hoặc Ctrl + 3
- Để gạch dưới văn bản: Ctrl + U hoặc Ctrl + 4.
- Để làm cho kích thước phông chữ của văn bản lớn hơn: Alt + H, FG
- Để làm cho kích thước phông chữ của văn bản nhỏ hơn: Alt + H, FK
- Để mở hộp thoại 'Phông chữ': Alt + H, FN
- Để mở hộp thoại 'Căn chỉnh': Alt + H, FA
- Để căn giữa nội dung ô: Alt + H, A rồi đến C
- Để thêm đường viền: Alt + H, B
- Để mở hộp thoại 'Định dạng ô': Ctrl + 1
- Để áp dụng hoặc loại bỏ dấu gạch ngang Định dạng dữ liệu Excel: Ctrl + 5
- Để áp dụng đường viền phác thảo cho các ô đã chọn: Ctrl + Shift + Ký hiệu và (&)
- Để áp dụng định dạng Phần trăm không có chữ số thập phân: Ctrl + Shift + Phần trăm (%)
- Để thêm một ô hoặc dải ô không liền kề vào vùng chọn ô bằng cách sử dụng các phím mũi tên: Shift + F8
Những điều cần ghi nhớ
- Trong khi định dạng dữ liệu trong excel làm cho tiêu đề nổi bật, hay và đậm nét, và hãy đảm bảo rằng nó nói lên điều gì đó rõ ràng về nội dung mà chúng tôi đang hiển thị. Tiếp theo, phóng to đầu cột và hàng một chút và đặt chúng bằng màu thứ hai. Người đọc sẽ nhanh chóng quét các tiêu đề cột và hàng để biết thông tin trên trang tính được tổ chức như thế nào. Điều này sẽ giúp họ thấy những gì quan trọng nhất trên trang và nơi họ nên bắt đầu.