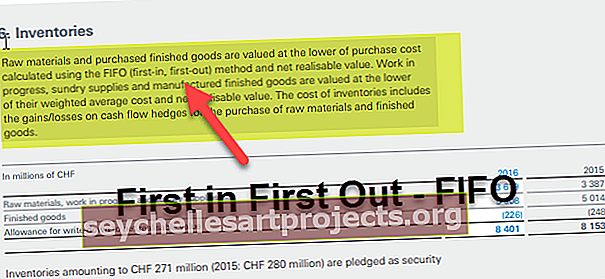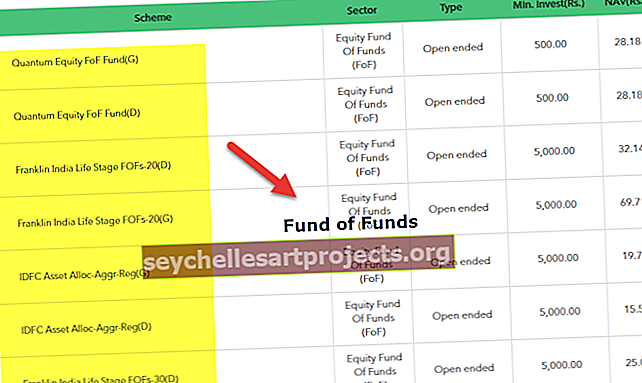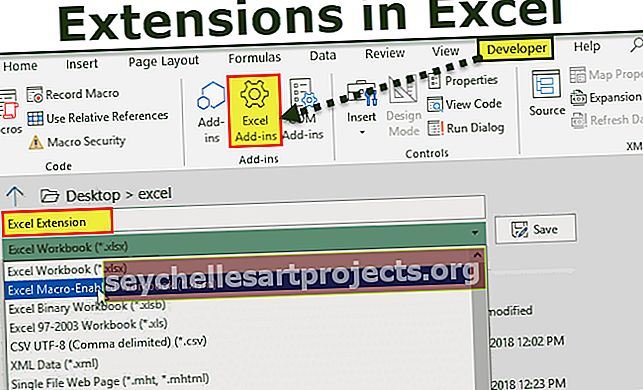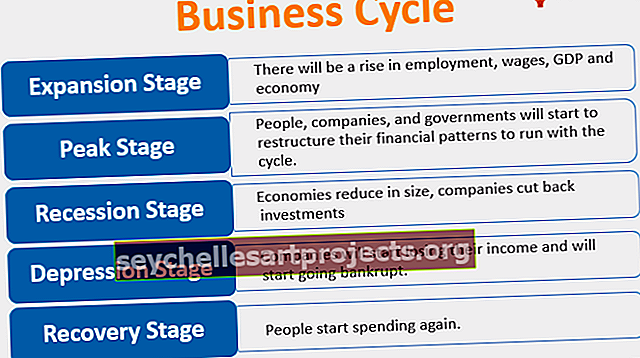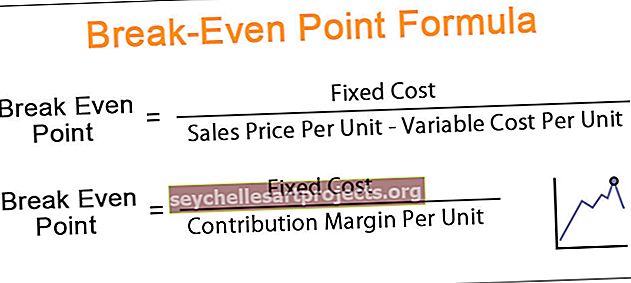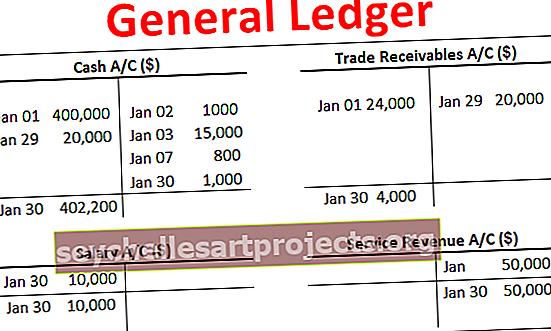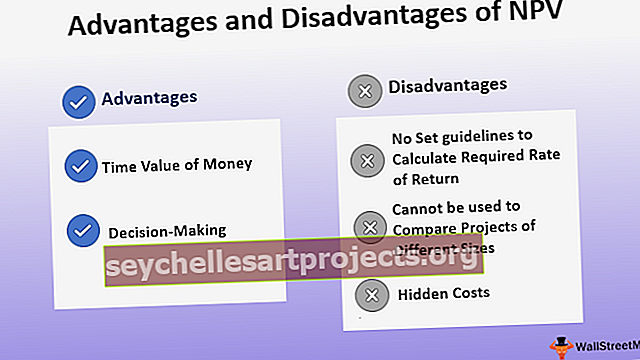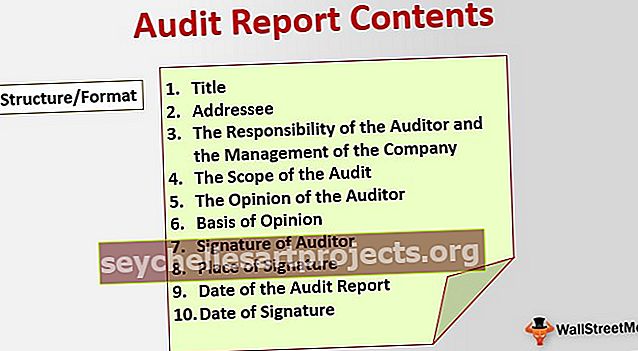Dòng thời gian dự án trong Excel | Làm thế nào để tạo dòng thời gian cho dự án? (Từng bước một)
Dòng thời gian dự án trong Excel
Dòng thời gian dự án là danh sách các nhiệm vụ được ghi lại theo thứ tự cần hoàn thành để kết thúc dự án trong khoảng thời gian nhất định. Nói một cách dễ hiểu, nó không là gì khác ngoài Lịch trình / Thời gian biểu của Dự án. Tất cả các nhiệm vụ được liệt kê sẽ có Ngày bắt đầu, Thời lượng và Ngày kết thúc để có thể dễ dàng theo dõi trạng thái của dự án và hoàn thành nó trong mốc thời gian nhất định.
Dòng thời gian dự án là một trong những khía cạnh quan trọng của Quản lý dự án. Cần phải lập kế hoạch & xác định luồng nhiệm vụ từ khi bắt đầu đến khi kết thúc dự án.
Cách dễ nhất để biểu diễn dòng thời gian của Dự án trong excel là thông qua biểu diễn đồ họa. Điều này có thể được thực hiện bằng cách sử dụng các biểu đồ trong Excel và nó được gọi là “Biểu đồ Gantt”. Biểu đồ Gantt (được đặt theo tên nhà phát minh Henry Laurence Gantt) là một trong những loại Biểu đồ thanh trong Excel và là một công cụ phổ biến được sử dụng trong Quản lý dự án, hữu ích trong việc hình dung lịch trình của dự án.
Làm thế nào để tạo Dòng thời gian dự án trong Excel? (Từng bước một)
Dưới đây là các bước để tạo biểu đồ Gantt đơn giản để biểu diễn Dòng thời gian của dự án trong Excel.
Ví dụ 1
Tạo biểu đồ Gantt bằng biểu đồ thanh xếp chồng thông thường:
- Liệt kê các công việc / hoạt động cần hoàn thành trong bảng excel (như hình bên dưới)
- Nhập Ngày bắt đầu cho từng nhiệm vụ trong cột bên cạnh các hoạt động.
- Cập nhật Thời lượng của nhiệm vụ bên cạnh cột Ngày bắt đầu (Thời lượng là số ngày cần thiết để hoàn thành nhiệm vụ / hoạt động cụ thể)
- Ngày Kết thúc cho các hoạt động có thể được nhập bên cạnh cột Thời lượng. Cột này là tùy chọn vì cột này chỉ để tham khảo và sẽ không được sử dụng trong biểu đồ.

Lưu ý: Thời lượng có thể được nhập trực tiếp hoặc có thể sử dụng công thức để tìm ra Thời lượng.

Trong bảng trên, Thời lượng được tính bằng công thức, tức là Ngày kết thúc (-) Ngày bắt đầu .
Trong công thức, “+1” được sử dụng để bao gồm ngày của ngày bắt đầu.
Bây giờ chúng ta hãy bắt đầu xây dựng một biểu đồ.
Trong Ruy-băng, chuyển đến tab “CHÈN” và chọn tùy chọn Biểu đồ thanh trong tab phụ “Biểu đồ”. Chọn Thanh xếp chồng (tùy chọn thứ hai trong Phần thanh 2-D)

Bằng cách chọn biểu đồ này, một vùng biểu đồ trống sẽ xuất hiện. Chọn vùng trống đó và nhấp chuột phải để chọn tùy chọn “Chọn dữ liệu”.

- Cửa sổ bật lên “Chọn nguồn dữ liệu” sẽ xuất hiện để chọn dữ liệu. Nhấp vào nút “Thêm” trong Mục nhập Chú giải (Chuỗi).

Khi Cửa sổ bật lên “Chỉnh sửa chuỗi” xuất hiện, hãy chọn nhãn “Ngày bắt đầu” làm tên Chuỗi. Trong ví dụ này, đó là ô B1. Và Chọn danh sách ngày trong trường Giá trị Chuỗi. Nhấn nút OK.

Một lần nữa nhấn vào nút “Thêm” để chọn tên Bộ và cột Giá trị của Thời lượng giống như ở trên.

Sau khi thêm cả dữ liệu Ngày bắt đầu và Thời lượng vào biểu đồ,
- Nhấp vào “Chỉnh sửa” trong nhãn Trục Ngang (Danh mục) ở phía bên phải của Cửa sổ Nguồn Dữ liệu Chọn.

- Trong phạm vi nhãn Axis, chọn danh sách các nhiệm vụ bắt đầu từ “Nhiệm vụ 1” đến cuối và nhấp vào OK.

Dưới đây là kết quả bạn có thể thấy sau khi hoàn thành tất cả các bước trên.

Trong biểu đồ trên, bạn có thể thấy danh sách nhiệm vụ trên trục Y và ngày tháng trên trục X. Nhưng danh sách các nhiệm vụ được hiển thị trong biểu đồ lại theo thứ tự ngược lại.
Để thay đổi điều này,
- Chọn dữ liệu trục và nhấp chuột phải để chọn “Định dạng trục”.

- Trong bảng Định dạng Trục, bên dưới Phần Tùy chọn Trục, hãy chọn hộp “Danh mục theo thứ tự ngược lại”.

Khi các danh mục được đảo ngược, bạn có thể thấy biểu đồ như bên dưới.

Chúng ta cần ẩn một thanh màu xanh lam để chỉ hiển thị các thanh màu cam biểu thị thời lượng.
- Nhấp vào thanh màu xanh lam để chọn và nhấp chuột phải, chọn chuỗi dữ liệu định dạng.

- Trong bảng Định dạng Chuỗi Dữ liệu, hãy chọn “Không điền” trong Phần Điền và “Không dòng” trong Phần Đường viền.

- Biểu đồ trông như dưới đây.

Bây giờ biểu đồ Dòng thời gian dự án Excel Gantt của bạn gần như đã hoàn thành.
Xóa khoảng trắng ở đầu biểu đồ.
- Nhấp chuột phải vào ngày được cung cấp cho nhiệm vụ đầu tiên trong bảng và chọn các ô định dạng.

- Ghi lại số hiển thị trong cửa sổ trong danh mục “Tab số” và “Chung”.
(Trong ví dụ này, nó là 43102)

- Nhấp vào ngày ở trên cùng trong biểu đồ và nhấp chuột phải, chọn Định dạng trục.

- Trong bảng điều khiển, hãy thay đổi Số tối thiểu trong tùy chọn Bounds thành số bạn đã ghi chú.

- Các đơn vị ngày có thể điều chỉnh tỷ lệ như bạn muốn xem trong biểu đồ. (trong ví dụ này, tôi đã xem xét đơn vị 5)

Biểu đồ trông giống như dưới đây.

Bây giờ hãy cắt biểu đồ để làm cho nó trông đẹp hơn bằng cách loại bỏ khoảng trắng giữa các thanh.
- Nhấp vào thanh ở bất kỳ đâu và nhấp chuột phải, chọn Định dạng chuỗi dữ liệu.

- Giữ Loạt chồng chéo ở 100% và điều chỉnh Khoảng cách rộng thành 10% trong Lô đất trên Phần.

- Các nhãn dữ liệu có thể được thêm vào các thanh bằng cách chọn Thêm nhãn dữ liệu bằng cách nhấp chuột phải.

Nhãn dữ liệu được thêm vào biểu đồ.

- Định dạng 3D có thể được áp dụng cho biểu đồ để cung cấp một số hiệu ứng bằng cách loại bỏ các đường lưới và màu của thanh và phông chữ có thể được thay đổi theo yêu cầu trong bảng Định dạng chuỗi dữ liệu.
- Các ngày có thể được hiển thị theo chiều ngang bằng cách thay đổi căn chỉnh văn bản nếu được yêu cầu để hiển thị tất cả các ngày.
Và, cuối cùng, biểu đồ Project Timeline Gantt của bạn trong Excel sẽ trông như thế này.

Ví dụ số 2
Tạo biểu đồ Gantt bằng cách sử dụng mẫu dòng thời gian của dự án có sẵn trong Excel:
Biểu đồ Gantt có thể được tạo bằng cách sử dụng mẫu có sẵn trong Excel do Microsoft cung cấp.
- Bấm vào nút Bắt đầu và chọn Excel để mở một trang tính Excel mới.
- Trong khi mở, nó sẽ hiển thị các tùy chọn để chọn. Tìm kiếm Công cụ lập kế hoạch dự án Gantt để tạo Dòng thời gian dự án trong Excel

- Nhấp vào Gantt Project Planner và nhấp vào Tạo trong cửa sổ bật lên.

Mẫu đã sẵn sàng để bắt đầu bằng cách nhập chi tiết dự án của bạn vào cột nhất định theo tiêu đề và xem các thanh phản ánh dòng thời gian.

Những điều cần ghi nhớ
- Biểu đồ Gantt là một Biểu đồ Cột Xếp chồng đại diện cho Dòng thời gian Dự án Excel trong các thanh ngang.
- Các thanh ngang cho biết thời lượng của nhiệm vụ / hoạt động của Dòng thời gian dự án trong Excel.
- Biểu đồ phản ánh việc thêm hoặc xóa bất kỳ hoạt động nào trong phạm vi nguồn hoặc dữ liệu nguồn có thể được điều chỉnh bằng cách mở rộng phạm vi hàng.
- Biểu đồ này không cung cấp thông tin chi tiết về dự án và thiếu khả năng giám sát thời gian thực.