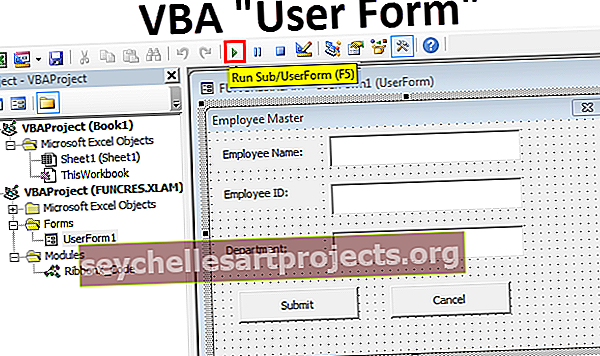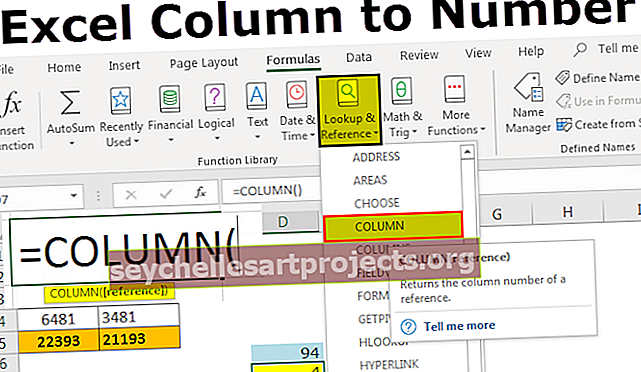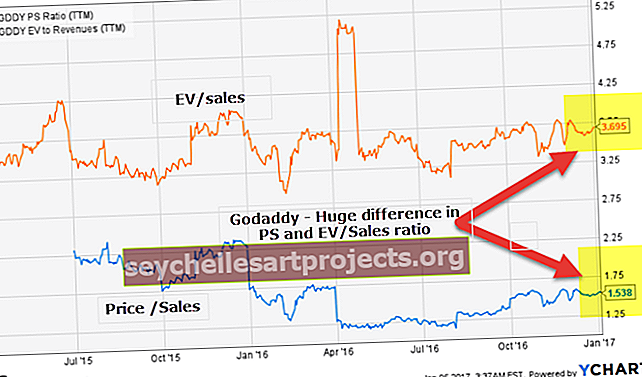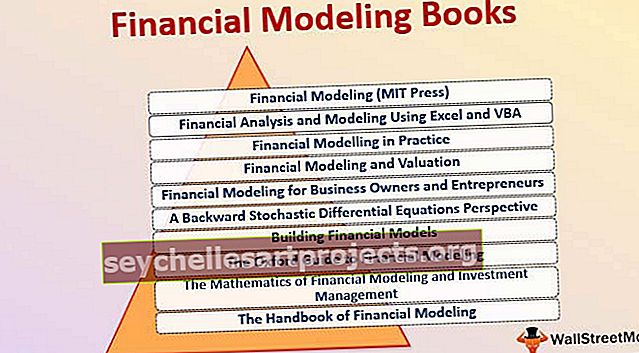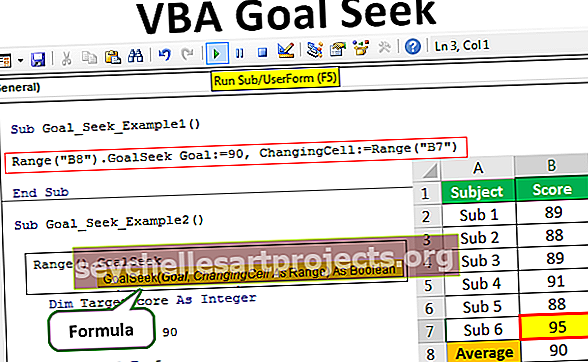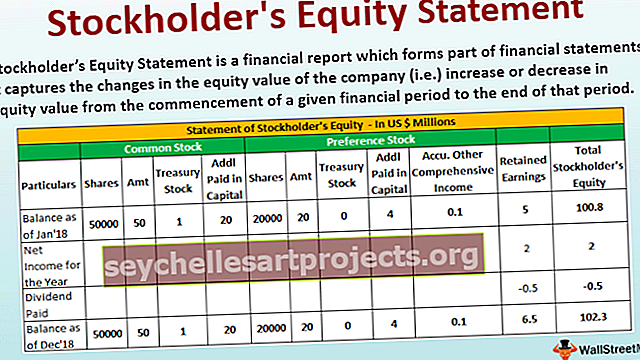Hàm Tìm kiếm trong Excel (Công thức, Ví dụ) | Làm thế nào để sử dụng?
Hàm TÌM KIẾM trong Excel
Hàm tìm kiếm trong excel được phân loại theo hàm văn bản hoặc hàm chuỗi nhưng kết quả trả về của hàm này là số nguyên, hàm tìm kiếm cho chúng ta vị trí của một chuỗi con trong một chuỗi nhất định khi chúng ta đưa ra một tham số của vị trí cần tìm, do đó công thức này sẽ ba đối số một là chuỗi con, một là chính chuỗi và một là vị trí để bắt đầu tìm kiếm.
Hàm TÌM KIẾM là hàm văn bản được sử dụng để tìm vị trí của một chuỗi con trong một chuỗi / văn bản.
Hàm TÌM KIẾM có thể được sử dụng như một hàm trang tính và nó không phải là hàm phân biệt chữ hoa chữ thường.
TÌM KIẾM Công thức trong Excel
Dưới đây là công thức TÌM KIẾM trong Excel

Giải trình
Hàm TÌM KIẾM trong Excel có ba tham số, hai (find_text, within_text) là các tham số bắt buộc và một (start_num) là tùy chọn.
Tham số bắt buộc:
- find_text: find_text đề cập đến chuỗi con / ký tự mà bạn muốn tìm kiếm trong một chuỗi hoặc văn bản bạn muốn tìm hiểu.
- within_text: . Nơi đặt chuỗi con của bạn hoặc nơi bạn thực hiện find_text.
Tham số tùy chọn:
- [start_num]: : từ nơi bạn muốn bắt đầu tìm kiếm trong các văn bản trong excel. nếu bỏ qua thì TÌM KIẾM sẽ coi nó là 1 và tìm kiếm dấu sao từ ký tự đầu tiên.
Làm thế nào để sử dụng chức năng tìm kiếm trong excel? (với các ví dụ)
Chức năng TÌM KIẾM rất đơn giản và dễ sử dụng. Chúng ta hãy hiểu hoạt động của Hàm TÌM KIẾM bằng một số ví dụ.
Bạn có thể tải xuống Mẫu Excel Hàm Tìm kiếm này tại đây - Mẫu Excel Hàm Tìm kiếmVí dụ 1
Hãy thực hiện một tìm kiếm đơn giản về chuỗi con "Tốt" trong văn bản hoặc chuỗi đã cho. Ở đây chúng tôi đã tìm kiếm từ Tốt bằng cách sử dụng chức năng TÌM KIẾM và nó sẽ trả về vị trí của từ Tốt trong Chào buổi sáng.
= TÌM KIẾM (“Tốt”, B6) và đầu ra sẽ là 1.
Và giả sử có hai kết quả phù hợp được tìm thấy là tốt thì TÌM KIẾM trong excel sẽ cung cấp cho bạn giá trị đối sánh đầu tiên nếu bạn muốn vị trí tốt khác, sau đó bạn chỉ cần sử dụng = TÌM KIẾM (“Tốt”, B7, 2) [start_num] là 2 sau đó nó sẽ cung cấp cho bạn vị trí của giá trị khớp thứ hai và đầu ra sẽ là 6.
Ví dụ số 2
Trong ví dụ này, chúng tôi sẽ lọc ra họ và tên khỏi tên đầy đủ bằng cách sử dụng TÌM KIẾM trong excel.
Đối với tên = LEFT (B12, TÌM KIẾM (”“, B12) -1)

Đối với Họ = RIGHT (B12, LEN (B12) -SEARCH (”“, B12))
Ví dụ # 3
Giả sử có một tập hợp các ID và bạn phải tìm ra vị trí _ trong các ID sau đó chỉ cần sử dụng TÌM KIẾM Excel để tìm ra vị trí “_” trong các ID.
= TÌM KIẾM (“_” , B27 ) và đầu ra sẽ là 6.
Ví dụ # 4
Chúng ta hãy hiểu hoạt động của TÌM KIẾM trong excel với các ký tự đại diện.

Xem xét bảng đã cho và tìm kiếm số 0 tiếp theo trong văn bản A1-001-ID
Và vị trí bắt đầu sẽ là 1 thì đầu ra = SEARCH (“?” & I8, J8, K8) sẽ là 3 vì “?” bỏ qua một ký tự trước số 0 và đầu ra sẽ là 3.
Đối với hàng thứ hai trong một bảng nhất định, kết quả tìm kiếm cho A trong B1-001-AY
Sẽ là 8 nhưng nếu chúng ta sử dụng “*” trong tìm kiếm, nó sẽ cung cấp cho bạn đầu ra 1 là vị trí vì nó sẽ bỏ qua tất cả các ký tự trước “A” và đầu ra sẽ là 1 cho nó = SEARCH (“*” & I9, J9).
Tương tự cho “J” 8 cho = TÌM KIẾM (I10, J10, K10) và 7 cho = TÌM KIẾM (“?” & I10, J10, K10).
Tương tự đối với hàng thứ tư, đầu ra sẽ là 8 cho = TÌM KIẾM (I11, J11, K11) và 1 cho = TÌM KIẾM (“*” & I11, J11, K11)
Những điều cần ghi nhớ
- Nó không phân biệt chữ hoa chữ thường
- Nó coi Tanuj và Tanuj là cùng một giá trị có nghĩa là nó không phân biệt b / w viết thường và viết hoa.
- Nó cũng được cho phép các ký tự đại diện, tức là “?” , Dấu ngã “*” và “~”.
- "?" được sử dụng để tìm một ký tự duy nhất.
- “*” Được sử dụng cho trình tự đối sánh.
- Nếu bạn thực sự muốn tìm kiếm “*” hoặc “?” sau đó sử dụng “~” trước ký tự.
- Nó trả về lỗi #VALUE! Lỗi nếu không có chuỗi phù hợp được tìm thấy trong trong_text.
Giả sử trong ví dụ dưới đây, chúng ta đang tìm kiếm một chuỗi con “a” trong cột “ Tên” nếu được tìm thấy nó sẽ trả về vị trí của một tên bên trong, nếu không nó sẽ báo lỗi #VALUE như hình dưới đây.