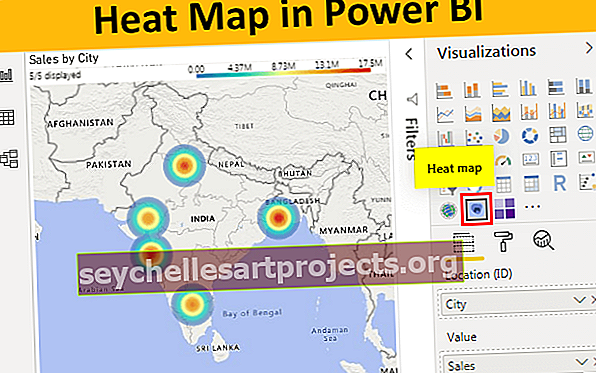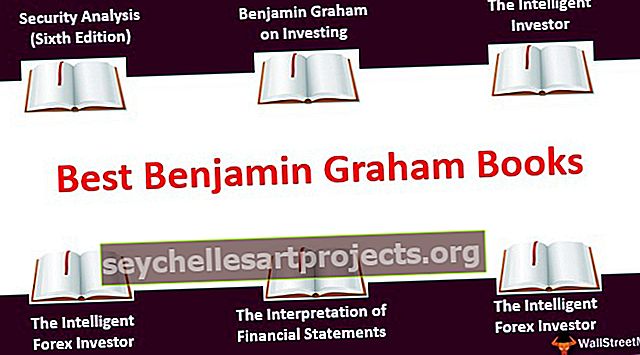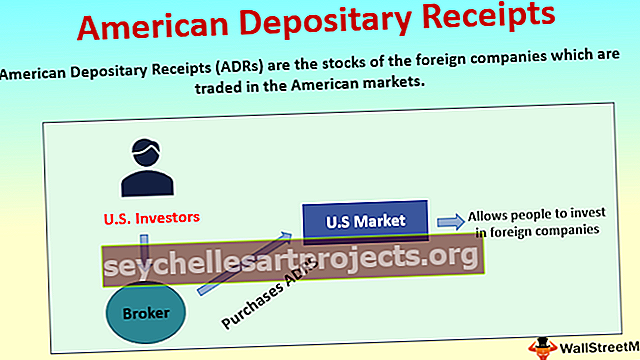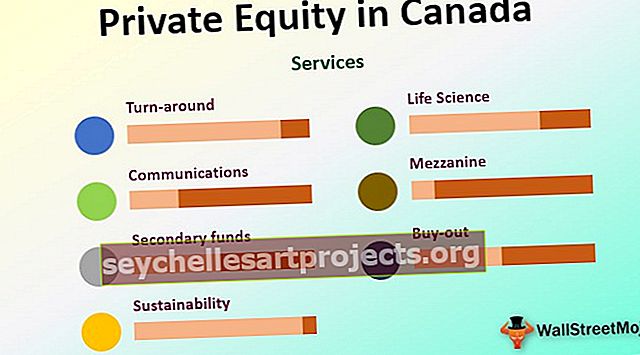6 lý do chính khiến công thức Excel không hoạt động (có giải pháp)
6 lý do chính khiến công thức Excel không hoạt động (có giải pháp)
- Lý do số 1 - Ô được định dạng dưới dạng văn bản
- Lý do # 2 - Vô tình gõ phím CTRL + `
- Lý do # 3 - Giá trị khác nhau & kết quả khác nhau
- Lý do # 4 - Không đính kèm các con số trong dấu ngoặc kép
- Lý do số 5 - Kiểm tra xem công thức có được đính kèm trong dấu ngoặc kép hay không
- Lý do # 6 - Khoảng trắng trước công thức Excel
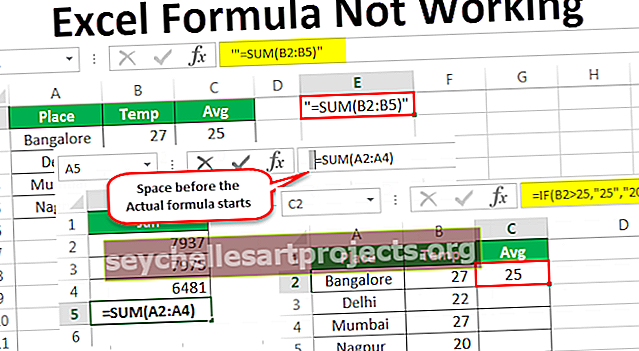
# 1 Ô được Định dạng dưới dạng Văn bản
Bây giờ chúng ta hãy xem xét các giải pháp cho các lý do được đưa ra ở trên khiến công thức excel không hoạt động.
Bây giờ hãy xem xét khả năng đầu tiên của công thức hiển thị chính công thức không phải là kết quả của công thức. Nhìn vào hình ảnh dưới đây, trong đó hàm SUM trong excel hiển thị công thức không cho kết quả.

Điều đầu tiên chúng ta cần xem xét định dạng của các ô, trong các ô này là D1, D2 và D3. Bây giờ hãy xem định dạng của các ô này.

Nó được định dạng dưới dạng văn bản khi các ô được định dạng là văn bản excel không thể đọc số và trả về kết quả cho công thức đã áp dụng của bạn.
Giải pháp
Thay đổi định dạng của các ô thành Chung hoặc Chuyển thành Số. Chọn các ô và ở phía bên tay trái, bạn sẽ thấy một biểu tượng nhỏ, nhấp vào biểu tượng đó và chọn tùy chọn “ Chuyển đổi thành số”.

Bây giờ chúng ta phải xem kết quả của công thức.

Chờ đã, chúng tôi vẫn chưa nhận được kết quả chúng tôi đang tìm kiếm. Bây giờ chúng ta cần kiểm tra ô công thức xem nó có được định dạng là văn bản hay không.

Có, nó được định dạng dưới dạng văn bản, vì vậy hãy thay đổi định dạng ô thành CHUNG hoặc SỐ . Chúng ta phải xem kết quả ngay bây giờ.

# 2 Vô tình gõ phím CTRL + `
Thông thường trong excel khi chúng ta làm việc vội vàng, chúng ta có xu hướng gõ phím không cần thiết và đó là một sự cố tình cờ. Nhưng nếu chúng ta không biết mình đã gõ phím nào, chúng ta có thể nhận được một kết quả bất thường.
Một trong những khoảnh khắc như vậy là HIỂN THỊ CÔNG THỨC trong excel phím tắt CTRL + `. Nếu bạn vô tình gõ phím này, chúng ta có thể kết quả như hình dưới đây.

Như tôi đã nói, lý do có thể là do vô tình nhấn phím tắt hiển thị công thức.
Giải pháp
Giải pháp là hãy thử gõ lại cùng một phím để nhận lại kết quả của công thức thay vì chính công thức đó.

# 3 Giá trị khác nhau & Kết quả khác nhau
Đôi khi trong Excel, chúng ta thấy các số khác nhau nhưng công thức lại hiển thị các kết quả khác nhau. Hình ảnh dưới đây cho thấy một tình huống như vậy.

Trong ô D1, D2 và D3, chúng ta có giá trị là 10. Trong ô D4, chúng tôi đã áp dụng hàm SUM để lấy tổng giá trị của ô D1, D2 và D3. Nhưng kết quả cho biết 40 thay vì 30 .
Tất cả các tính toán tệp excel được đặt thành Tự động. Nhưng để nâng cao tốc độ của các tệp dữ liệu lớn, người dùng có thể đã thay đổi tính toán tự động thành tính toán thủ công.

Giải pháp
Chúng tôi khắc phục điều này theo hai cách. Một là chúng ta có thể bật tính toán thành tự động.

Hoặc chúng ta có thể làm một điều nữa, chúng ta cũng có thể nhấn phím tắt F9 , không có gì khác ngoài TÍNH TOÁN NGAY BÂY GIỜ dưới thanh Công thức.

# 4 Không đính kèm các con số trong dấu ngoặc kép
Trong các tình huống bên trong công thức, chúng tôi yêu cầu chuyển các giá trị số để có được kết quả mong muốn. Hãy nhìn vào hình ảnh dưới đây, nó cho thấy các thành phố và nhiệt độ trung bình trong thành phố.

Nếu nhiệt độ lớn hơn 25 thì trung bình phải là 25 và nhiệt độ nhỏ hơn 25 thì trung bình phải là 20. Tôi sẽ áp dụng điều kiện IF trong excel để có kết quả.

Tôi đã cung cấp các kết quả số trong dấu ngoặc kép = IF (B2> 25, ”25 ″,” 20 ″). Khi các số được chuyển trong dấu ngoặc kép, excel coi chúng là giá trị văn bản, chúng tôi không thể thực hiện bất kỳ loại tính toán nào với số văn bản.
Luôn chuyển các giá trị số mà không có dấu ngoặc kép như hình bên dưới.

Bây giờ chúng ta có thể thực hiện tất cả các loại phép tính với các giá trị số này.
# 5 Kiểm tra xem công thức có được đính kèm trong dấu ngoặc kép hay không
Chúng ta cần đảm bảo rằng các công thức không được đặt trong dấu ngoặc kép. Điều này xảy ra khi chúng tôi sao chép công thức từ các trang web trực tuyến và chúng tôi dán như nó vốn có. Nếu công thức được đề cập trong dấu ngoặc kép để hiểu, chúng ta cần xóa dấu ngoặc kép và dán nếu không, chúng ta sẽ chỉ nhận được các công thức không phải là kết quả của công thức.

# 6 Dấu cách trước Công thức Excel
Tất cả con người chúng ta đều mắc sai lầm. Lỗi đánh máy là một trong những lỗi khiến công thức excel không hoạt động, chúng ta thường mắc phải ngày này qua ngày khác tại nơi làm việc của mình. Nếu bạn nhập một hoặc nhiều khoảng trắng trước khi bắt đầu công thức, nó sẽ phá vỡ quy tắc của công thức trong excel. Chúng tôi sẽ kết thúc chỉ với công thức excel không phải là kết quả của công thức.