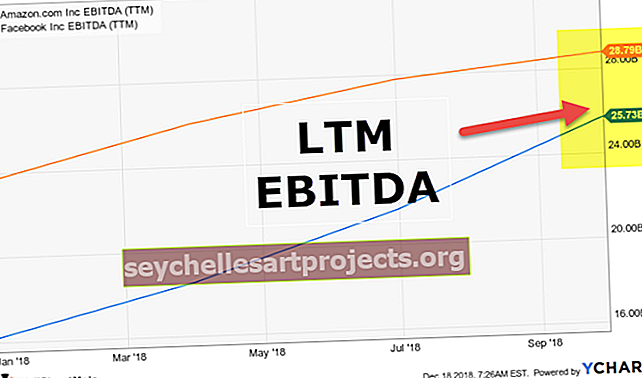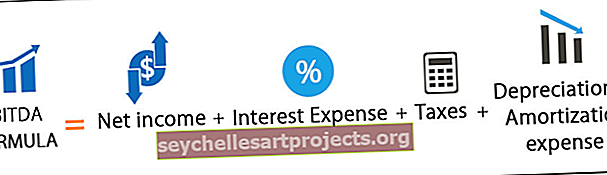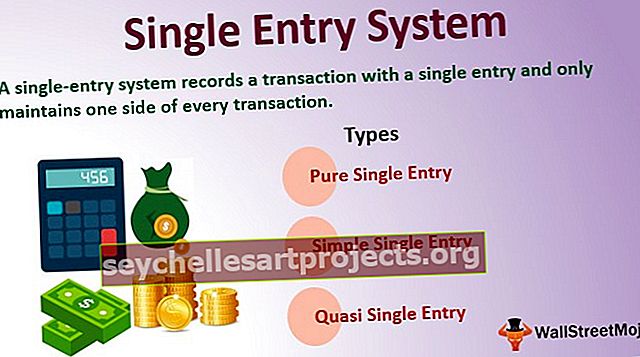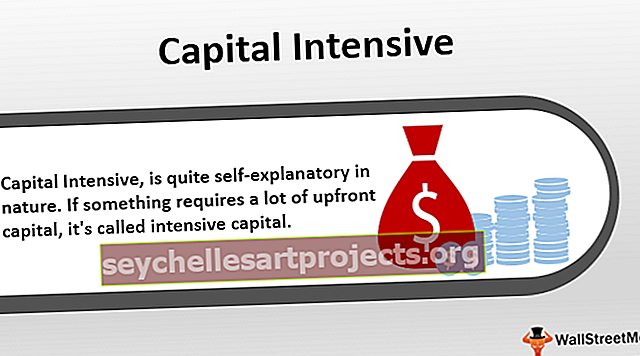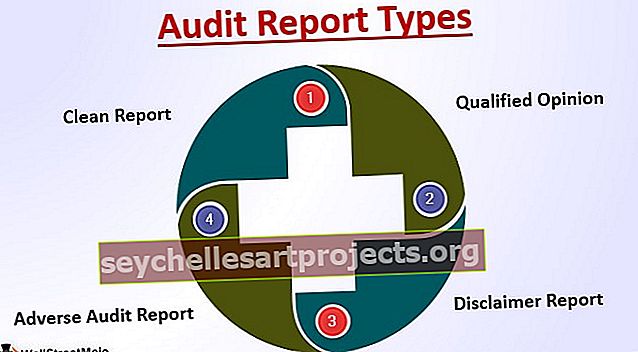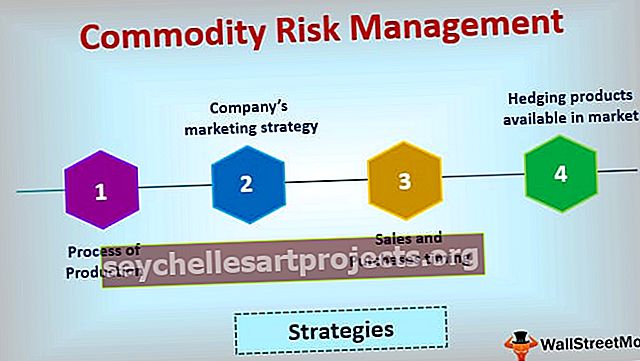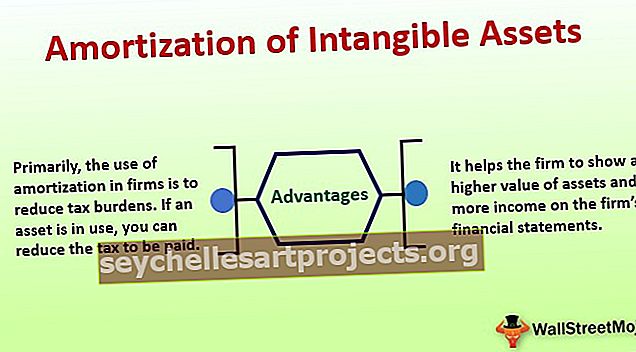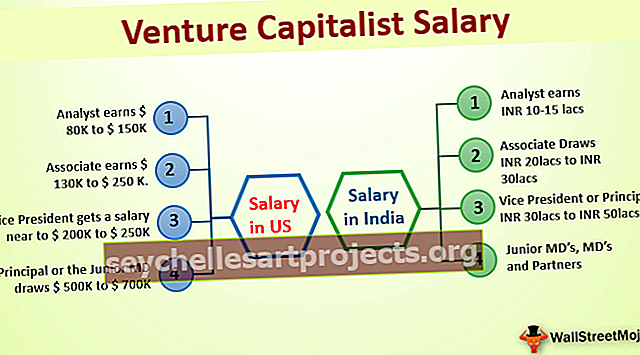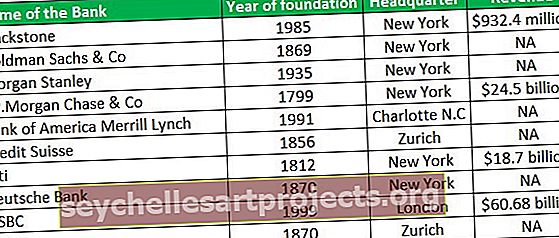Biểu đồ kết hợp trong Excel (Từng bước) | Làm thế nào để tạo biểu đồ kết hợp?
Biểu đồ kết hợp hay thường được gọi là biểu đồ kết hợp trong excel là sự kết hợp của hai hoặc nhiều hơn hai biểu đồ khác nhau trong excel, để tạo các loại biểu đồ kết hợp như vậy chúng ta có thể sử dụng tùy chọn tạo biểu đồ kết hợp từ menu chèn trong tab biểu đồ. Ngoài ra, để kết hợp hai biểu đồ, chúng ta phải có hai tập dữ liệu khác nhau nhưng một trường chung để kết hợp.
Biểu đồ Kết hợp (Combo) trong Excel là gì?
Biểu đồ kết hợp trong Excel cho phép bạn đại diện cho hai bảng dữ liệu khác nhau có liên quan đến nhau, trong đó sẽ có trục x và trục y chính và một trục y phụ bổ sung để giúp cung cấp hiểu biết rộng hơn trong một biểu đồ.
- Biểu đồ kết hợp trong excel cung cấp phân tích so sánh hai biểu đồ thuộc các danh mục khác nhau và cả loại dữ liệu hỗn hợp, do đó cho phép người dùng xem và đánh dấu các giá trị cao hơn và thấp hơn trong biểu đồ.
- Biểu đồ kết hợp trong excel là tính năng tốt nhất cho phép người dùng tóm tắt các tập dữ liệu lớn với nhiều bảng dữ liệu và minh họa các con số một cách có hệ thống trong một biểu đồ.
- Biểu đồ kết hợp trong Excel còn được gọi là biểu đồ kết hợp trong phiên bản excel mới hơn. Điển hình là tính năng mới cho biểu đồ kết hợp trong Excel hiện đã có từ phiên bản 2013 trở lên.
Làm thế nào để tạo một biểu đồ kết hợp trong Excel?
Dưới đây là các ví dụ về Biểu đồ Kết hợp trong Excel (Combo).
Bạn có thể tải xuống Mẫu Excel Biểu đồ Kết hợp này tại đây - Mẫu Excel Biểu đồ Kết hợpBiểu đồ kết hợp (Combo) trong Excel Ví dụ # 1
Hãy xem xét ví dụ dưới đây, trong đó chúng ta có lợi nhuận, chi phí và số lượng nhân viên được vẽ trong cùng một biểu đồ theo tháng. Qua đó, chúng tôi sẽ có lợi nhuận và chi phí trên trục y chính, số người dùng trên trục y phụ và các tháng trên trục x.

Bước 1: - Chọn toàn bộ bảng cần vẽ trên biểu đồ.

Bước 2: - Như được hiển thị trong ảnh chụp màn hình bên dưới, chọn bảng dữ liệu sau đó đi đến tab chèn trong ruy-băng và chọn biểu đồ kết hợp như được hiển thị trong hình chữ nhật màu đỏ và mũi tên phải.

Bước 3: - Bây giờ chọn biểu đồ cột excel theo cụm trong các tùy chọn được cung cấp trong trình đơn thả xuống biểu đồ kết hợp.

Khi biểu đồ nhóm được chọn, biểu đồ kết hợp sẽ sẵn sàng để hiển thị và minh họa.

Bước 5: - Nếu cần thay đổi biểu đồ thành một biểu đồ khác, hãy nhấp chuột phải vào biểu đồ và chọn “Thay đổi loại biểu đồ” như được hiển thị trong ảnh chụp màn hình bên dưới.

Bước 6: - Trong cửa sổ Change Chart Type, chọn các thông số bảng dữ liệu được vẽ trên trục y thứ cấp bằng cách nhấp vào hộp có dấu tick.
Đối với ví dụ hiện tại, lợi nhuận và chi phí (theo giá trị đô la) được coi là được vẽ trong trục y chính và số đầu người sẽ được vẽ trong trục y phụ.

Như có thể thấy trong ảnh chụp màn hình bên dưới, các thông số lợi nhuận và chi phí được thay đổi thành biểu đồ thanh xếp chồng lên nhau và số lượng người được chọn làm biểu đồ đường trong trục y thứ cấp.

Bước 7: - Sau khi các lựa chọn được thực hiện, hãy nhấp vào OK.

Bước 8: - Để thay đổi tên, nhấp vào “Tiêu đề biểu đồ” và đổi tên biểu đồ thành tiêu đề cần thiết như thể hiện trong ảnh chụp màn hình bên dưới.

Bước 9: - Để thay đổi nền cho biểu đồ, nhấp vào biểu đồ để tab “Thiết kế” và “Định dạng” trong ruy-băng sẽ xuất hiện, như được hiển thị trong hình chữ nhật màu đỏ. Bây giờ chọn một kiểu bắt buộc cho biểu đồ từ tab Thiết kế.

Dưới đây là biểu đồ hoàn chỉnh cho ví dụ này: -

Biểu đồ kết hợp (Combo) trong Excel Ví dụ # 2
Hãy xem xét bảng dưới đây bao gồm dữ liệu lợi nhuận và tỷ suất lợi nhuận khôn ngoan theo khu vực. Ví dụ này giải thích một cách tiếp cận thay thế để đi đến một biểu đồ kết hợp trong Excel.

Bước 1: - Đầu tiên bạn chọn bảng dữ liệu đã chuẩn bị, sau đó vào tab insert trong ribbon, click vào Combo rồi chọn clustered cột - dòng.

Khi biểu đồ nhóm được chọn, biểu đồ kết hợp sẽ sẵn sàng để hiển thị và minh họa.

Bước 2: - Khi dòng cột nhóm được chọn, biểu đồ bên dưới sẽ xuất hiện với biểu đồ cột cho lợi nhuận và biểu đồ đường cho lợi nhuận. Bây giờ chúng tôi chọn biểu đồ đường nhưng chúng tôi nhận thấy rằng dữ liệu lề trong biểu đồ không hiển thị, do đó chúng tôi chuyển đến tab định dạng trong ruy-băng và sau đó nhấp vào trình đơn thả xuống như được hiển thị trong mũi tên màu đỏ về phía bên trái, sau đó chọn “Biên độ chuỗi”.

Bây giờ biểu đồ đường (Đồ thị màu cam) được chọn.

Bước 3: - Nhấp chuột phải vào biểu đồ đường đã chọn trong excel và chọn “Định dạng chuỗi dữ liệu”.

Bước 4: - Trong cửa sổ Định dạng Chuỗi Dữ liệu, đi tới “Tùy chọn Chuỗi” và nhấp vào nút radio Trục phụ. Điều này sẽ đưa dữ liệu lề trên trục y thứ cấp.
Dưới đây là ảnh chụp màn hình sau khi chọn trục thứ cấp.

Bước 5: - Tiếp theo vào menu thả xuống Series Option và chọn Giá trị dọc phụ, để điều chỉnh tỷ lệ trong trục y phụ.

Bước 6: - Bây giờ chọn tùy chọn Axis.

Bước 7: - Thay đổi giới hạn tối đa và các đơn vị chính theo yêu cầu. Ở đây, giới hạn tối đa được chọn là 1, sẽ là 100% và đơn vị chính được thay đổi thành 0,25 sẽ có số đo cách đều trên 25%.

Dưới đây là biểu đồ kết hợp cuối cùng trong Excel, ví dụ 2.

Ưu điểm của Biểu đồ Kết hợp trong Excel
- Nó có thể có hai hoặc nhiều màn hình khác nhau trong một biểu đồ. Cung cấp thông tin ngắn gọn để trình bày và hiểu rõ hơn.
- Biểu đồ kết hợp trong Excel cho thấy cách các biểu đồ trên cả trục y nói chuyện với nhau và ảnh hưởng của chúng lên nhau trên cơ sở trục x có thể được minh họa một cách đáng kể.
- Nó có thể đại diện cho việc sử dụng các loại biểu đồ khác nhau để hiển thị dữ liệu trục y chính và phụ. Ví dụ: biểu đồ đường và thanh, biểu đồ thanh và Gantt trong excel, v.v.
- Được sử dụng tốt nhất cho các mục đích so sánh quan trọng, có thể giúp phân tích và báo cáo thêm.
- Biểu đồ kết hợp cũng cho thấy bảng dữ liệu chứa phạm vi rộng có thể được mô tả như thế nào theo cả hai trục y trong cùng một biểu đồ.
- Cũng có thể chứa một loại bảng dữ liệu khác nhau và không nhất thiết chúng phải tương quan với nhau.
Nhược điểm của Biểu đồ kết hợp trong Excel
- Biểu đồ kết hợp trong excel đôi khi có thể phức tạp và phức tạp hơn do số lượng biểu đồ trên biểu đồ tăng lên, do đó khó phân biệt và khó hiểu.
- Quá nhiều đồ thị có thể gây khó khăn cho việc giải thích các tham số.
Những điều cần ghi nhớ
- Việc chọn đúng bảng dữ liệu với các tham số cho biểu đồ là cần thiết để có ý nghĩa.
- Nếu bảng dữ liệu bao gồm một dữ liệu lớn thì hãy đảm bảo khoảng cách tỷ lệ theo trục nếu không nó có thể bị đông đúc.