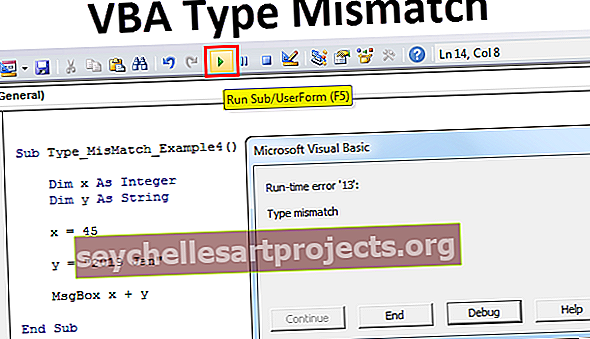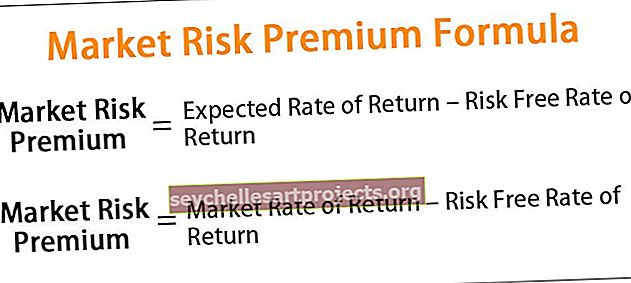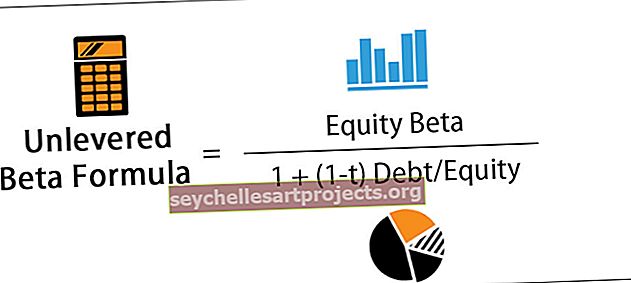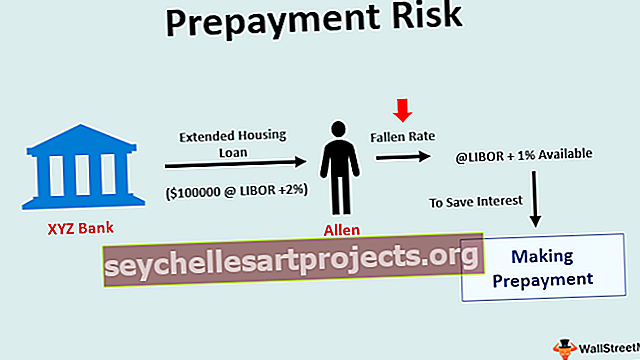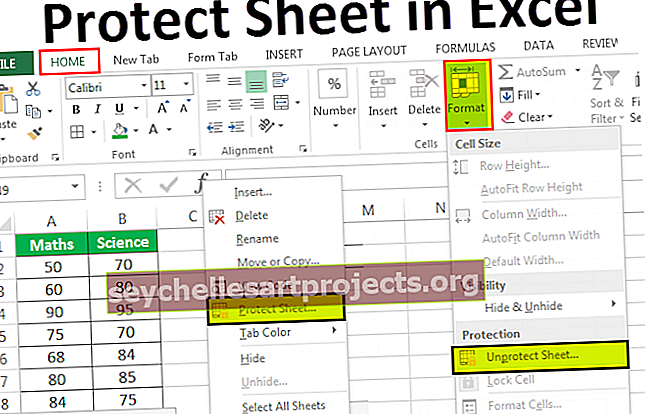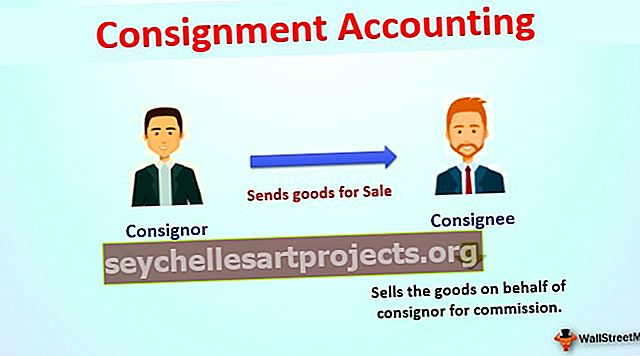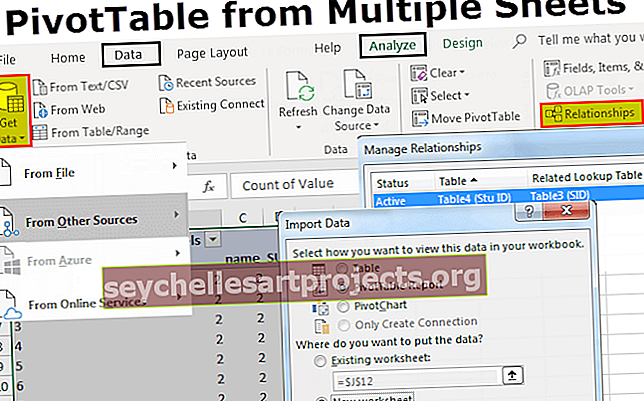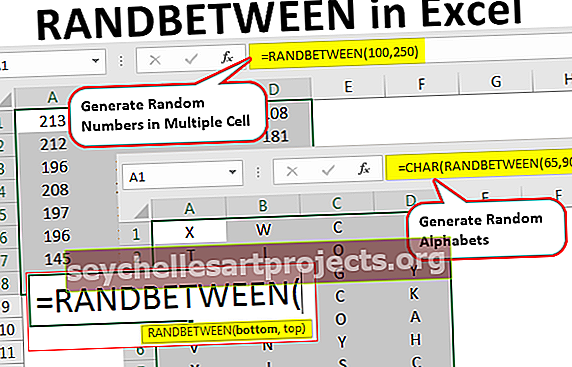Nút radio trong Excel | Làm thế nào để Chèn nút Tùy chọn trong Excel?
Các nút radio hay còn gọi là các nút tùy chọn trong excel được sử dụng để ghi lại thông tin đầu vào của người dùng trong excel, chúng có sẵn trong phần chèn của tab nhà phát triển, đối với bất kỳ tiêu chí nào, có thể có nhiều nút radio nhưng chỉ có thể kiểm tra một nút duy nhất chứ không phải nhiều tùy chọn, để chèn một nút radio, chúng ta cần nhấp vào lệnh chèn và sau đó chúng ta có thể vẽ nó vào bất kỳ ô nào chúng ta muốn.
Nút radio trong Excel
Nút Radio trong Excel còn được gọi là Nút Tùy chọn được sử dụng để chọn một trong các tùy chọn khác nhau. Chúng tôi đã thấy nó trên hàng trăm trang web, nơi chúng tôi được yêu cầu chọn một tùy chọn bằng cách nhấp vào một hình tròn nhỏ bên cạnh văn bản. Ngay sau khi chúng tôi chọn nó, nó sẽ có một chấm đen trong đó (một dấu hiệu được đánh dấu).
Làm thế nào để Chèn một nút Radio trong Excel?
Để chèn một nút radio trong Excel, chúng ta phải có tab 'Nhà phát triển' . Để có được điều tương tự, các bước là:
Bạn có thể tải xuống Mẫu Excel Nút Đài này tại đây - Mẫu Excel Nút Đài- Nhấp chuột phải vào bất kỳ đâu trên dải băng.

- Chọn 'Tùy chỉnh ruy-băng trong Excel' từ danh sách. Thao tác này sẽ mở hộp thoại 'Tùy chọn Excel' . Ở phía bên phải, hãy chắc chắn rằng hộp kiểm cho tab Nhà phát triển được chọn và sau đó nhấp vào 'OK'.

- Tab nhà phát triển hiện đã hiển thị.

Để chèn nút radio trong excel, chúng tôi sẽ chọn tùy chọn 'Chèn' trong nhóm Điều khiển trên tab Nhà phát triển .

Sau khi chọn Nút radio từ Điều khiển biểu mẫu trong excel, hãy nhấp vào bất kỳ đâu trên trang tính, Nút tùy chọn trong excel sẽ được tạo.

Như chúng ta có thể thấy chú thích (nhãn) cho nút tùy chọn theo mặc định là 'Nút tùy chọn 1' . Chúng tôi có thể đổi tên này bằng cách nhấp chuột phải và chọn 'Chỉnh sửa Văn bản' .

Chúng ta cũng có thể thay đổi kích thước của Nút Tùy chọn cùng với Đường lưới của các ô. Để làm điều tương tự, phím ALT rất hữu ích. Trong khi nhấn phím ALT, nếu chúng ta thay đổi kích thước Nút tùy chọn trong excel, thì nút này sẽ tự động được điều chỉnh cùng với đường lưới.

Như chính cái tên đã chỉ ra, chúng tôi tạo các nút tùy chọn / radio trong Excel để chọn một trong các tùy chọn khác nhau, đó là lý do tại sao chỉ một nút tùy chọn trong excel là không đủ. Chúng tôi cần phải tạo ra nhiều hơn nữa. Điều đó chúng ta có thể tạo bằng Ctrl + D hoặc sử dụng Copy-Paste (Ctrl + C và Ctrl + V).

Có một tính năng chính của Nút tùy chọn trong excel là nếu chúng ta chọn một, các nút khác sẽ tự động được bỏ chọn. Làm thế nào chúng ta có thể biết, cái nào được chọn? Đối với điều này, chúng ta cần liên kết các nút tùy chọn với một ô, nơi số thứ tự của nút tùy chọn trong excel được hiển thị và chúng ta có thể sử dụng số này cho các loại mục đích khác nhau (biểu đồ động trong excel, để hiển thị thông báo, v.v. )

Trong hộp thoại ' Điều khiển định dạng ', dưới tab 'Điều khiển' , vui lòng chọn liên kết ô và nhấp vào OK .
Bây giờ giá trị của ô C2 được thay đổi theo nút tùy chọn trong excel đã chọn.


Như chúng ta có thể quan sát, tất cả các nút tùy chọn trong excel chỉ được liên kết với một ô và với nhau. Tuy nhiên, điều gì sẽ xảy ra nếu chúng ta có 10 câu hỏi trong một cuộc khảo sát và có 4 lựa chọn cho mỗi câu hỏi, thì chúng ta muốn có 10 câu trả lời. Trong trường hợp đó, chúng ta cần có 'Hộp nhóm ' để nhóm các nút tùy chọn trong excel. Điều tương tự có thể được tìm thấy trong Tab nhà phát triển -> Nhóm điều khiển -> Chèn lệnh - Hộp nhóm (Điều khiển biểu mẫu) .

Chúng ta cần bao gồm tất cả 5 nút tùy chọn trong hộp nhóm excel.

Chúng ta có thể xóa nhãn của hộp Nhóm bằng lệnh ngữ cảnh 'Chỉnh sửa Văn bản' , nút 'Xóa' và thay đổi kích thước hộp nhóm bằng phím ALT.

Theo cách tương tự, chúng ta có thể tạo thêm các nút tùy chọn trong excel và hộp nhóm.

Tạo biểu đồ động bằng các nút radio trong Excel (Các nút tùy chọn)
Giả sử, chúng tôi có dữ liệu mua sắm của một tổ chức như sau:

Chúng tôi cần tạo một biểu đồ động để nếu người dùng muốn xem biểu đồ dựa trên Khối lượng Sản xuất hoặc Chi phí Sản xuất , họ có thể.
Đối với điều này,
- Trước tiên, chúng tôi cần sao chép cột đầu tiên của bảng ngoại trừ 'Tổng hàng' sang một phạm vi mới

- Sau đó, chúng tôi sẽ tạo hai nút tùy chọn trong excel có chú thích là 'Khối lượng sản xuất' và 'Chi phí sản xuất' .

- Chúng tôi sẽ liên kết các nút Tùy chọn với 'C1'

- Bây giờ chúng ta sẽ sử dụng giá trị của ô C1 (1 cho Khối lượng Sản xuất và 2 cho Chi phí Sản xuất) để hiển thị dữ liệu trong bảng thứ 2 và sau đó tạo biểu đồ động.
- Chúng tôi đã sử dụng công thức '= INDEX ($ A $ 2: $ C $ 12, ROWS ($ E $ 2: E2), $ C $ 1 + 1)' cho dải ô 'F2: F12' để hiển thị dữ liệu theo lựa chọn của đài trong Excel. (tìm hiểu thêm về Chỉ mục Hàm Excel và Hàm Hàng trong excel)

Chúng ta có thể sao chép định dạng của cột cuối cùng của bảng 1 bằng cách sử dụng lệnh copy và Paste Special -> Format .

- Bây giờ bằng cách sử dụng bảng mới, chúng ta có thể tạo biểu đồ 'Cột theo cụm ' bằng cách sử dụng tab Chèn -> Nhóm biểu đồ -> Biểu đồ được đề xuất -> Biểu đồ excel theo cụm. Hãy đảm bảo rằng bạn làm theo các bước sau sau khi chọn bảng mới. Chúng tôi sẽ định dạng biểu đồ theo sự lựa chọn của chúng tôi.

- Bây giờ chúng ta sẽ điều chỉnh các Nút tùy chọn trong excel và bọc vị trí của chúng bằng Viền Ô và làm cho màu chữ có màu trắng của ô C1 để ô này không hiển thị cho người dùng (Người dùng không bị nhầm lẫn). Anh ta chỉ nên được hiển thị thông tin cần thiết.

Bây giờ, bất cứ điều gì chúng ta chọn 'Khối lượng Sản xuất' hoặc 'Chi phí Sản xuất' , dữ liệu trong bảng và biểu đồ sẽ được hiển thị tương ứng.
Thay đổi màu nền của ô bằng các nút radio trong Excel bằng cách sử dụng ActiveX Control
Các bước thực hiện tương tự
- Chúng ta cần tạo 3 nút ActiveX Radio bằng cách sử dụng tab Nhà phát triển -> Nhóm điều khiển -> Chèn lệnh -> Nút tùy chọn Điều khiển ActiveX

- Vui lòng sao chép nút radio đầu tiên sử dụng tổ hợp phím Ctrl + C và dán 2 hai lần sử dụng tổ hợp phím Ctrl + V . Bạn có thể thay đổi kích thước các nút Tùy chọn trong excel bằng cách sử dụng phím ALT.

- Bây giờ chúng ta cần thay đổi chú thích và tên cho cả 3 nút radio trong excel bằng menu ngữ cảnh. Đảm bảo rằng Chế độ thiết kế được kích hoạt. Trong menu Ngữ cảnh, chọn Thuộc tính, sau đó thay đổi (Tên) và Chú thích bằng cách sử dụng hộp thoại 'Thuộc tính' .
 .
.

Nút radio sử dụng Excel VBA
- Nhấp đúp vào mỗi 'Nút Radio trong excel' để nhập vào khu vực mã hóa và dán mã sau vào giữa thủ tục Phụ.
Đối với Nút Radio 'Màu đỏ' trong Excel
Phạm vi (“b2”). Interior.Color = 255
Đối với Nút Radio 'Màu xanh lá cây' trong Excel
Phạm vi (“b2”). Nội thất.Color = 5296274
Đối với nút radio 'Vui lòng chọn một trong các màu' trong excel
MsgBox "Chọn một trong các màu"

- Lưu Sổ làm việc Excel với phần mở rộng .xlsm.
Bây giờ, nếu chúng ta nhấp vào màu đỏ, màu nền của ô B2 sẽ chuyển thành 'Đỏ' và nếu chúng ta chọn trên màu xanh lục, thì màu nền của ô B2 sẽ chuyển thành 'Xanh' và nếu chúng ta chọn nút radio thứ 3 trong Excel, sau đó một hộp thông báo hiển thị thông báo 'Chọn một trong các màu'.