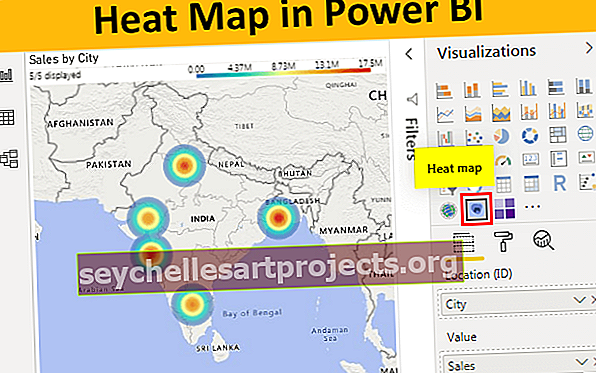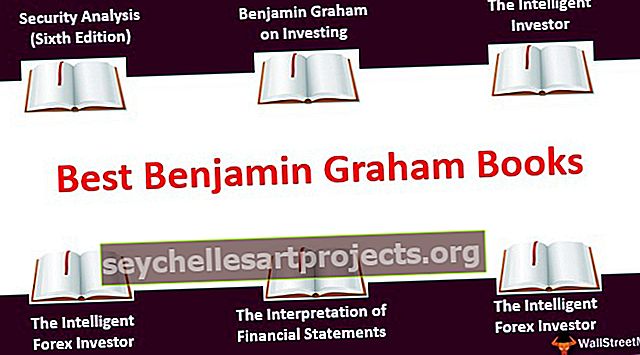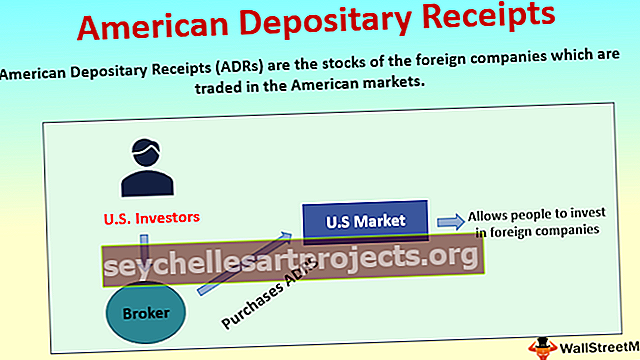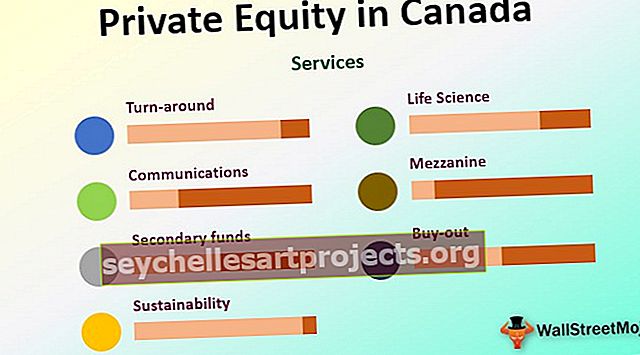THÁNG trong Excel (Công thức, Ví dụ) | Cách sử dụng hàm MONTH Excel
Hàm Month trong excel là một hàm date được sử dụng để tìm ra tháng cho một ngày nhất định ở định dạng ngày tháng, hàm này nhận đối số ở định dạng ngày tháng và kết quả hiển thị cho chúng ta ở định dạng số nguyên, giá trị mà hàm này cho chúng ta nằm trong phạm vi từ 1-12 vì chỉ có mười hai tháng trong một năm và phương pháp sử dụng hàm này như sau = Tháng (Số sê-ri), đối số được cung cấp cho hàm này phải ở định dạng ngày dễ nhận biết của excel .
Hàm MONTH trong Excel
Hàm MONTH trong Excel cho biết tháng kể từ ngày của nó. Nó trả về số tháng trong khoảng từ 1 đến 12.
Công thức MONTH trong Excel
Dưới đây là Công thức THÁNG trong Excel.

Hoặc là
Ngày tháng )
THÁNG trong Excel - Hình minh họa
Giả sử một ngày (10 tháng 8, 18) được đưa ra trong ô B3 và bạn muốn tìm tháng trong Excel của ngày đã cho dưới dạng số.

Bạn chỉ cần sử dụng Công thức THÁNG trong Excel được cung cấp bên dưới:
= THÁNG (B3)

và nhấn Enter. Hàm MONTH trong Excel sẽ trả về 8.

Bạn cũng có thể sử dụng Công thức THÁNG sau trong Excel:
= MONTH (“10 tháng 8 năm 2018”)

và nhấn Enter. Hàm MONTH cũng sẽ trả về cùng một giá trị.

Ngày 10 tháng 8 năm 2018 đề cập đến giá trị 43322 trong Excel. Bạn cũng có thể sử dụng giá trị này trực tiếp làm đầu vào cho Hàm MONTH. Công thức MONTH trong Excel sẽ là:
= THÁNG (43322)

Hàm MONTH trong Excel sẽ trả về 8.

Ngoài ra, bạn cũng có thể sử dụng ngày ở định dạng khác như:
= MONTH (“10 tháng 8 năm 2018”)

Hàm MONTH trong Excel cũng sẽ trả về 8.

Bây giờ, chúng ta hãy xem xét một số ví dụ về vị trí và cách sử dụng hàm MONTH trong các tình huống khác nhau của Excel.
Làm thế nào để sử dụng hàm MONTH trong Excel?
MONTH trong Excel rất đơn giản và dễ sử dụng. Hãy hiểu hoạt động của MONTH trong excel bằng một số ví dụ.
serial_number: ngày hợp lệ để xác định số tháng
Ngày nhập phải là ngày Excel hợp lệ. Ngày tháng trong Excel được lưu trữ dưới dạng số sê-ri. Ví dụ: ngày 1 tháng 1 năm 2010, bằng số sê-ri 40179 trong Excel. Công thức MONTH trong Excel lấy trực tiếp cả ngày hoặc số sê-ri của ngày. Cần lưu ý ở đây rằng Excel không nhận dạng các ngày sớm hơn 1/1/1900.
Lợi nhuận
MONTH trong Excel luôn trả về một số từ 1 đến 12. Số này tương ứng với tháng của ngày nhập.
Bạn có thể tải xuống Mẫu Excel Hàm MONTH này tại đây - Mẫu Excel Hàm MONTHMONTH trong Excel Ví dụ # 1
Giả sử bạn có một danh sách các ngày được đưa ra trong các ô B3: B7 như hình dưới đây. Bạn muốn tìm tên tháng của mỗi ngày đã cho này.

Bạn có thể làm như vậy bằng cách sử dụng Công thức THÁNG sau trong Excel:
= CHOOSE ((THÁNG (B3)), “Tháng 1”, “Tháng 2”, “Tháng 3”, “Tháng 4”, “Tháng 5”, “Tháng 6”, “Tháng 7”, “Tháng 8”, “Tháng 9”, “Tháng 10”, “Tháng 11”, “Tháng 12”)

MONTH (B3) sẽ trả về 1.
CHOOSE (1,… ..) sẽ chọn tùy chọn đầu tiên trong số 12 đã cho là Jan ở đây.
Vì vậy, MONTH trong Excel sẽ trả về Jan.

Tương tự, bạn có thể kéo nó cho các ô còn lại.

Ngoài ra, bạn có thể sử dụng Công thức THÁNG sau trong Excel:
= TEXT (B3, “mmm”)

Hàm MONTH sẽ trả về Jan.

MONTH trong Excel Ví dụ # 2
Giả sử bạn có tên tháng (giả sử ở định dạng “mmm”) được cung cấp trong các ô B4: B15.

Bây giờ, bạn muốn chuyển đổi những tên này thành tháng ở dạng số.
Bạn có thể sử dụng MONTH sau trong Excel:
= THÁNG (DATEVALUE (B4 & ”1”)


Đối với tháng 1, MONTH trong Excel sẽ trả về 1. Đối với tháng 2, nó sẽ trả về 2, v.v.

MONTH trong Excel Ví dụ # 3
Giả sử bạn có một danh sách các ngày lễ được cung cấp trong các ô B3: B9 theo cách tính theo ngày tháng như được hiển thị bên dưới.

Bây giờ, bạn muốn tính số ngày nghỉ mỗi tháng. Để làm như vậy, bạn có thể sử dụng Công thức THÁNG sau trong Excel cho tháng đầu tiên được đưa ra trong E4:
= SUMPRODUCT (- (MONTH ($ B $ 4: $ B $ 16) = MONTH (DATEVALUE (E4 & ”1 ″))))

và sau đó kéo nó đến phần còn lại của các ô.
Hãy để chúng tôi xem xét chi tiết MONTH trong excel:
- MONTH ($ B $ 4: $ B $ 16) sẽ kiểm tra tháng của các ngày được cung cấp trong phạm vi ô B4: B16 ở định dạng số. Hàm MONTH trong Excel sẽ trả về {1; 1; 2; 3; 4; 5; 6; 6; số 8; Số 9; 10; 11; 12}
- MONTH (DATEVALUE (E4 & ”1 ″) sẽ cung cấp số tháng tương ứng với ô E4 (xem ví dụ 2). Hàm MONTH trong Excel sẽ trả về 1 cho tháng Giêng.
- SUMPRODUCT trong Excel (- (…) = (..)) sẽ khớp với tháng được cho trong B4: B16 với tháng Giêng (= 1) và sẽ thêm một lần mỗi khi đúng.
Vì tháng 1 xuất hiện hai lần trong dữ liệu đã cho, nên hàm MONTH trong Excel sẽ trả về 2.

Tương tự, bạn có thể làm cho các ô còn lại.

MONTH trong Excel Ví dụ # 4
Giả sử bạn có dữ liệu bán hàng trong hai năm qua. Dữ liệu được thu thập vào ngày cuối cùng của tháng. Dữ liệu được nhập theo cách thủ công nên có thể có dữ liệu không khớp. Bạn phải so sánh doanh số bán hàng giữa năm 2016 và năm 2017 cho mỗi tháng.

Để kiểm tra xem các tháng có giống nhau không và sau đó so sánh doanh số bán hàng, bạn có thể sử dụng Công thức THÁNG trong Excel:
= IF ((MONTH (B4)) = (MONTH (D4)), IF (E4> C4, “Tăng”, “Giảm”), “Tháng-Không khớp”)

cho mục nhập đầu tiên. Hàm MONTH trong Excel sẽ trả về "Tăng".

Hãy để chúng tôi xem xét chi tiết THÁNG trong Excel:
Nếu THÁNG của B4 (tức là, 2016) bằng THÁNG cho trong D4 (cho 2017),
- Hàm MONTH trong Excel sẽ kiểm tra xem doanh thu của tháng cụ thể trong năm 2017 có lớn hơn doanh số của tháng đó trong năm 2016 hay không.
- Nếu nó lớn hơn, nó sẽ trả về "Tăng".
- Nếu không, nó sẽ trả về "Giảm".
Nếu THÁNG của B4 (tức là 2016) không bằng THÁNG cho trong D4 (cho 2017),
- Hàm MONTH trong Excel sẽ trả về "Khớp sai".
Tương tự, bạn có thể làm cho các ô còn lại.

Bạn cũng có thể thêm một điều kiện khác để kiểm tra xem doanh số bán hàng có bằng nhau hay không và trả về "Không đổi".
MONTH trong Excel Ví dụ # 5
Giả sử bạn làm việc trong bộ phận Kinh doanh của công ty và bạn có dữ liệu theo ngày về số lượng sản phẩm đã được bán vào một ngày cụ thể trong năm trước đó như hình dưới đây.

Bây giờ, bạn muốn phân chia số lượng sản phẩm theo tháng. Để làm như vậy, bạn sử dụng Công thức THÁNG sau trong Excel:
= SUMPRODUCT (- (CHÍNH XÁC (F4, THÁNG ($ B $ 4: $ B $ 17))), $ C $ 4: $ C $ 17)

cho ô đầu tiên. Hàm MONTH trong Excel sẽ trả về 16.

và sau đó kéo nó vào phần còn lại của các ô.

Hãy để chúng tôi xem xét chi tiết THÁNG trong Excel:
= SUMPRODUCT (- (CHÍNH XÁC (F4, THÁNG ($ B $ 4: $ B $ 17))), $ C $ 4: $ C $ 17)
- MONTH ($ B $ 4: $ B $ 17) sẽ cho biết tháng của các ô trong B4: B17. Hàm MONTH trong Excel sẽ trả về một ma trận {2; số 8; 3; 2; 1; Số 7; 2; 5; Số 9; 6; 12; 11; 4; 10}
- EXACT (F4, MONTH ($ B $ 4: $ B $ 17)) sẽ khớp với tháng ở F4 (tức là 1 ở đây) với ma trận và sẽ trả về một ma trận khác với TRUE khi nó trùng khớp hoặc FALSE nếu không. Trong tháng đầu tiên, nó sẽ trả về {FALSE; SAI; SAI; SAI; THẬT; SAI; SAI; SAI; SAI; SAI; SAI; SAI; SAI; SAI}
- SUMPRODUCT (- (..), $ C $ 4: $ C $ 17) sẽ tính tổng các giá trị được cho trong C4: C17 khi giá trị tương ứng trong ma trận là TRUE.
Hàm MONTH trong Excel sẽ trả về 16 cho tháng Giêng.

Những điều cần nhớ về MONTH trong Excel
- Hàm MONTH trả về tháng của ngày hoặc số sê-ri đã cho.
- Hàm MONTH trong Excel được cung cấp #VALUE! lỗi khi nó không thể nhận dạng ngày tháng.
- Hàm MONTH trong Excel chỉ chấp nhận các ngày sau ngày 1 tháng 1 năm 1900. Nó sẽ đưa ra giá trị lỗi #VALUE! lỗi khi ngày nhập sớm hơn ngày 1 tháng 1 năm 1900.
- Hàm MONTH trong excel chỉ trả về tháng ở định dạng số. Do đó, đầu ra của nó luôn là một số từ 1 đến 12.