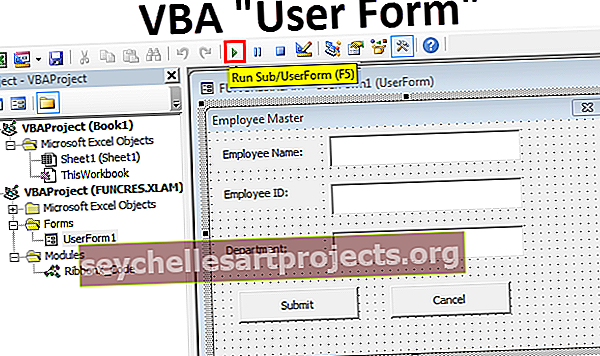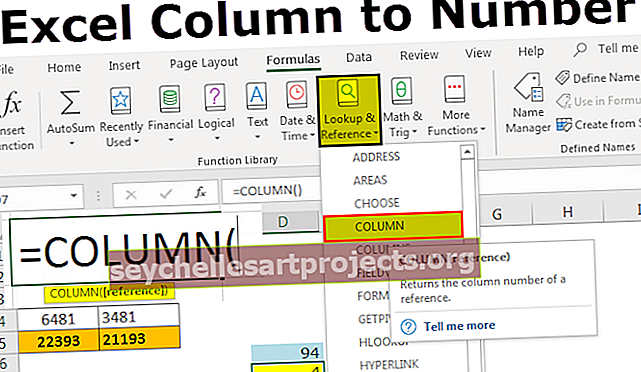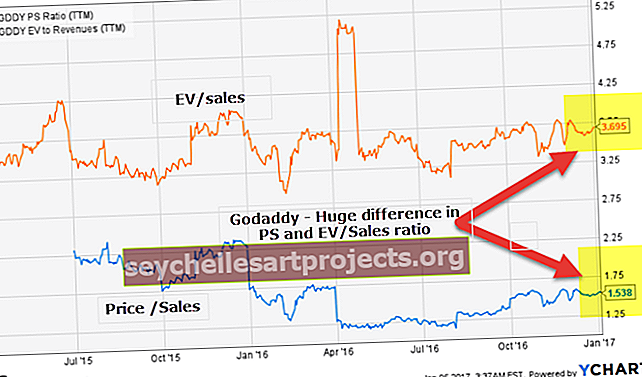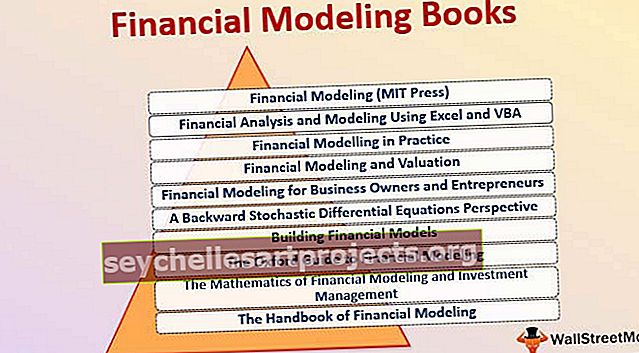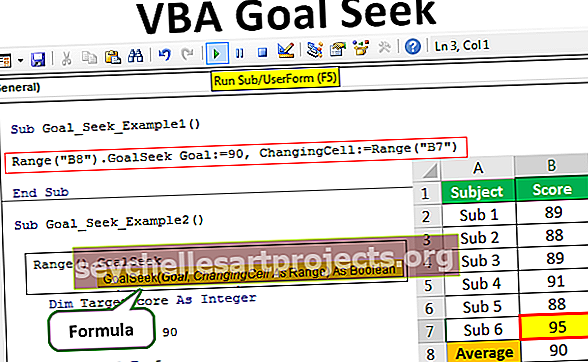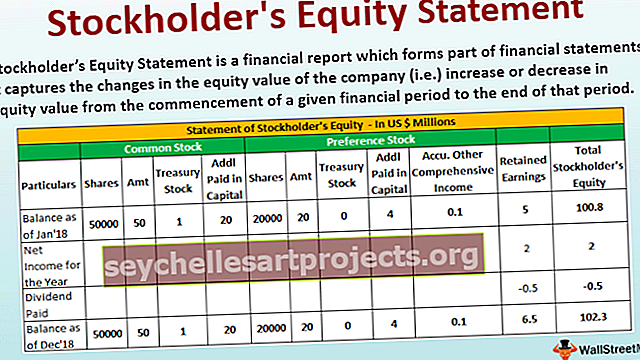Bảng dữ liệu trong Excel (Ví dụ, Loại) | Làm thế nào để tạo bảng dữ liệu?
Bảng dữ liệu trong Excel là gì?
Bảng dữ liệu trong excel được sử dụng để so sánh các biến và tác động của chúng đến kết quả và dữ liệu tổng thể, bảng dữ liệu là một loại công cụ phân tích điều gì xảy ra trong excel và có trong tab dữ liệu trong phân tích điều gì xảy ra, công cụ này yêu cầu một đầu vào hàng và một bảng nhập cột để tạo một bảng dữ liệu và tác động được tính bằng một bảng dữ liệu một biến hoặc hai biến.
Các loại bảng dữ liệu trong Excel
- Bảng dữ liệu một biến
- Bảng dữ liệu hai biến
1) Bảng dữ liệu một biến trong Excel
Yêu cầu cơ bản đối với bảng dữ liệu là tạo cơ sở hoặc mô hình thử nghiệm. Bạn cần hướng dẫn bảng dữ liệu của mình công thức nào từ mô hình dữ liệu mà bạn muốn kiểm tra. Bảng dữ liệu một biến phù hợp nhất khi bạn muốn xem kết quả cuối cùng thay đổi như thế nào khi bạn thay đổi các biến đầu vào.
Thí dụ
Bạn có thể tải xuống Mẫu bảng DATA này tại đây - Mẫu Excel Bảng DATAÔng Murali đang điều hành một nhà máy có tên là ABC Pvt Ltd. Ngoài ra, ông đang ước tính doanh thu cho năm 2019. Bảng dưới đây cho thấy doanh thu trong năm 2018 và doanh thu ước tính ở các mức tăng khác nhau.

Bảng trên cho thấy doanh thu năm 2018 là 15 vạn USD và kỳ vọng tăng trưởng tối thiểu 12% trong năm tới. Bây giờ, Murali muốn có một bảng dữ liệu, trong đó hiển thị bảng tăng trưởng doanh thu ở các tốc độ gia tăng khác nhau. Anh ta muốn bảng kịch bản ở định dạng dưới đây.
Áp dụng kỹ thuật Bảng dữ liệu để có kết quả mong muốn.

Bước 1: Tạo định dạng bảng dữ liệu này trong tệp excel. Doanh thu ước tính cho năm 2019 được hiển thị trong ô B5.

Bước 2: Chọn ô D8 và cung cấp liên kết đến ô B5 (ô doanh thu ước tính). Bây giờ, ô D8 hiển thị doanh thu ước tính cho năm 2019.

Bước 3: Chọn dải ô từ C8 đến D19.

Bước 4: Nhấp vào tab Dữ liệu > Phân tích điều gì xảy ra > Bảng dữ liệu

Bước 5: Hộp thoại Data Table sẽ xuất hiện. Trong Ô Đầu vào Cột , hãy chọn ô B3 (chứa phần trăm tỷ lệ tăng trưởng tối thiểu).
Vì nó là bảng dữ liệu một biến nên loại bỏ Ô Nhập Hàng. Lý do tại sao chúng tôi chọn ô B3 vì dựa trên tốc độ tăng trưởng khác nhau, chúng tôi sẽ tạo ra các kịch bản. Bây giờ, bảng dữ liệu hiểu ở mức 12%, doanh thu ước tính là 15 vạn USD. Tương tự, nó sẽ tạo ra các kịch bản cho 12,5%, 13,5%, 14,5%, v.v.

Bước 6: Nhấp vào ok để tạo các kịch bản khác nhau.

Bây giờ phạm vi D9: D19 hiển thị một số giá trị mới. Từ bảng này, rất rõ ràng rằng tốc độ tăng trưởng @ 12,5% ước tính doanh thu sẽ là 16,875 vạn USD và @ 14,5% doanh thu ước tính sẽ là 17,175 vạn USD, v.v.
Đây là cách hoạt động của một ví dụ về bảng dữ liệu biến. Bạn cũng có thể hiển thị điều này trong biểu đồ.

2) Bảng dữ liệu hai biến trong Excel
Chúng ta có thể sử dụng bảng dữ liệu hai biến để phân tích các tình huống nếu hai biến thay đổi tại một thời điểm. Đối với điều này, chúng tôi cần hai phạm vi giá trị đầu vào có thể có cho cùng một công thức. Điều đó có nghĩa là ở đây nó sẽ ảnh hưởng đến cả Hàng & Cột.
Thí dụ
Bây giờ hãy tiếp tục và kiểm tra ví dụ về bảng dữ liệu hai biến này.
Ông Murali đã nghĩ đến việc tăng trưởng doanh thu ở các tốc độ khác nhau. Tương tự, anh ta đang có kế hoạch giảm giá cho khách hàng của mình để tăng cơ hội bán hàng.
Bảng dưới đây cho thấy kế hoạch tăng trưởng của Murlali trong năm tới. Anh ta muốn ước tính doanh thu ở các mức tăng trưởng khác nhau với tỷ lệ chiết khấu khác nhau.


Bước 1: Tạo bảng Dữ liệu trên trong excel.

Bước 2: Trong ô B6 đặt công thức dưới đây để tính doanh thu cuối cùng sau khi chiết khấu.
= B2 + (B2 * B3) - (B2 * B4)

Đầu tiên, nó sẽ cộng tỷ lệ tăng trưởng từ năm trước và trừ đi tỷ lệ chiết khấu.
Tế bào D9 chứa các tham chiếu đến ô B6.

Bây giờ, bảng trên cho thấy tỷ lệ tăng trưởng có thể có từ D10 đến D18 (Giá trị cột) và tỷ lệ chiết khấu có thể có từ E9 đến J9 (Giá trị hàng).
Bước 3: Chọn phạm vi D9: J18.

Bước 4: Nhấp vào tab Dữ liệu > Phân tích điều gì xảy ra > Bảng dữ liệu

Bước 5: Hộp thoại Data Table sẽ xuất hiện. Trong Ô Nhập Cột , chọn ô B3 (chứa phần trăm tỷ lệ tăng trưởng tối thiểu) và trong Ô Nhập Hàng, chọn ô B4.
Cùng với công thức trong ô D9 (tham chiếu đến ô B6 ), Excel biết rằng nó nên thay thế ô B4 bằng 2,5% (ô E9) và ô B3 bằng 12,5% (ô D10), v.v. đối với các ô khác.

Bước 6: Nhấn OK.

Bây giờ, nếu Murali đang đặt mục tiêu tăng trưởng 13,5% với tỷ lệ chiết khấu 2,5% thì doanh thu sẽ là 16,65 lakh USD. Nếu Murali đặt mục tiêu đạt được 17 vạn USD, thì mức chiết khấu tối đa trong năm tới mà anh ấy có thể đưa ra là 3% và nó có thể mang lại cho anh ấy doanh thu 17,025 vạn USD.
Đây là mức hữu ích của Bảng Dữ liệu trong việc tạo ra các mô hình kịch bản khác nhau để hỗ trợ quá trình ra quyết định.
Lưu ý quan trọng:
- Bảng Dữ liệu sẽ chỉ cho bạn cách bằng cách thay đổi các giá trị nhất định trong hàm của bạn, bạn có thể thay đổi kết quả của công thức.
- Nó lưu trữ kết quả của nhiều kịch bản khác nhau trong một bảng để bạn có thể hoàn thiện kịch bản tốt nhất cho doanh nghiệp hoặc dự án của mình. Kết quả được viết dưới dạng bảng.
- Nó là một công thức mảng, cho phép thực hiện nhiều phép tính tại một vị trí duy nhất.
- Khi bạn đã tính toán các giá trị thông qua bảng dữ liệu, bạn không thể hoàn tác hành động (Ctrl + Z). Tuy nhiên, bạn có thể xóa thủ công tất cả các giá trị khỏi bảng.
- Bạn không được phép sửa đổi một ô trong mô hình dữ liệu. Bởi vì nó là một mảng, bạn phải xóa mọi thứ.
- Sẽ rất khó hiểu khi chọn ô nhập Hàng và ô nhập cột. Bạn cần chọn các ô đúng cách để có kết quả chính xác.
- Bảng dữ liệu trong excel không cần phải được làm mới mọi lúc, không giống như bảng tổng hợp.