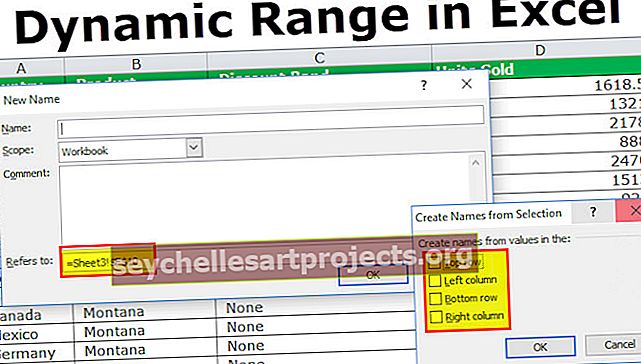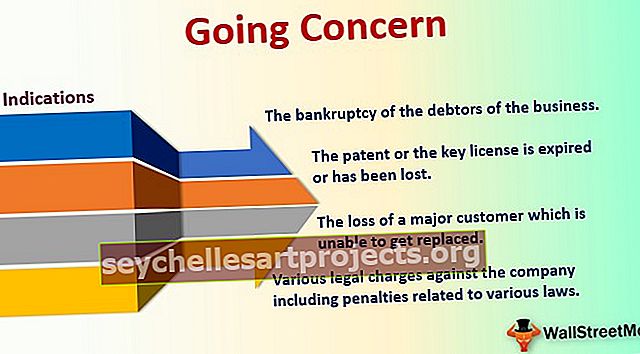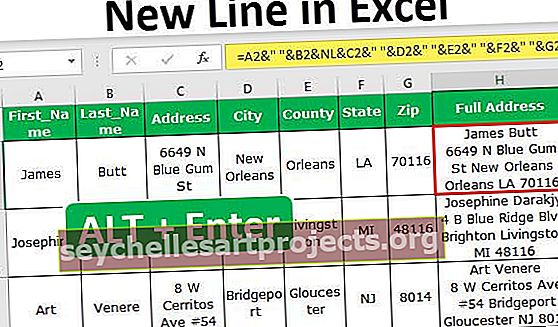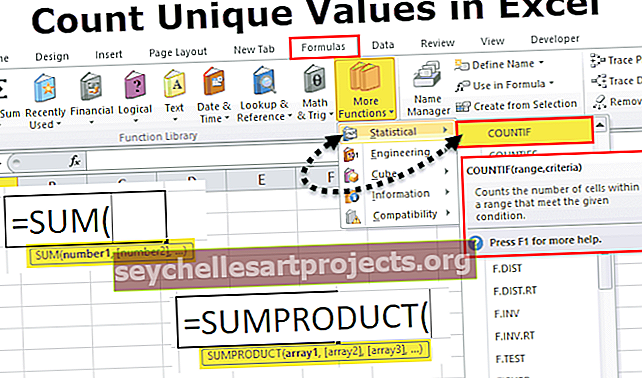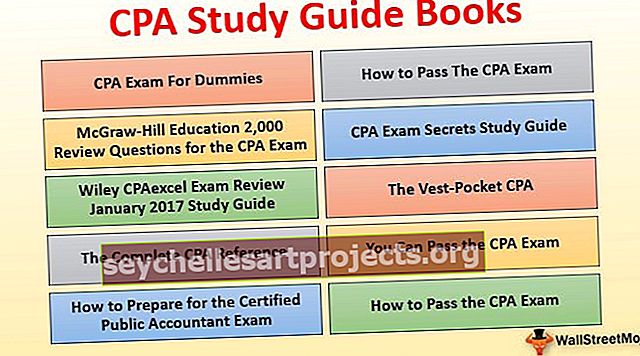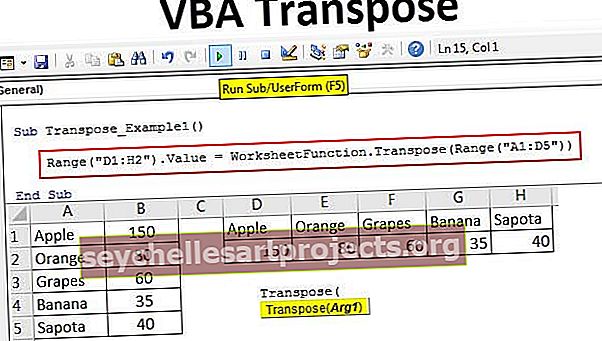VBA NẾU HAY | Làm thế nào để sử dụng Điều kiện IF với Hàm OR trong Excel VBA?
IF OR không phải là một câu lệnh đơn lẻ, đây là hai hàm logic được sử dụng cùng nhau một số lần trong VBA, chúng tôi sử dụng hai hàm logic này cùng nhau khi chúng ta có nhiều hơn một tiêu chí để kiểm tra và nếu bất kỳ một trong các tiêu chí được đáp ứng, chúng tôi sẽ nhận được kết quả đúng, khi chúng ta sử dụng câu lệnh if Hoặc câu lệnh được sử dụng giữa hai tiêu chí của câu lệnh If.
Hàm IF OR trong VBA
Các hàm logic là trung tâm của bất kỳ phép tính dựa trên tiêu chí nào. “IF” là hàm logic phổ biến nhất có thể là hàm trang tính hoặc hàm VBA, nó phục vụ xuất sắc cho nhu cầu của chúng ta. Nhưng một hàm logic nữa là “OR” trong excel là hàm bị đánh giá thấp nhất. Điều quan trọng là phải nắm vững khi giải các phép tính phức tạp. Trong bài viết này, chúng tôi sẽ hướng dẫn bạn chi tiết về Hàm IF OR trong VBA. Đọc toàn bộ bài viết để có được chức năng chi tiết.
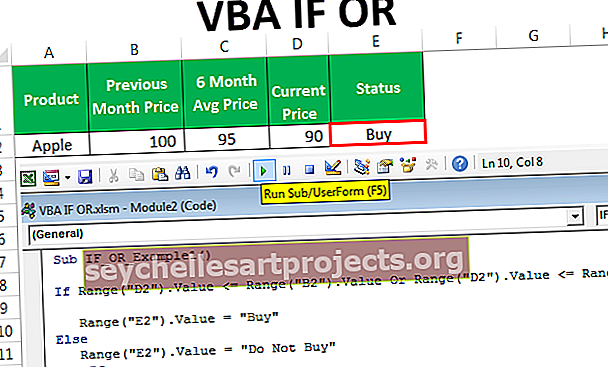
Làm thế nào để sử dụng hàm IF với OR trong VBA?
Chúng tôi sẽ chỉ cho bạn một ví dụ đơn giản về việc sử dụng hàm IF OR trong VBA.
Bạn có thể tải Mẫu VBA IF HOẶC Excel này tại đây - Mẫu VBA IF HOẶC ExcelSự kết hợp của các hàm logic là cặp tốt nhất trong excel. Khi bạn kết hợp nhiều công thức logic bên trong công thức logic khác, nó cho thấy rằng phép tính cần nhiều điều kiện để kiểm tra.
Bây giờ, hãy xem cú pháp của hàm IF OR trong VBA.
[Kiểm tra] HOẶC [Kiểm tra] HOẶC [Kiểm tra]
Điều này giống như chúng ta đã thấy trong ví dụ về trang tính. Để hiểu rõ hơn, hãy xem ví dụ dưới đây.

Chúng tôi có giá của tháng trước, giá trung bình của 6 tháng qua và giá hàng tháng hiện tại tại đây.
Để quyết định có nên mua sản phẩm hay không, chúng ta cần thực hiện một số bài kiểm tra tại đây và các bài kiểm tra đó.
Nếu Giá hiện tại nhỏ hơn hoặc bằng bất kỳ giá nào trong hai mức giá còn lại, chúng ta sẽ nhận được kết quả là “Mua” hoặc nếu không sẽ nhận được kết quả là “Không mua” .
Bước 1: Mở điều kiện IF bên trong quy trình con.
Mã:
Sub IF_OR_Example1 () If End Sub

Bước 2: Bên trong điều kiện IF, áp dụng kiểm tra logic đầu tiên là Phạm vi (“D2”). Giá trị <= Phạm vi (“B2”). Giá trị
Mã:
Sub IF_OR_Example1 () If Range (“D2”). Giá trị <= Range (“B2”). Giá trị End Sub

Bước 3: Điều kiện logic đầu tiên được thực hiện, bây giờ hãy mở câu lệnh OR.
Mã:
Sub IF_OR_Example1 () If Range ("D2"). Giá trị <= Range ("B2"). Giá trị HOẶC End Sub

Bước 4: Bây giờ áp dụng điều kiện logic thứ hai là Phạm vi (“D2”). Giá trị <= Phạm vi (“C2”). Giá trị
Mã:
Sub IF_OR_Example1 () If Range ("D2"). Giá trị <= Range ("B2"). Giá trị OR Dải ("D2"). Giá trị <= Range ("C2"). Giá trị End Sub

Bước 5: Ok, chúng ta đã hoàn thành các bài kiểm tra logic ở đây. Sau các bài kiểm tra logic, hãy đặt từ “Sau đó”.
Mã:
Sub IF_OR_Example1 () Nếu Phạm vi ("D2"). Giá trị <= Phạm vi ("B2"). Giá trị hoặc Phạm vi ("D2"). Giá trị <= Phạm vi ("C2"). Giá trị Sau đó Kết thúc Phụ

Bước 6: Trong dòng tiếp theo, viết kết quả sẽ là gì nếu phép thử logic là ĐÚNG. Nếu điều kiện là ĐÚNG, chúng ta cần kết quả là “Mua” trong ô E2.
Mã:
Sub IF_OR_Example1 () Nếu Phạm vi ("D2"). Giá trị <= Phạm vi ("B2"). Giá trị hoặc Phạm vi ("D2"). Giá trị <= Phạm vi ("C2"). Giá trị Sau đó là Phạm vi ("E2"). Giá trị = "Mua" Phụ cuối

Bước 7: Nếu kết quả là FALSE, chúng ta sẽ nhận được kết quả là “Không mua”. Vì vậy, trong dòng tiếp theo, hãy đặt "Khác" và viết mã ở dòng tiếp theo.
Mã:
Sub IF_OR_Example1 () Nếu Phạm vi ("D2"). Giá trị <= Phạm vi ("B2"). Giá trị hoặc Phạm vi ("D2"). Giá trị <= Phạm vi ("C2"). Giá trị Sau đó là Phạm vi ("E2"). Giá trị = "Mua" Phạm vi khác ("E2"). Giá trị = "Không mua" Kết thúc phụ

Bước 8: Đóng câu lệnh IF bằng từ “End If”.
Mã:
Sub IF_OR_Example1 () Nếu Phạm vi ("D2"). Giá trị <= Phạm vi ("B2"). Giá trị hoặc Phạm vi ("D2"). Giá trị <= Phạm vi ("C2"). Giá trị Sau đó là Phạm vi ("E2"). Giá trị = "Mua" Phạm vi khác ("E2"). Giá trị = "Không mua" Kết thúc Nếu Kết thúc Phụ

Ok, chúng ta đã hoàn thành phần viết mã.
Hãy chạy mã này bằng cách sử dụng F5 hoặc thủ công thông qua tùy chọn chạy và xem kết quả trong ô E2 là gì.

Chúng tôi nhận được kết quả là "Mua" vì giá hàng tháng hiện tại của Apple thấp hơn giá của cả "Tháng trước" cũng như "Giá trung bình 6 tháng".
Hàm IF HOẶC VBA với vòng lặp (Nâng cao)
Khi bạn hiểu công thức, hãy thử sử dụng nó với số lượng ô lớn hơn. Trong trường hợp số lượng ô lớn hơn, chúng ta không thể viết bất kỳ dòng mã nào, vì vậy chúng ta cần sử dụng các vòng lặp VBA.
Đối với tập hợp dữ liệu trên, tôi đã thêm một vài dòng nữa.

Chúng ta cần sử dụng vòng lặp For Next ở đây.
Chỉ cần giữ nguyên mã hiện tại.
Khai báo biến dưới dạng số nguyên.

Bây giờ hãy mở Vòng lặp Tiếp theo từ 2 đến 9.

Bây giờ, bất cứ nơi nào chúng ta có tham chiếu ô sẽ thay đổi số hiện tại và nối biến “k” với chúng.
Ví dụ: Phạm vi (“D2”). Giá trị phải là Phạm vi (“D” & k). Giá trị

Bây giờ chạy mã, chúng ta sẽ nhận được trạng thái trong tất cả các ô.

Bạn có thể sao chép mã bên dưới.
Mã:
Sub IF_OR_Example1 () Dim k As Integer For k = 2 to 9 If Range ("D" & k) .Value <= Range ("B" & k) .Value or Range ("D" & k). Giá trị <= Phạm vi ("C" & k). Giá trị Sau đó là Phạm vi ("E" & k) .Value = "Mua" Phạm vi khác ("E" & k) .Value = "Không mua" Kết thúc Nếu Tiếp theo k Kết thúc Phụ