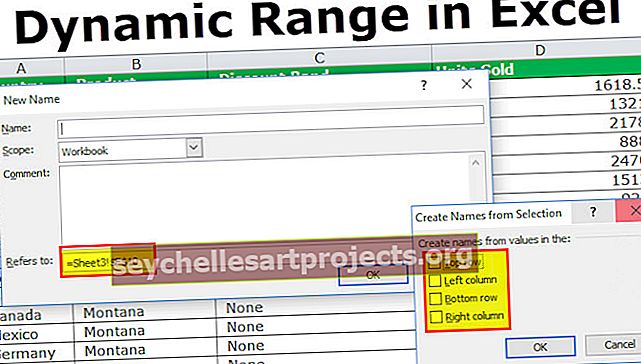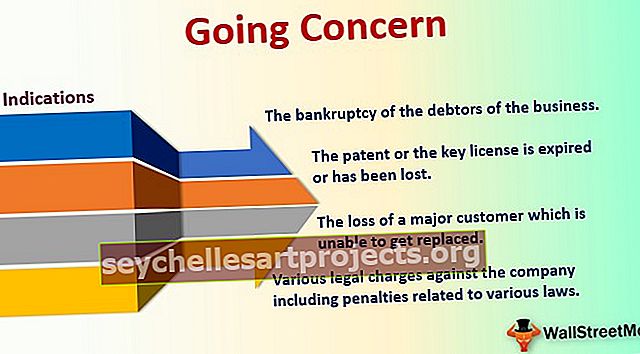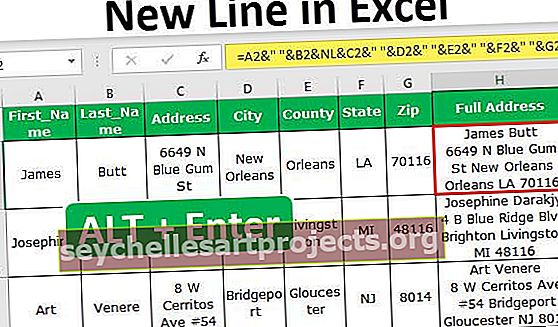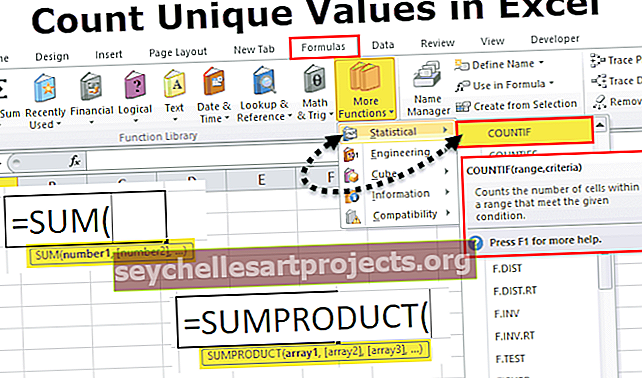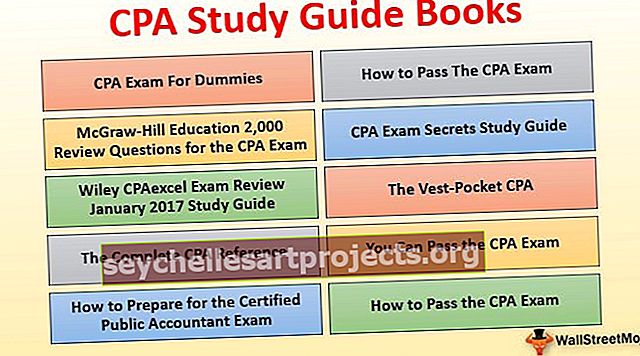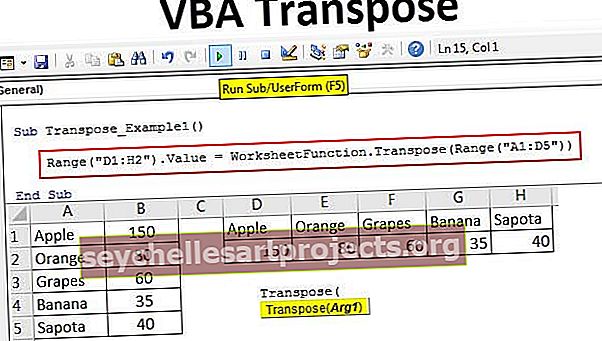3 phương pháp phím tắt hàng đầu để chèn hàng trong Excel (Shift + Space)
3 phương pháp phím tắt hàng đầu để chèn hàng trong Excel
Dưới đây là một số phương pháp phím tắt để chèn hàng trong excel với các ví dụ.
- Chèn hàng bằng phím tắt Shift + Space
- Chèn hàng bằng phím tắt Ctrl + và hộp thoại
- Chèn hàng bằng phím tắt ALT + I + R
Bây giờ chúng ta hãy khám phá hoạt động của từng phương pháp này với một ví dụ.
# 1 Chèn Hàng trong Excel Sử dụng Phím tắt Shift + Dấu cách
- Bước 1: Đặt con trỏ vào ô A6 và chọn hàng thứ 6 bằng cách sử dụng tổ hợp phím tắt Shift + Space. Khi bạn đã nhấp vào phím tắt này, nó sẽ chọn toàn bộ hàng cho bạn.

- Bước 2: Ngay sau khi toàn bộ hàng được chọn, nhấn Ctrl + (dấu cộng).

- Bước 3: Thao tác này đã chèn hàng mới ngay lập tức.

- Bước 4: Nếu bạn nhận thấy có một tùy chọn định dạng nhỏ với biểu tượng Brush. Bàn chải đó lưu trữ kiểu định dạng. Nhấp vào menu thả xuống của bàn chải để xem các tùy chọn.

- Bước 5: Trình đơn thả xuống này bao gồm tất cả các kiểu định dạng. Nếu bạn muốn hàng mới được chèn được định dạng như hàng trên hoặc hàng dưới một hoặc không định dạng. Dựa trên định dạng bạn đã chọn, nó sẽ định dạng hàng mới được chèn.
# 2 Chèn hàng bằng phím tắt Ctrl + và hộp thoại
- Bước 1: Đặt con trỏ vào ô A6 và nhấn tổ hợp phím tắt Ctrl +. Sau khi bạn nhấp vào phím tắt, nó sẽ mở ra hộp thoại bên dưới.

- Bước 2: Nó sẽ hiển thị cho bạn tùy chọn bạn muốn chèn hàng mới bằng cách chuyển các ô sang bên phải hoặc chuyển các ô xuống dưới hoặc toàn bộ một hàng hoặc toàn bộ một cột. Chọn tùy chọn phù hợp theo yêu cầu của bạn.

# 3 Chèn hàng bằng Phím tắt trong Excel ALT + I + R
- Bước 1: Đặt con trỏ vào ô A6 và nhấn tổ hợp phím tắt ALT + I + R để chèn một hàng. Và sau đó bạn cần chọn bất kỳ hàng nào. Bạn chỉ cần chọn ô mà bạn muốn chèn một hàng mới.

- Bước 2: Nhấn tổ hợp phím tắt ALT + I + R để chèn một hàng. Điều này sẽ chèn một hàng mới.

Thao tác này sẽ chèn hàng mới bằng cách chuyển hàng thứ 6 hiện tại sang hàng thứ bảy.
Làm thế nào để Chèn nhiều hàng cùng một lúc bằng phím tắt?
Chúng ta đã học cách chèn một hàng mới trong Excel. Bây giờ chúng ta sẽ xem xét cách chèn nhiều hàng trong Excel. Điều quan trọng là biết chúng ta cần chèn bao nhiêu hàng.
Giả sử tôi muốn chèn 5 hàng từ hàng thứ 6. Tôi sẽ chọn 5 hàng ở đây.

Sau khi các hàng được chọn, hãy nhấn phím tắt Ctrl + để chèn. Thao tác này sẽ chèn 5 hàng mới bằng cách chuyển các hàng đã chọn xuống dưới.

Những điều cần ghi nhớ
- Các phím tắt trong Excel để chèn hàng mới là Ctrl +, ALT + I + R.
- Điều quan trọng là chọn số hàng chúng ta cần chèn.
- Sau khi hoàn thành việc chèn hàng mới và nếu bạn muốn lặp lại tác vụ này ngay lập tức, bạn có thể nhấn phím chức năng F4.