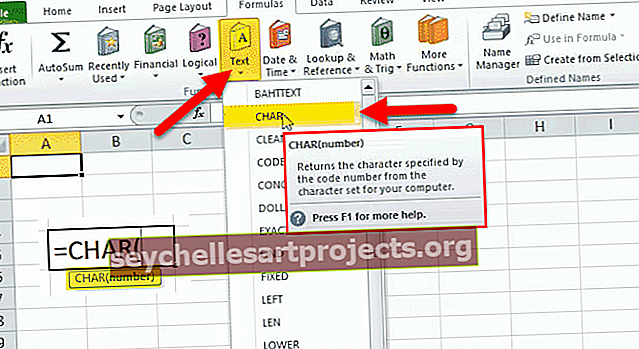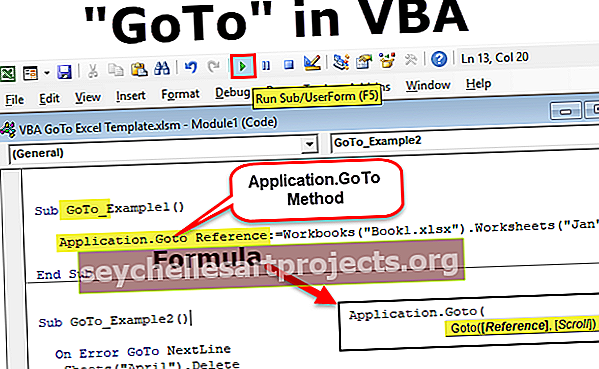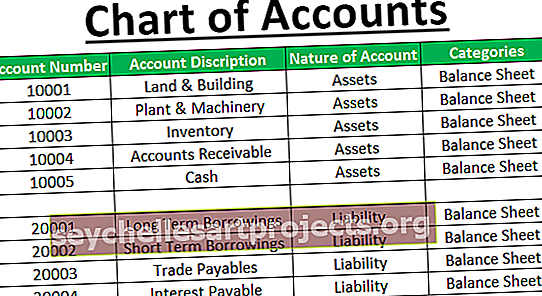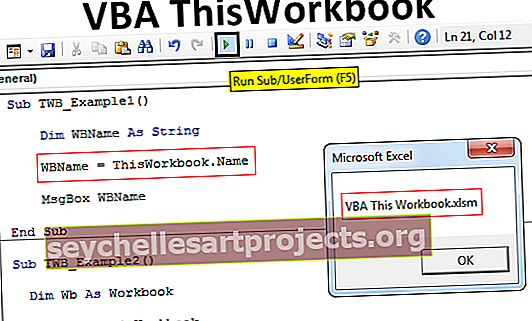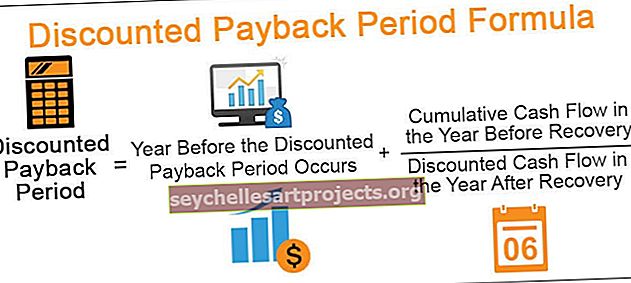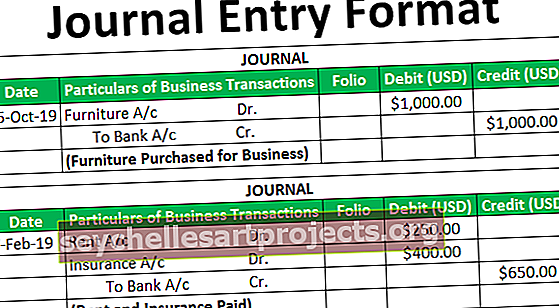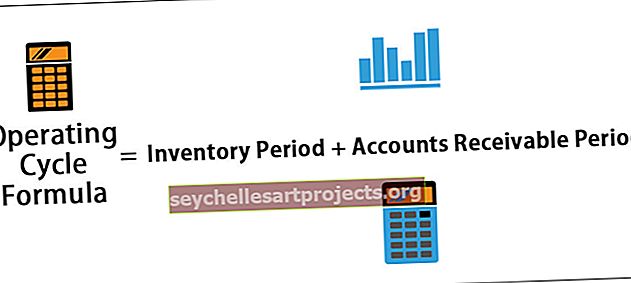Tab trang tính trong Excel | Làm thế nào để làm việc với các tab trang tính Excel?
Tab trang tính trong Excel
Tab trang tính trong excel là các tab hình chữ nhật hiển thị ở phía dưới bên trái của sổ làm việc excel, tab hiện hoạt hiển thị trang tính đang hoạt động có sẵn để chỉnh sửa, theo mặc định, có thể có ba tab trang tính được mở và chúng ta có thể chèn thêm tab vào trang tính bằng cách sử dụng nút dấu cộng được cung cấp ở cuối các tab, chúng tôi cũng có thể đổi tên hoặc xóa bất kỳ tab nào trong trang tính.
Trang tính là nền tảng cho phần mềm Excel. Các trang tính này có các tab riêng biệt và mọi tệp excel phải chứa ít nhất một trang tính trong đó. Chúng tôi còn nhiều việc phải làm với tab bảng tính này trong excel.
Bạn có thể tìm thấy tab trang tính ở cuối mỗi tab trang tính excel.
Trong bài viết này, chúng ta sẽ tham quan đầy đủ về các tab trang tính liên quan đến cách quản lý trang tính, đổi tên, xóa, ẩn, bỏ ẩn, di chuyển hoặc sao chép, bản sao của trang tính hiện tại và nhiều thứ khác.
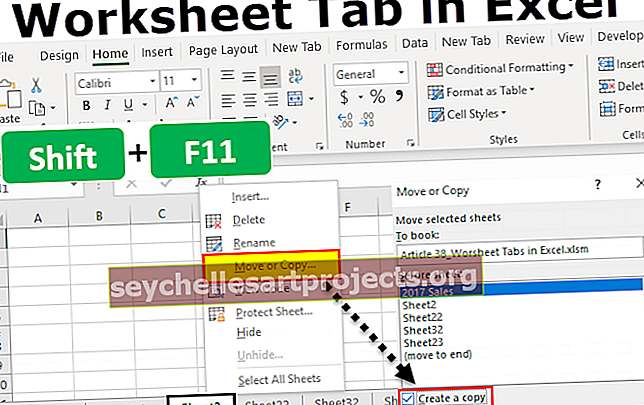
# 1 Thay đổi số trang tính do Excel tạo mặc định
Nếu bạn quan sát thấy khi mở file excel lúc đầu, excel cung cấp cho bạn 3 bảng tính có tên là Sheet1, Sheet2 và Sheet3.

Chúng tôi có thể sửa đổi cài đặt mặc định này và thực hiện cài đặt của riêng mình. Làm theo các bước dưới đây để sửa đổi cài đặt.
- Bước 1: Đi tới TỆP.

- Bước 2: Vào TÙY CHỌN.

- Bước 3: Trong phần CHUNG, chuyển đến khi tạo sổ làm việc mới.

- Bước 4: Bên dưới Bao gồm nhiều trang tính này:

- Bước 5: Tại đây bạn có thể sửa đổi số lượng tab trang tính trong excel cần được đưa vào trong khi tạo một sổ làm việc mới.

- Bước 6: Nhấp vào OK. Chúng tôi sẽ có 5 tab bảng tính excel bất cứ khi nào bạn mở một bảng tính mới.

# 2 Tạo Bản sao của Trang tính Hiện tại
Khi bạn đang làm việc trong một tệp excel, tại một thời điểm nhất định bạn muốn có một bản sao của trang tính hiện tại. Giả sử bên dưới là tab trang tính bạn đang làm việc vào lúc này.

- Bước 1: Nhấp chuột phải vào trang tính và chọn Di chuyển hoặc Sao chép.

- Bước 2: Trong cửa sổ bên dưới, nhấp vào hộp kiểm Tạo bản sao.

- Bước 3: Nhấn OK, chúng ta sẽ có một sheet mới với dữ liệu tương tự. Tên bảng tính mới sẽ là Bán hàng năm 2017 (2) .

# 3 - Tạo Bản sao của Trang tính Hiện tại bằng cách Sử dụng Phím tắt
Chúng ta cũng có thể tạo một bản sao của trang tính hiện tại bằng cách sử dụng phím tắt này.
- Bước 1: Chọn trang tính và giữ phím Ctrl.

- Bước 2: Sau khi giữ phím điều khiển giữ nút bên trái của phím chuột và kéo sang bên phải. Chúng tôi sẽ có một bản sao ngay bây giờ.

# 4 - Tạo Trang tính Excel Mới
- Bước 1: Để tạo một trang tính mới, bạn cần nhấp vào biểu tượng dấu cộng sau trang tính cuối cùng.

- Bước 2: Khi bạn nhấp vào biểu tượng CỘNG, chúng ta sẽ có một trang tính mới ở bên phải của trang tính hiện tại.

# 5 - Tạo Tab bảng tính Excel mới bằng phím tắt
Chúng ta cũng có thể tạo một tab trang tính excel mới bằng cách sử dụng phím tắt. Phím tắt để chèn trang tính là Shift + F11.
Nếu bạn nhấn phím này, nó sẽ chèn tab trang tính mới vào bên trái của trang tính hiện tại.
# 6 - Đi tới Trang tính đầu tiên & Trang tính cuối cùng
Giả sử chúng ta đang làm việc với sổ làm việc có nhiều trang tính. Chúng tôi thường xuyên di chuyển giữa các trang tính, nếu bạn muốn di chuyển đến trang tính cuối cùng và đầu tiên thì chúng ta cần sử dụng kỹ thuật dưới đây.

Để đến trang tính đầu tiên, hãy giữ phím điều khiển và nhấp vào biểu tượng mũi tên để chuyển đến trang tính đầu tiên.

# 7 - Di chuyển giữa các bảng tính
Xem qua tất cả các trang tính trong sổ làm việc là một nhiệm vụ khó khăn nếu bạn đang di chuyển theo cách thủ công. Chúng tôi có một phím tắt để di chuyển giữa các trang tính.
Ctrl + Page Up: Thao tác này sẽ chuyển đến trang tính trước đó.
Ctrl + Page Down: Thao tác này sẽ chuyển đến trang tính tiếp theo.

# 8 - Xóa trang tính
Giống như cách chúng ta có thể chèn trang tính mới, tương tự như vậy, chúng ta cũng có thể xóa dưới dạng trang tính. Để xóa trang tính, hãy nhấp chuột phải vào trang tính cần thiết và nhấp vào XÓA.

Nếu bạn muốn xóa nhiều trang tính cùng một lúc, hãy giữ phím điều khiển và chọn các trang tính bạn muốn xóa.

Bây giờ có thể xóa tất cả các trang tính cùng một lúc.
Chúng ta cũng có thể xóa trang tính bằng cách sử dụng phím tắt, tức là ALT + E + L.

Nếu bạn muốn chọn tất cả các trang tính, bạn có thể nhấp chuột phải vào bất kỳ trang tính nào và chọn Chọn Tất cả Trang tính.

Khi tất cả các trang tính đã được chọn và nếu bạn muốn bỏ chọn lại, hãy nhấp chuột phải vào bất kỳ trang tính nào và chọn Bỏ nhóm các trang tính.

# 9 - Xem tất cả các bảng tính
Nếu bạn có nhiều trang tính và bạn muốn chọn một trang tính cụ thể nhưng không biết chính xác trang tính đó ở đâu.
Bạn có thể sử dụng kỹ thuật dưới đây để xem tất cả các trang tính. Nhấp chuột phải vào các nút di chuyển ở dưới cùng.

Chúng ta sẽ thấy bên dưới danh sách tất cả các tab trang tính trong tệp excel.

Những điều cần ghi nhớ
- Chúng tôi cũng có thể ẩn và hiện trang tính bằng cách nhấp chuột phải vào trang tính.
- ALT + E + L là phím tắt.
- ALT + E + M là phím tắt để tạo trang tính bản sao.
- Ctrl + Page Up là phím tắt để chọn các trang tính bên trái.
- Ctrl + Page Down là phím tắt để chọn trang tính bên phải.