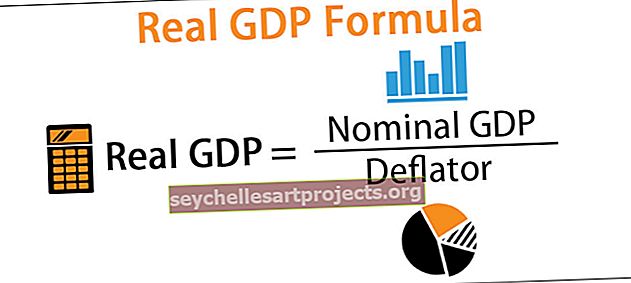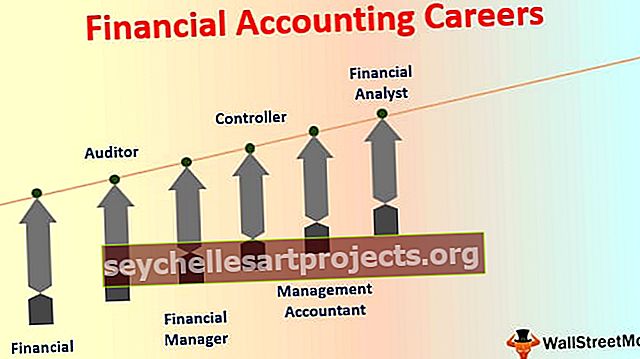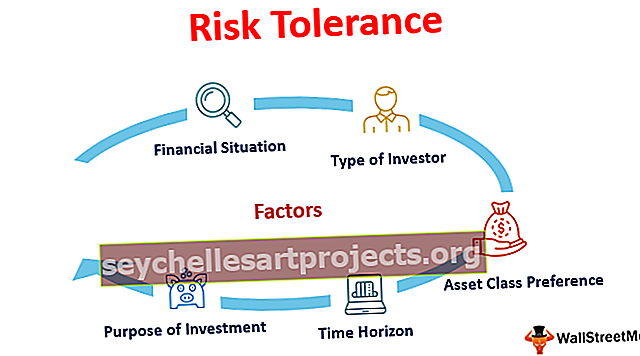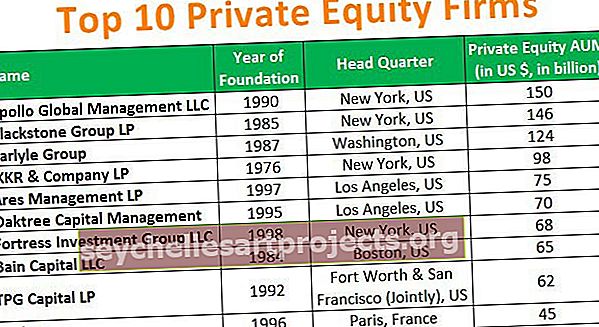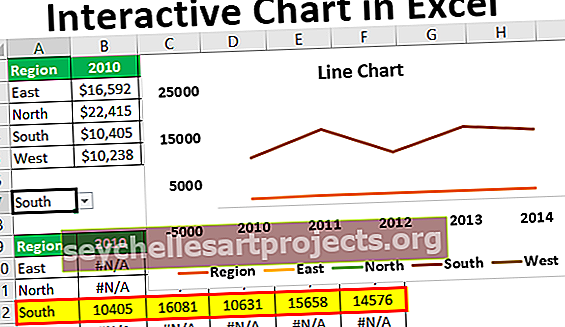VLOOKUP để trả về nhiều giá trị | Hướng dẫn từng bước một
Excel Vlookup để trả về nhiều giá trị
Một trong những chức năng chính của hàm VLOOKUP là nó sẽ hoạt động với các giá trị duy nhất và nếu có bất kỳ giá trị trùng lặp nào thì bất kỳ giá trị nào được tìm thấy đầu tiên cũng sẽ được trả về cho tất cả các giá trị tra cứu khác. Đây là một trong những điều quan trọng mà chúng ta cần ghi nhớ khi áp dụng công thức VLOOKUP. Khi giá trị tra cứu xuất hiện nhiều lần và nếu nó có nhiều giá trị thì chúng ta cần đưa vào các chiến lược khác nhau, trong bài viết này chúng tôi sẽ hướng dẫn bạn cách trả về nhiều giá trị bằng hàm VLOOKUP.
Làm thế nào để trả về nhiều giá trị bằng cách sử dụng hàm Vlookup?
Như chúng ta đã nói ở trên, hàm VLOOKUP hoạt động đối với các giá trị duy nhất và đối với các giá trị trùng lặp, nó sẽ trả về giá trị được tìm thấy đầu tiên.
Bạn có thể tải xuống Mẫu Excel Vlookup để Trả về Nhiều Giá trị này tại đây - Mẫu Excel Trả về Nhiều Giá trị VlookupVí dụ, hãy xem dữ liệu dưới đây.

Chúng ta có “Bảng 1” và “Bảng 2”, trong “Bảng 1” chúng ta có các loại trái cây và giá của chúng ở các thành phố khác nhau và đối với “Bảng 2”, chúng ta cần tính giá vốn từ “Bảng 1” bằng hàm VLOOKUP. Áp dụng hàm VLOOKUP trước.

- Hãy xem chúng tôi có cùng một mức giá cho tất cả các thành phố. Ví dụ: trong “Bảng 1” cho “Apple” ở thành phố “Bangalore”, chúng tôi có 108 vì đây là giá trị đầu tiên được tìm thấy trong bảng cho “Apple” nên nó đã trả về cùng một giá trị cho tất cả các thành phố.
- Tương tự như vậy đối với “Nho” với giá trị đầu tiên là 79 và điều tương tự đã được trả lại cho tất cả các thành phố và trong trường hợp “Orange”, nó cũng trả về 56 cho tất cả các thành phố.
Vì vậy, trong những trường hợp này, chúng ta cần tạo một cột trợ giúp để tạo một danh sách giá trị tra cứu duy nhất. Mỗi loại trái cây có giá khác nhau cho mỗi thành phố, do đó, sự kết hợp giữa tên trái cây và thành phố có thể tạo ra một danh sách duy nhất, chèn một cột trợ giúp và kết hợp tên trái cây và tên thành phố.

Vì vậy, mỗi tên trái cây kết hợp với thành phố bằng cách bao gồm dấu gạch chéo ngược (/) làm dấu phân cách giữa tên trái cây và tên thành phố.
Bây giờ quay lại “Bảng 2” và mở hàm VLOOKUP.

Bây giờ chúng ta cần bao gồm cùng một chiến lược của cột trợ giúp ở đây để chọn giá trị tra cứu, trước tiên hãy chọn tên trái cây.

Sau đó kết hợp dấu gạch chéo ngược trước khi kết hợp với tên thành phố.

Bây giờ kết hợp tên thành phố.

Bây giờ giá trị tra cứu tương tự như cột trợ giúp, bây giờ hãy chọn mảng bảng bắt đầu từ cột trợ giúp.

Bây giờ hãy đề cập đến số cột là 4 và tra cứu phạm vi là FALSE hoặc 0.

Xong rồi đó, chúng tôi có một bảng giá chi phí mới với các con số chính xác, hãy cảm ơn cột trợ giúp hoặc sự kết hợp của Tên trái cây & Thành phố.
Sử dụng các phương pháp thay thế cho nhiều giá trị
Chúng tôi đã thấy cách cột trợ giúp có thể hữu ích để tìm nạp nhiều giá trị bằng cách sử dụng công thức VLOOKUP. Nhưng hãy tưởng tượng tình huống dưới đây.

Trong trường hợp này, chúng tôi không có bất kỳ tên thành phố nào để tạo cột nối, vì vậy chúng tôi có thể cần sử dụng các chiến lược khác nhau. Dưới đây là công thức phức tạp mà chúng tôi có thể sử dụng để nhận nhiều giá trị của các giá trị duy nhất trùng lặp.
= INDEX ($ B $ 2: $ B $ 11, NHỎ (IF (E3 = $ A $ 2: $ A $ 11, ROW ($ A $ 2: $ A $ 11) - ROW ($ A $ 2) +1), ROW (1: 1)))
Công thức này có vẻ dài dòng, phải không? Tuy nhiên, chúng tôi có một phương pháp thay thế khác, tức là kết hợp tên trái cây với số lượng của chúng trong danh sách.
Áp dụng hàm COUNTIF bên dưới để tạo cột trợ giúp.

Hàm trên sẽ cho chúng ta số đếm của từng loại quả kết hợp với tên của chính loại quả đó. Ví dụ, hãy nhìn vào hàng số 4, chúng ta đếm được 2 lần “Quả táo” và do đó số đếm cho biết 2 và kết hợp với tên trái cây cho chúng ta “2 Quả táo”. Vì vậy, điều này sẽ tạo ra một danh sách trái cây độc đáo.
Bây giờ, hãy tạo một bảng tra cứu như bảng dưới đây.

Bây giờ hãy mở hàm VLOOKUP trong bảng tra cứu tức là trong ô H3.

Trong cột trợ giúp, giá trị kết hợp đầu tiên của cột, vì vậy ở đây để chọn giá trị số và sau đó kết hợp với tên quả.

Bây giờ chọn bảng và nhập số chỉ mục cột để nhận kết quả.

Những điều cần ghi nhớ
- Hàm VLOOKUP trả về cùng một giá trị cho các giá trị tra cứu nếu giá trị tra cứu có tên trùng lặp.
- Để tìm nạp nhiều giá trị của cùng một giá trị tra cứu, chúng ta cần tạo các cột trợ giúp bằng cách sử dụng bất kỳ phương pháp nào trong 3 phương pháp trên.