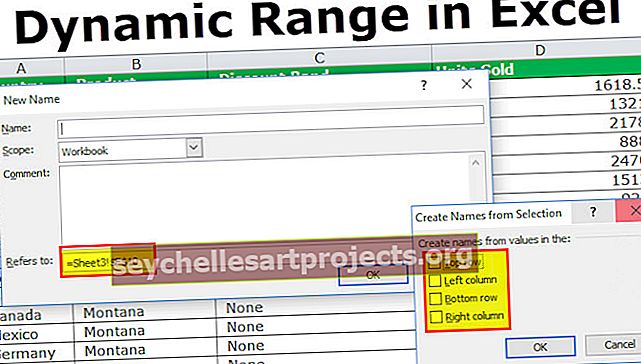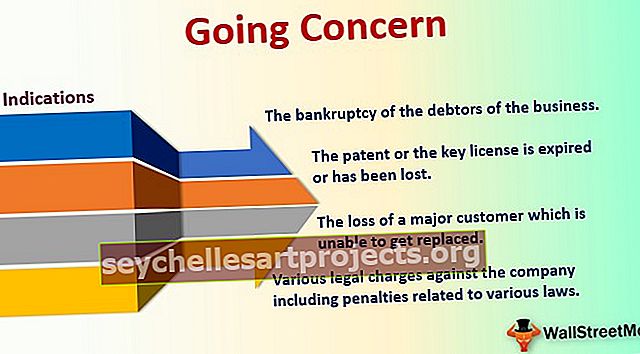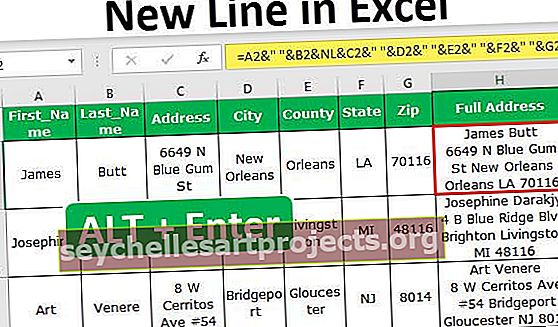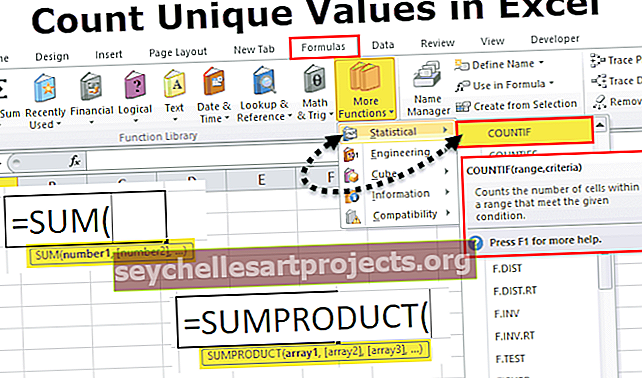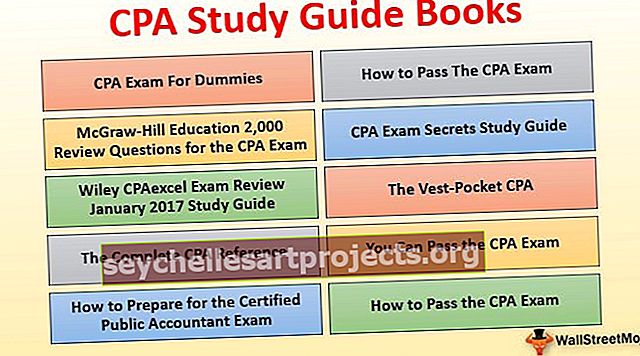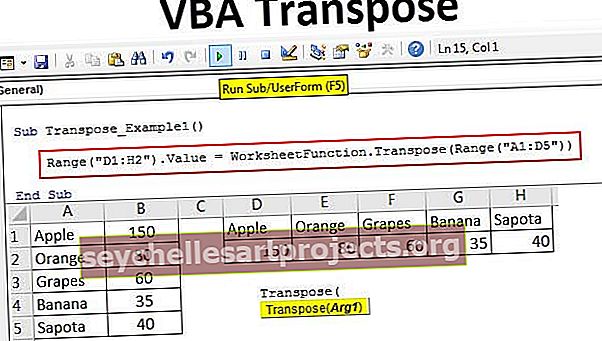Biểu đồ tương tác trong Excel | Tạo đồ thị Excel tương tác
Tạo biểu đồ tương tác trong Excel
Hình ảnh biểu đồ tốt hơn để kể câu chuyện và mọi người đều biết điều đó nhưng tính tương tác là thứ cần có với biểu đồ để kể câu chuyện thậm chí còn tốt hơn. Tương tác không là gì ngoài khi người dùng có thể nhìn thấy các giá trị nhất định trong biểu đồ excel. Họ sẽ có thể thấy kết quả đó khi họ nhấp vào nút. Ví dụ: nếu biểu đồ đang hiển thị các giá trị "Doanh số & Chi phí" và nếu người dùng muốn xem biểu đồ "Lợi nhuận" thì nếu họ nhấp vào tùy chọn "Lợi nhuận", họ sẽ thấy biểu đồ tương ứng.
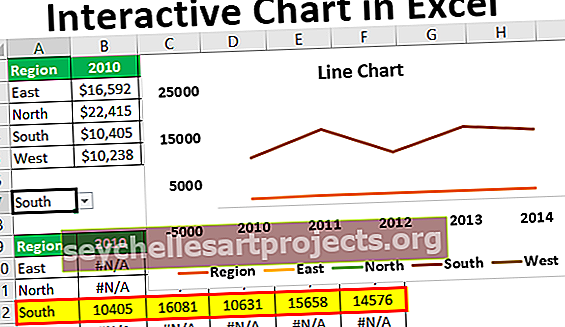
Ví dụ để tạo biểu đồ tương tác trong Excel
Bạn có thể tải xuống Mẫu Excel Biểu đồ Tương tác này tại đây - Mẫu Excel Biểu đồ Tương tácVí dụ 1
Ví dụ, chúng tôi có giá trị bán hàng hàng tháng như hình dưới đây.

Thay vì xem tất cả các giá trị của tháng trong biểu đồ cột trong excel, chúng ta muốn xem các giá trị của từng tháng và nếu chúng ta nhấp vào nút chuyển tiếp, chúng ta sẽ tiếp tục xem các giá trị của tháng tiếp theo trong biểu đồ. Làm theo các bước dưới đây để tạo biểu đồ tương tác.
Bước 1: Copy bảng dữ liệu trên và dán như hình bên dưới.

Bước 2: Bên dưới tạo một mẫu tương tự nhưng không có giá trị.

Bước 3: Trong tab NHÀ PHÁT TRIỂN Excel, nhấp vào “Chèn” và chọn “ Thanh cuộn ”.

Bước 4: Vẽ nút này trên trang tính như hình dưới đây.

Bước 5: Nhấp chuột phải vào thanh cuộn trong excel và chọn “ Điều khiển định dạng ”.

Bước 6: Bây giờ cửa sổ “ Kiểm soát định dạng ” xuất hiện. Trong cửa sổ này, hãy chọn tab “ Điều khiển ”.

Bước 7: Làm cho giá trị hiện tại bằng 0, giá trị nhỏ nhất bằng 0 và giá trị lớn nhất là 12 vì chúng tôi chỉ có 12 tháng giá trị bán hàng ở đây.
Tiếp theo, thực hiện thay đổi tăng dần là 1, bởi vì bất cứ khi nào chúng ta nhấp vào nút chuyển tiếp, nó sẽ thay đổi 1, hãy đặt “Thay đổi trang” bằng 0 và cung cấp liên kết ô là A6. Nhấp vào “Ok” để đóng cửa sổ đó.

Bước 8: Bây giờ nhấp vào nút chuyển tiếp của thanh cuộn và xem giá trị trong ô A9.

Tôi đã nhấp vào “ Nút chuyển tiếp ” của thanh cuộn ba lần và trong ô A9, chúng tôi có giá trị là 3.
Bước 9: Tương tự, nếu bạn bấm vào nút lùi thì nó sẽ giảm đi 1 lần mỗi lần.

Bước 10: Bây giờ trong ô B5 áp dụng điều kiện IF như hình dưới đây.

Hãy để tôi giải thích công thức cho bạn.
Công thức cho biết “nếu giá trị A6 (được tăng hoặc giảm theo thời điểm của thanh cuộn) nhỏ hơn hoặc bằng 1 thì chúng tôi cần giá trị từ ô B2 (Giá trị doanh số tháng 1), nếu không chúng tôi cần giá trị lỗi“ # N / A ”.
Tương tự, hãy thay đổi công thức cho tháng "Tháng Hai" như được hiển thị bên dưới.

Vì “tháng 2” là tháng thứ hai, chúng tôi chỉ cần giá trị từ ô tháng “tháng 2” (ô C2) khi giá trị ô thanh cuộn> = 2, hiện tại giá trị ô thanh cuộn (ô A6) là 1, vì vậy công thức đã trả về giá trị lỗi "# N / A".
Bước 11: Như thế này thay đổi các số cho mỗi tháng.

Vì giá trị thanh cuộn là 12 nên chúng tôi có giá trị bán hàng của tất cả các tháng.
Bước 12: Bây giờ, đối với bảng mới tạo này, hãy chèn biểu đồ “ Cluster Column ” trong excel.

Điều này sẽ tạo ra một biểu đồ như thế này.

Thực hiện một số thay đổi phông chữ và định dạng màu cho phông chữ và thanh cột.

Ẩn các hàng của bảng thực tế (hai hàng đầu tiên).
Bước 13: Bây giờ hãy nhấp vào nút lùi của thanh cuộn và xem điều kỳ diệu.

Vì giá trị ô được liên kết của thanh cuộn là 5 nên biểu đồ của chúng tôi cũng chỉ hiển thị các giá trị của năm tháng và các giá trị của tháng khác chỉ trống.
Ví dụ số 2
Bây giờ chúng ta sẽ thấy một biểu đồ tương tác nữa. Dưới đây là dữ liệu bán hàng theo khu vực.

Tạo một danh sách thả xuống trong excel của "Khu vực".

Bên dưới điều này tạo ra một bản sao của bảng từ bảng trên nhưng xóa các số.

Bây giờ áp dụng công thức như hình dưới đây.

Như thế này thay đổi các con số cho từng khu vực.

Công thức cho biết nếu giá trị ô thả xuống bằng vùng tương ứng trong bảng này thì chúng ta cần các giá trị vùng đó từ bảng trên.
Đối với biểu đồ này, hãy tạo một biểu đồ đường và định dạng nó khi bạn cần.

Chúng tôi nhận được biểu đồ đường sau đây.

Bây giờ biểu đồ này sẽ hiển thị các giá trị của khu vực theo lựa chọn được thực hiện từ danh sách thả xuống.

Tôi đã chọn vùng " Tây " từ danh sách thả xuống và biểu đồ chỉ hiển thị các giá trị của vùng đó qua các năm.
Những điều cần nhớ ở đây
- Biểu đồ tương tác trong Excel yêu cầu kỹ năng Excel nâng cao.
- Biểu đồ tương tác nhu cầu cơ cấu lại dữ liệu.
- Sử dụng các điều khiển biểu mẫu để làm cho biểu đồ tương tác.
- Sử dụng biểu đồ xoay và bộ cắt để tạo biểu đồ tương tác dễ dàng trong excel.