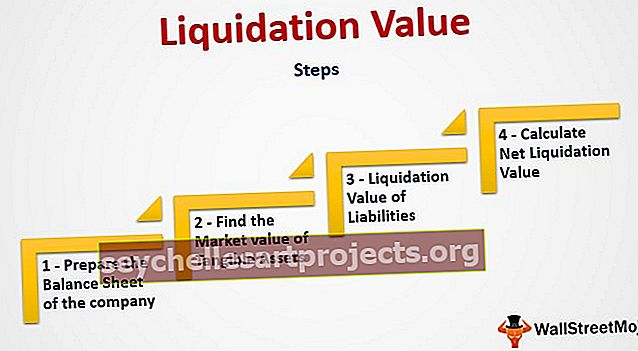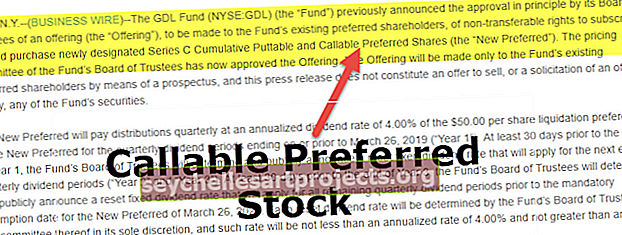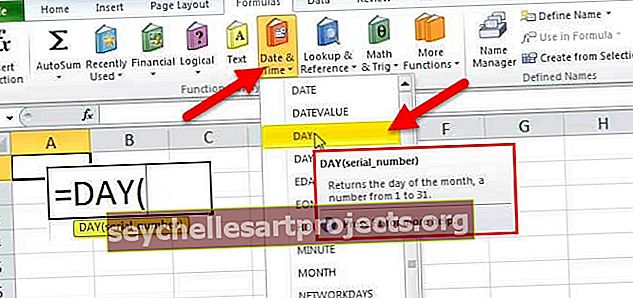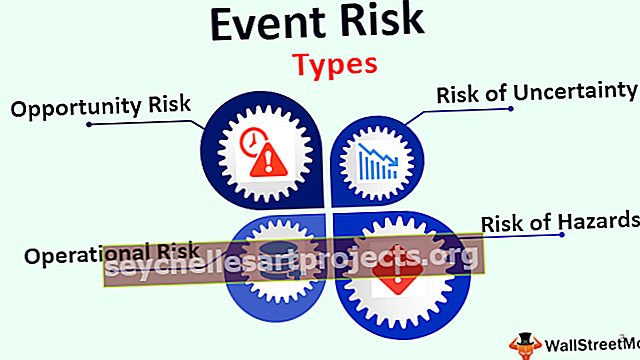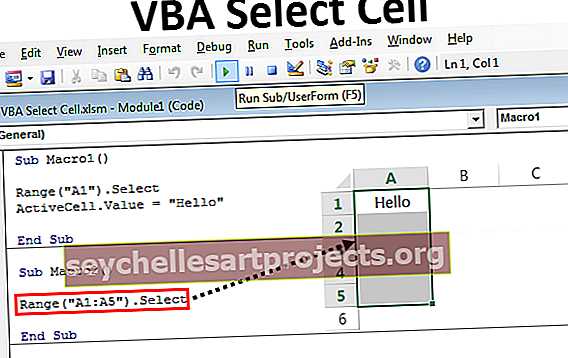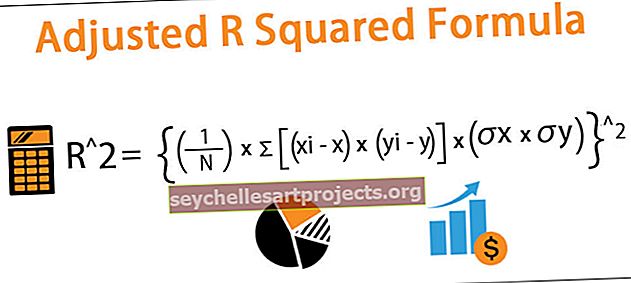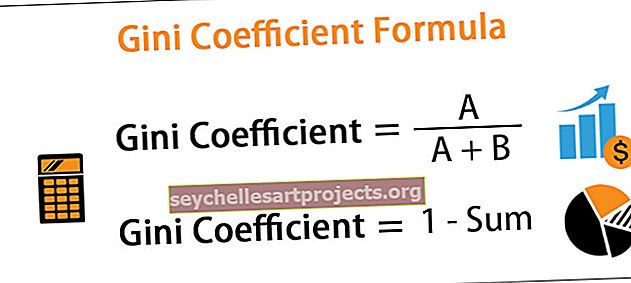Nối chuỗi trong Excel | Hướng dẫn từng bước (có ví dụ)
Kết nối chuỗi trong Excel
Việc kết hợp các chuỗi được thực hiện bằng hai phương thức nối được cung cấp cho chúng ta bởi excel đó là toán tử & và hàm sẵn có nối với nhau, ví dụ: chúng ta sử dụng = ”Anand” & ”Singh” trong một ô sẽ cho chúng ta AnandSingh như một kết quả và tương tự chúng ta sử dụng = Concatenate (“Anand”, “Singh”) sẽ cho kết quả tương tự như trên.
Cú pháp

Cú pháp rất dễ hiểu.
- Text1 không là gì ngoài chuỗi đầu tiên chúng ta cần nối trong excel,
- Text2 là chuỗi thứ hai chúng ta cần nối với Text1.
Như vậy, chúng ta có thể kết hợp 255 giá trị với nhau.
Các ví dụ
Bạn có thể tải xuống Mẫu Excel Concatenate Strings này tại đây - Concatenate Strings Excel TemplateVí dụ # 1 - Ví dụ cơ bản về Nối các giá trị thành một
Ví dụ, trong ô A1, tôi có "Tốt" và trong ô A2, tôi có "Buổi sáng".

Trong ô A4, chúng ta cần kết hợp hai câu này và tạo thành câu đầy đủ là “Chào buổi sáng”.
- Bước 1: Mở công thức nối trong ô A4.

- Bước 2: Chọn ô A1 làm Text1 đầu tiên .

- Bước 3: Là đối số thứ hai (Text2), chọn ô A2.

- Bước 4: Chúng tôi chỉ có hai giá trị để kết hợp. Vì vậy, hãy đóng dấu ngoặc và nhấn phím enter.

Ồ, chờ đã…
Chúng ta đang thiếu một thứ ở đây tức là dấu phân tách văn bản. Sau giá trị đầu tiên, chúng ta cần một ký tự "khoảng trắng" để phân tách hai từ.
Ở trên, chúng ta đã chọn hai giá trị để hàm concatenate kết hợp hai giá trị này lại với nhau. Vì vậy, trong khi áp dụng công thức sau khi chọn Text1, chúng ta cần chèn ký tự khoảng trắng làm giá trị thứ hai được nối trước khi chọn Text2.
- Bước 5: Sau khi chọn Text1 trong đối số Text2, chúng ta cần cung cấp ký tự khoảng trắng trong dấu ngoặc kép là "".

Khi ký tự khoảng trắng được chèn vào, chúng ta sẽ nhận được kết quả như sau.

Ví dụ # 2 - Sử dụng Ký hiệu và (&) làm phương án thay thế
Tại sao bạn muốn sử dụng hàm CONCATENATE trong đó chúng tôi có thể sử dụng biểu tượng AMPERSAND (&) để thay thế?
Bạn có thể chỉ sử dụng một ký hiệu và ký hiệu để nối các giá trị. Đối với ví dụ tương tự về việc kết hợp "Chào buổi sáng", chúng ta có thể sử dụng công thức bên dưới.

Sau mỗi giá trị, chúng ta cần đặt ký hiệu và (&). Đây là phương pháp được sử dụng phổ biến nhất để nối các giá trị trong excel, công thức CONCATENATE không phổ biến đối với người dùng excel nhờ ký hiệu dấu và.
Ví dụ # 3 - CONCATENATE giá trị ô với giá trị thủ công
Chúng ta có thể nhập các giá trị riêng với giá trị ô cũng giống như chèn ký tự khoảng trắng. Ví dụ, hãy xem tập dữ liệu dưới đây.

Chúng tôi có giá trị bán hàng khôn ngoan theo khu vực ở đây. Trong cột câu, chúng ta cần tạo một câu như sau:
“Tổng doanh số của Khu Đông là 1500 ”
Trong câu trên, chúng ta chỉ có hai giá trị có sẵn với các ô tức là giá trị in đậm. Các giá trị còn lại chúng tôi cần thêm vào như của riêng chúng tôi.
Đặt một dấu bằng vào ô C2 để bắt đầu nối. Là một phần trong câu của chúng tôi, giá trị đầu tiên được nối là “Tổng doanh số bán hàng” (bao gồm cả dấu cách sau).

Giá trị tiếp theo là tham chiếu ô của chúng tôi.

Câu thứ ba được nối là "Zone is".

Và giá trị cuối cùng là tham chiếu ô.

Nhấn phím Enter để nhận câu trả lời.

Kéo công thức để nhận các giá trị nối trong các ô khác.

Ví dụ # 4 - CONCATENATE Giá trị Ngày
Bây giờ, hãy xem thêm một ví dụ về việc nối các giá trị ngày tháng. Dưới đây là dữ liệu.

Chúng ta cần kết hợp hai giá trị này với các câu của riêng chúng ta. Dưới đây là mẫu tương tự.
" Ramu đã tham gia vào ngày 12 tháng 1 năm 2018 ".
Mở dấu bằng trong ô C2 và chọn các ô A2.

Tiếp theo là câu của chúng ta, vì vậy hãy nhập văn bản trong dấu ngoặc kép.

Ô cuối cùng để nối là Ngày, vì vậy hãy chọn ô B2.

Nhấn phím Enter.

Ôi, cố lên !!!! Chúng tôi phải lấy từ ngày 12 tháng 1 năm 2018 thay vì nhận được 43112.
Đây là tình huống mà tất cả mọi người đều phải đối mặt với những ai đã học ở mức cơ bản về nối. Khi chúng ta nối Ngày, Giờ và Số với Định dạng, chúng ta cần áp dụng định dạng với hàm TEXT trong excel. Vì vậy, trong khi chọn ô NGÀY, hãy chọn với chức năng TEXT.

Đề cập đến định dạng là “ DD-MMM-YYYY ”.

Nhấn phím Enter để nhận câu trả lời.

Lý do tại sao chúng ta cần áp dụng hàm TEXT cho định dạng đã cho là ngày vì excel lưu trữ ngày và giờ dưới dạng số sê-ri. Bất cứ khi nào chúng tôi kết hợp, chúng tôi cần cung cấp định dạng cho chúng.
Kéo công thức để nhận các giá trị nối trong các ô khác.