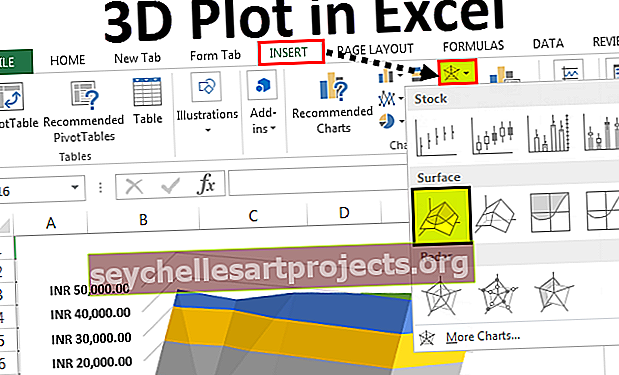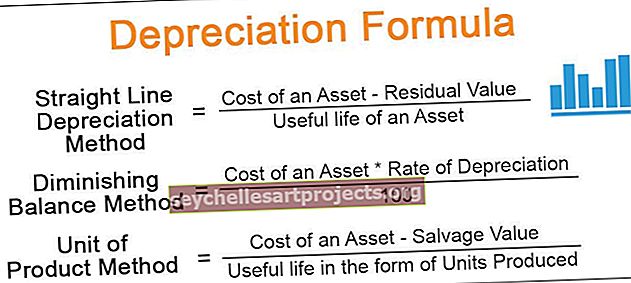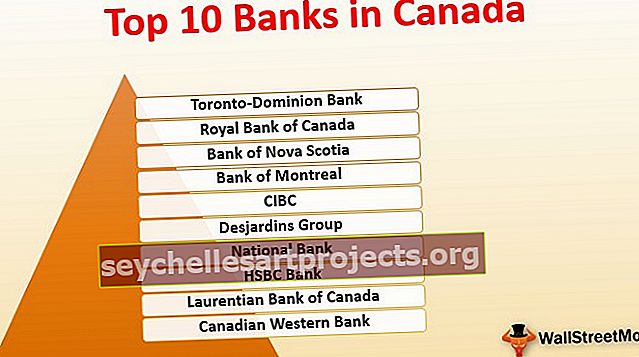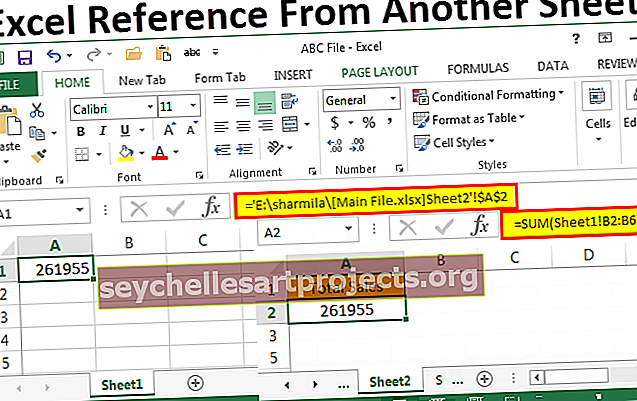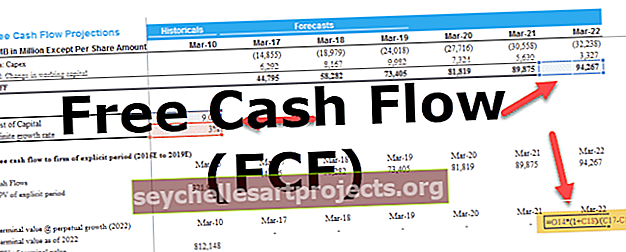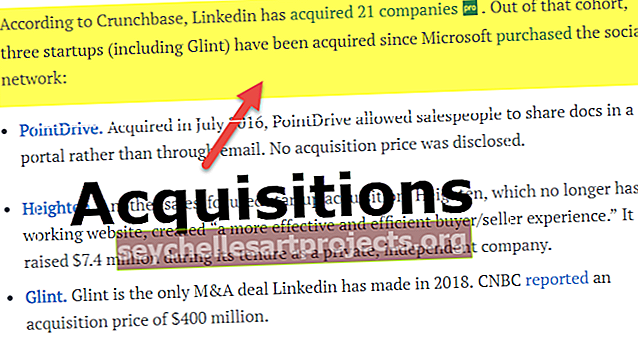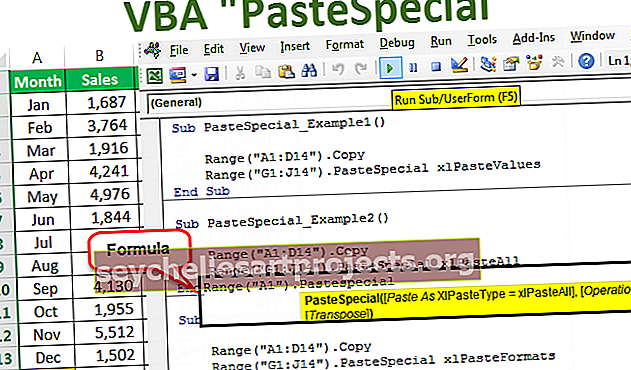VBA Chọn ô | Làm thế nào để Chọn Ô / Dải ô Excel bằng Mã VBA?
Excel VBA Chọn ô
Trong VBA, lựa chọn được thực hiện bởi một câu lệnh phương thức từ khóa được gọi là câu lệnh SELECT, câu lệnh select được sử dụng với phương thức thuộc tính phạm vi để thực hiện bất kỳ lựa chọn nào, bây giờ để chọn bất kỳ ô cụ thể nào, chúng ta vẫn sẽ sử dụng phương thức thuộc tính phạm vi với câu lệnh select và ô tài liệu tham khảo.
Trong excel, chúng tôi làm việc với các ô và phạm vi của ô. Trong một trang tính thông thường, chúng ta có thể chọn ô bằng chuột hoặc chúng ta tham chiếu ô, đơn giản như vậy. Tuy nhiên, trong VBA, nó không phải là thẳng tiến. Ví dụ: nếu chúng ta muốn chọn ô A1 bằng VBA, chúng ta không thể chỉ nói “ô A1”, thay vào đó chúng ta cần sử dụng đối tượng VBA RANGE hoặc thuộc tính CELLS.
Mã hóa VBA là một ngôn ngữ mà nó chỉ định cách thực hiện các tác vụ. Chọn các ô ở một trong những tác vụ mà chúng ta cần tập lệnh bằng ngôn ngữ VBA. Trong bài viết này, chúng tôi sẽ hướng dẫn bạn cách chọn ô bằng mã VBA.
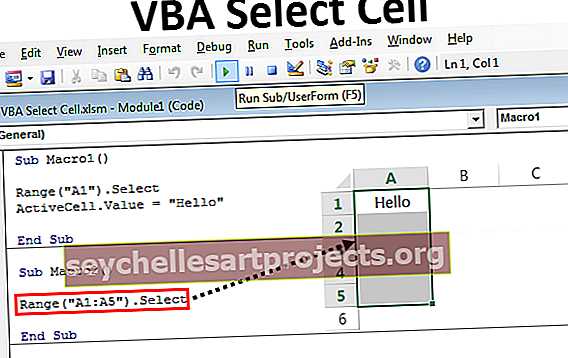
Làm thế nào để chọn ô Excel bằng VBA?
Bạn có thể tải xuống Mẫu VBA Chọn Ô Excel này tại đây - Mẫu VBA Chọn Ô ExcelVí dụ # 1 - Chọn Ô thông qua Trình ghi Macro
Để bắt đầu việc học, hãy bắt đầu quá trình bằng cách ghi lại macro. Đặt con trỏ vào ô khác với ô A1.

Tôi đã chọn ô B3 cho đến bây giờ.
Bây giờ hãy nhấp vào nút ghi macro.

Ngay sau khi bạn nhấp vào nút đó, bạn sẽ thấy bên dưới một cửa sổ. Trong phần này, bạn có thể đặt tên mới hoặc có thể tiếp tục với tên mặc định bằng cách nhấn nút OK.

Bây giờ chúng ta đang ở ô B3, vì vậy hãy chọn ô A1.

Bây giờ dừng ghi.

Nhấp vào Visual Basic để ghi lại những gì nó đã ghi.

Bây giờ bạn sẽ thấy đoạn ghi âm như thế này.

Hành động duy nhất chúng tôi đã làm trong khi ghi là chúng tôi đã chọn ô A1. Vì vậy trong ngôn ngữ VBA để chọn một ô bất kỳ chúng ta cần sử dụng đối tượng RANGE, sau đó chỉ định tên ô trong dấu ngoặc kép và sử dụng phương thức SELECT để chọn ô được chỉ định.
Ví dụ # 2 - Chọn các ô bằng cách sử dụng đối tượng phạm vi
Bây giờ bằng cách ghi macro, chúng ta sẽ biết cách chọn ô mà chúng ta cần để sử dụng đối tượng RANGE. Bây giờ hãy tự viết, gõ từ RANGE và mở ngoặc đơn.
Mã:
Sub Macro1 () Range (End Sub

Bây giờ nó đang hỏi ô bạn muốn tham chiếu trong phạm vi là gì, hãy nhập “A1”. Nhập địa chỉ ô, đóng dấu ngoặc và nhập dấu chấm (.) Để xem tất cả các thuộc tính và phương thức có sẵn với ô này.

Vì chúng ta cần chọn ô, hãy nhập SELECT làm phương thức.
Mã:
Sub Macro1 () Range ("A1"). Chọn End Sub

Đặt con trỏ vào ô khác và chạy mã này để xem cách nó chọn ô A1.

Ví dụ # 3 - Chèn giá trị vào ô
Sau khi chọn ô chúng ta thường làm gì?
Chúng tôi thực hiện một số hành động, một hành động là chúng tôi nhập một số giá trị. Chúng ta có thể nhập giá trị theo hai cách, một là sử dụng lại đối tượng RANGE hoặc sử dụng đối tượng ActiveCell,
Để chèn giá trị bằng cách sử dụng đối tượng RANGE, hãy tham chiếu lại ô A1 bằng cách sử dụng RANGE.

Lần này chúng tôi đang chèn giá trị, vì vậy hãy chọn thuộc tính VALUE.
Mã:
Sub Macro1 () Range ("A1"). Chọn Range ("A1"). Giá trị End Sub

Để chèn giá trị, hãy đặt một dấu bằng và nhập giá trị của bạn trong dấu ngoặc kép nếu giá trị là văn bản, nếu giá trị là số, bạn có thể nhập trực tiếp giá trị.
Mã:
Sub Macro1 () Range ("A1"). Chọn Range ("A1"). Value = "Hello" End Sub

Bây giờ nhấn phím F8 để chạy từng dòng mã để hiểu dòng mã. Trong lần nhấn đầu tiên của phím F8, nó sẽ tô sáng tên macro bằng màu vàng. Trước khi chọn ô B2 này.
Bây giờ khi nhấn phím F8 một lần nữa, nó sẽ chèn giá trị “Hello” vào ô A1.

Chúng ta cũng có thể chèn giá trị bằng cách sử dụng phương thức Active Cell.
Thời điểm chúng ta chọn ô, nó sẽ trở thành một ô hoạt động. Vì vậy, hãy sử dụng ô hoạt động thuộc tính để chèn giá trị.

Điều này cũng hoàn toàn giống với điều cuối cùng. Việc sử dụng một đối tượng phạm vi làm cho nó trở thành "rõ ràng" và sử dụng các ô đang hoạt động làm cho nó trở thành "Không rõ ràng".
Ví dụ # 4 - Chọn nhiều ô
Chúng tôi cũng có thể chọn nhiều ô cùng một lúc. Chúng ta chỉ cần chỉ định phạm vi ô sẽ được chọn trong dấu ngoặc kép. Nếu bạn muốn chọn các ô từ A1 đến A5 thì dưới đây là cách làm.
Mã:
Sub Macro2 () Range ("A1: A5"). Chọn End Sub

Chạy mã này bằng phím F5 hoặc theo cách thủ công để hiển thị kết quả.

Chúng tôi cũng có thể chọn các ô không liền kề với một đối tượng phạm vi. Ví dụ, nếu bạn muốn chọn các ô từ A1 đến A5, C1 đến C5, ô E5 thì bạn có thể làm như thế này.
Mã:
Sub Macro3 () Range ("A1: A5, C1: C5, E5"). Chọn End Sub

Chạy mã này theo cách thủ công hoặc thông qua phím F5 để hiển thị kết quả.

Một điều ở đây là chúng ta cần bắt đầu dấu ngoặc kép trước khi chỉ định bất kỳ ô nào rồi đóng sau ô cuối cùng.
Không chỉ các ô, chúng tôi cũng có thể chọn các phạm vi đã đặt tên bằng cách sử dụng tên của phạm vi.
Ví dụ # 5 - Chọn các ô bằng cách sử dụng Thuộc tính CELLS
Không phải thông qua đối tượng RANGE mà còn thông qua thuộc tính CELLS, chúng ta có thể chọn các ô.

Trong thuộc tính CELLS, chúng ta cần chỉ định số hàng và số cột mà chúng ta đang chọn. Điều này không giống như một phương pháp phạm vi mà chúng tôi đã sử dụng A1, A5, C5, C10 như các tham chiếu.
Ví dụ, CELLS (1,1) có nghĩa là ô A1, CELLS (2,5) có nghĩa là ô E2. Như thế này, chúng ta có thể chọn các ô.
Mã:
Sub Macro4 () Ô (2, 3). Chọn End Sub