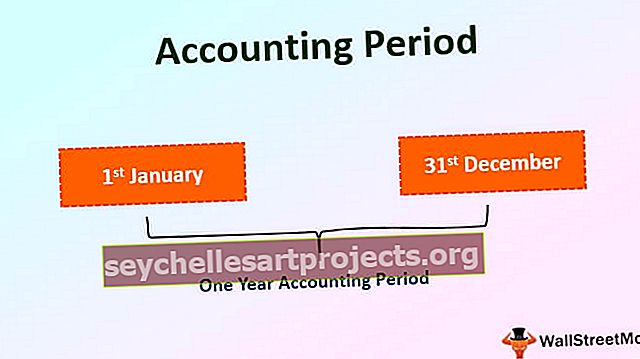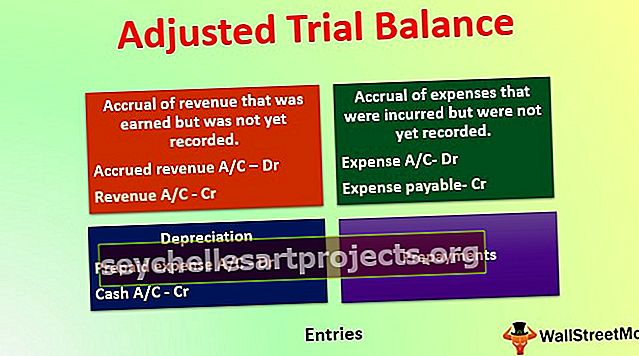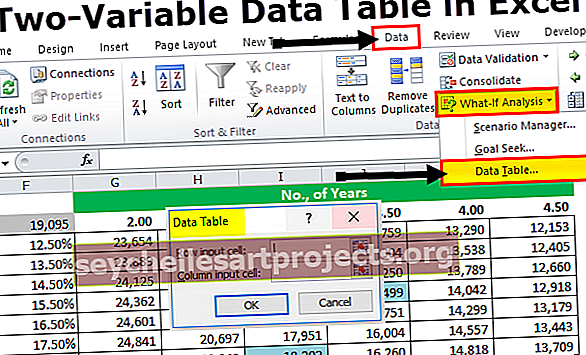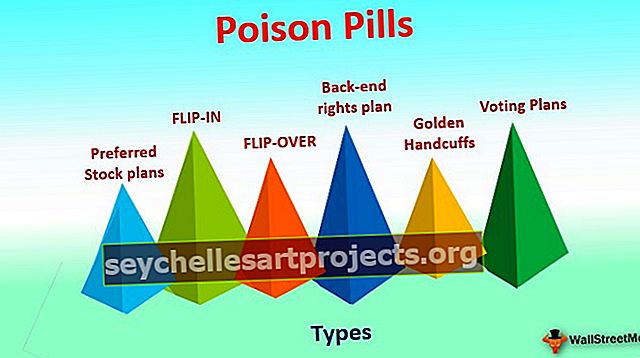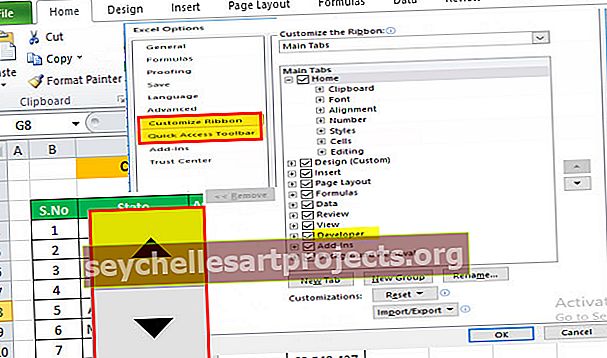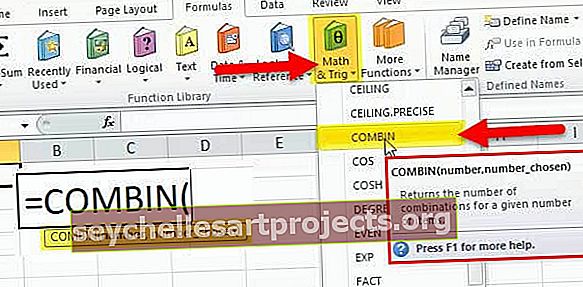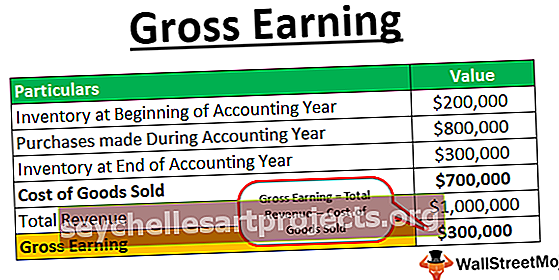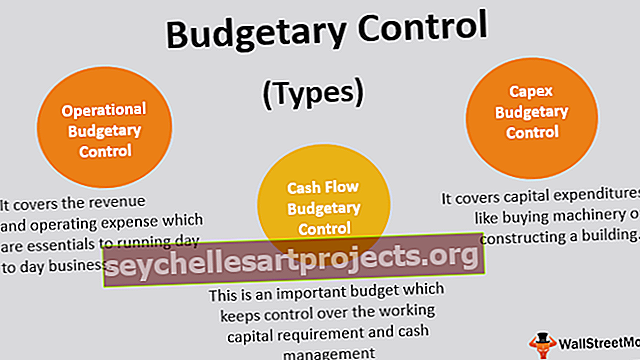Xóa dấu cách trong Excel | 5 phương pháp lọc dữ liệu bằng Spaces hàng đầu
5 phương pháp hàng đầu để lọc dữ liệu bằng dấu cách trong Excel
- Sử dụng hàm Trim
- Sử dụng phân cách trong văn bản thành cột
- Sử dụng chiều rộng cố định trong văn bản thành cột
- Sử dụng Tùy chọn Tìm & Thay thế
- Sử dụng chức năng thay thế
Hãy để chúng tôi thảo luận chi tiết từng phương pháp cùng với một ví dụ.
Bạn có thể tải xuống Mẫu Excel trong Xóa Spaces này tại đây - Xóa Mẫu Excel trong Spaces# 1 - Làm cách nào để Xóa khoảng trắng khỏi văn bản trong Excel bằng Hàm Trim?
Chúng tôi có dữ liệu sau với chúng tôi,

Các ô trong cột A có văn bản có khoảng cách giữa chúng và chúng tôi sẽ xóa khoảng trắng khỏi chúng trong cột B.
- Trong B1 Loại = Cắt.

Như đã giải thích trong văn bản, hàm Trim loại bỏ tất cả các khoảng trắng khỏi chuỗi văn bản ngoại trừ các khoảng trắng đơn giữa các từ.
- Chọn ô A1.

- Nhấp vào Enter và excel sẽ tự động loại bỏ các khoảng trắng thừa.

- Kéo và sao chép công thức vào ô B5.

Trim Function đã loại bỏ các khoảng trắng thừa ngoại trừ khoảng trắng giữa các văn bản.
# 2 - Làm thế nào để Loại bỏ Khoảng trắng Sử dụng Phân cách trong Văn bản Thành các Cột?
Văn bản thành cột trong excel cũng có thể xóa khoảng trắng khỏi ô. Hãy xem xét dữ liệu sau,

Trong đó hàm trim đã không loại bỏ khoảng cách giữa các văn bản nhưng với văn bản thành cột, chúng ta cũng có thể loại bỏ các khoảng trắng thừa giữa các văn bản và số trong excel.
- Chọn Cột A sau đó, chuyển đến Tab Dữ liệu, nhấp vào Văn bản thành Cột.

- Chọn Delimited.

- Nhấp vào Dấu cách tiếp theo làm dấu phân cách sau đó nhấp vào Kết thúc.

Excel đã tách các văn bản khỏi khoảng trắng của chúng và đặt chúng vào cột tiếp theo.

# 3 - Làm thế nào để Loại bỏ Khoảng trắng trong Excel Sử dụng Chiều rộng Cố định trong Tùy chọn Văn bản thành Cột?
Chúng tôi cũng có thể sử dụng chiều rộng cố định trong tùy chọn văn bản thành cột để loại bỏ khoảng trắng thừa khỏi văn bản và số trong excel. Tuy nhiên, dữ liệu của chúng tôi cần phải có số ký tự chính xác trước khoảng trắng để chỉ có thể xóa khoảng trắng. Hãy xem xét dữ liệu sau đây.

Chúng tôi có một số văn bản ngẫu nhiên với các số ngẫu nhiên có dấu cách phân tách chúng. Chúng ta cần loại bỏ các khoảng trắng và có các số trong một cột khác.
- Chọn Cột A, sau đó, trong Tab Dữ liệu, Chọn Văn bản cho các cột.

- Chọn Chiều rộng cố định rồi Nhấp vào tiếp theo.

Tuy nhiên, khi đó, con trỏ của bạn ở vị trí các khoảng trắng, Nhấp vào Kết thúc.

Bây giờ chúng ta đã tách dữ liệu của mình khỏi các khoảng trống bằng cách sử dụng chiều rộng cố định trong văn bản thành cột.

# 4 - Làm thế nào để loại bỏ khoảng trống bằng cách sử dụng tùy chọn Tìm & Thay thế?
Tùy chọn Tìm và thay thế cũng có thể được sử dụng để xóa khoảng trắng khỏi văn bản và số trong ô excel. Chúng tôi sẽ xem xét cùng một dữ liệu được sử dụng trong ví dụ số 1.

- Nhấn CTRL + H và một hộp thoại xuất hiện để tìm và thay thế.

- Dưới đây, tìm hộp nhấn phím cách và trong nút thay thế để trống và nhấp vào thay thế tất cả.

- Excel cung cấp cho chúng tôi một lời nhắc rằng tất cả các khoảng trắng đã bị xóa. Nhấn OK để xem kết quả.

- Mỗi và mọi khoảng trống trong ô đã bị xóa.

# 5 - Làm thế nào để Loại bỏ Khoảng trắng trong Excel Sử dụng Hàm Thay thế?
Chúng ta cũng có thể sử dụng hàm thay thế trong excel để xóa tất cả các khoảng trắng trong một ô. Chúng ta hãy xem xét lại dữ liệu tương tự trong Ví dụ 1.

- Trong Ô B1, gõ = thay thế và chuyển đến tab Công thức Nhấp vào Chèn Tùy chọn Hàm trong excel để mở hộp thoại hàm.

- Văn bản chúng tôi muốn là từ ô A1, vì vậy trong văn bản, hãy chọn A1.

- Chúng tôi muốn loại bỏ các khoảng trắng thừa, vì vậy, trong hộp Văn bản Cũ, hãy nhập ““, có nghĩa là khoảng trắng.

- Trong kiểu văn bản mới “”, có nghĩa là không có khoảng trắng, Nhấp vào Ok.


- Kéo công thức vào ô B5.

Với chức năng Thay thế, chúng tôi đã thay thế khoảng trắng trong các ô.
Giải thích về việc loại bỏ khoảng trắng trong Excel
Khi chúng tôi nhập dữ liệu hoặc sao chép và dán dữ liệu trong excel từ một nguồn bên ngoài, chúng tôi cũng có thể nhận được thêm khoảng trắng ngoài Dữ liệu quan trọng của chúng tôi.
Ngoài ra, do có thêm khoảng trắng, dữ liệu có thể trông mất trật tự và khó sử dụng.
Để vượt qua thách thức này, chúng tôi xóa các khoảng trắng thừa khỏi ô dữ liệu của mình để ô dữ liệu có thể hiển thị và dễ đọc hơn.
Những điều cần ghi nhớ
Có một số điểm cần nhớ khi xóa khoảng trắng trong excel.
- Chúng ta cần suy nghĩ xem nên sử dụng phương pháp nào trong những trường hợp nhất định.
- Sử dụng tùy chọn văn bản thành cột sẽ tách dữ liệu trong một cột khác.
- Loại bỏ khoảng trắng bằng cách sử dụng tìm và thay thế trong excel và hàm thay thế có thể kết hợp tất cả các chuỗi lại với nhau.