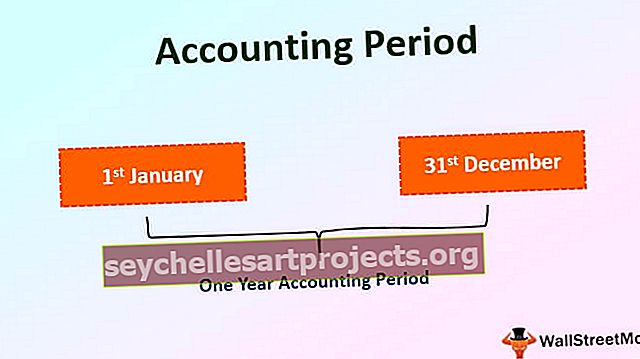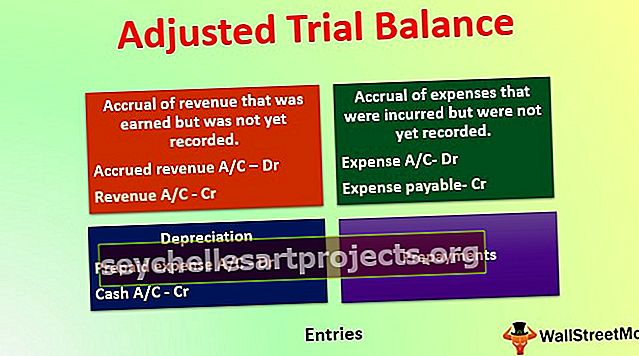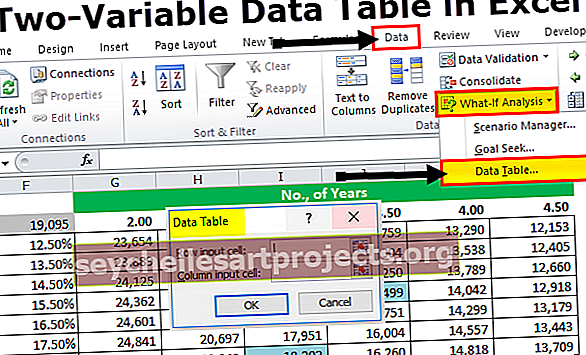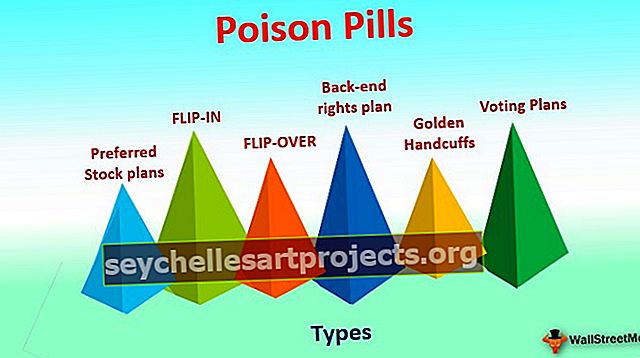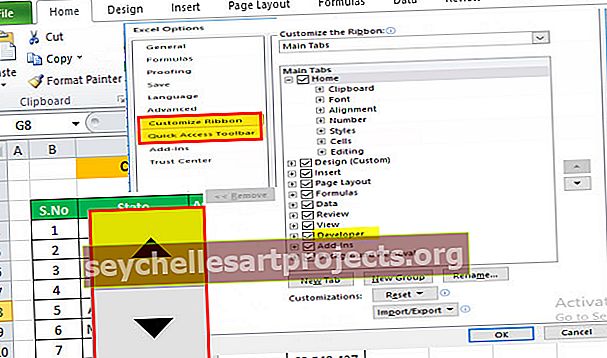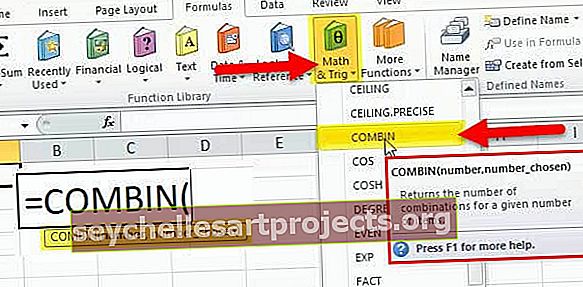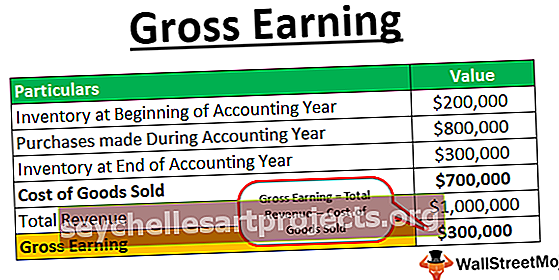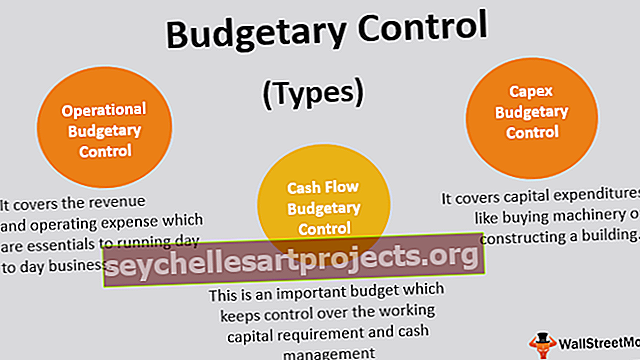Thanh cuộn trong Excel (Sử dụng, Ví dụ) | Làm thế nào để tạo một thanh cuộn?
Có hai thanh cuộn trong excel, một là thanh cuộn dọc dùng để xem dữ liệu trong excel từ trên xuống dưới và một thanh cuộn khác là thanh cuộn ngang dùng để xem dữ liệu từ trái sang phải, chúng ta có thể ẩn hoặc bỏ ẩn thanh cuộn khỏi danh mục Tùy chọn trong tab tệp nơi chúng ta sẽ tìm thấy tab nâng cao và tùy chọn để ẩn thanh cuộn.
Thanh cuộn trong Excel
Nếu bạn đang có một bộ dữ liệu khổng lồ đã được nhập vào bảng tính Microsoft Excel, thì chắc chắn bạn sẽ cần sử dụng Chức năng của Thanh cuộn trong Excel. Thanh cuộn tương tác trong Microsoft Excel rất có lợi cho người dùng Excel khi chứa nhiều dữ liệu. Bạn không phải nhập một giá trị cụ thể theo cách thủ công để chuyển đến ô bắt buộc. Bạn có thể dễ dàng sử dụng thanh cuộn để chọn các giá trị từ danh sách được cung cấp, điều này cũng giúp tiết kiệm thời gian của bạn. Hãy để chúng tôi chỉ cho bạn cách tạo thanh cuộn trong Microsoft Excel.
Làm thế nào để tạo một thanh cuộn trong Excel?
Chúng ta hãy hiểu quá trình tạo thanh cuộn trong excel với các ví dụ.
Bạn có thể tải xuống Mẫu Excel Scroll Bars này tại đây - Mẫu Excel Scroll BarsTôi đã lấy dữ liệu của 35 Bang ở Ấn Độ, theo Điều tra dân số năm 2011. Bạn có thể xem ảnh chụp màn hình bên dưới rằng dữ liệu không thể xem được ở định dạng hoàn chỉnh trên một màn hình.

Bây giờ, chúng ta sẽ tạo các thanh cuộn trong excel cho tập dữ liệu trên, với sự trợ giúp của nó, một cửa sổ sẽ chỉ hiển thị 10 trạng thái tại một thời điểm. Khi bạn thay đổi thanh cuộn, dữ liệu sẽ thay đổi động. Hãy làm theo các quy trình đã được giải thích với ảnh chụp màn hình để hiểu rõ hơn.
- Bạn phải đưa dữ liệu của mình vào vị trí một cách có quản lý. Bạn có thể thấy nó trong ảnh chụp màn hình dưới đây.

- Bây giờ, bạn phải kích hoạt Tab nhà phát triển trong excel trong bảng tính excel của mình, trong trường hợp nó chưa được kích hoạt.
- Để kích hoạt Tab nhà phát triển, chỉ cần nhấp chuột phải vào bất kỳ tab nào trong Excel hiện có và chọn Tùy chỉnh ruy-băng trong Excel.

- Bạn sẽ thấy hộp thoại Tùy chọn Excel. Ở phía bên phải, bạn phải chọn tùy chọn Nhà phát triển trong ngăn Tab chính. Hãy xem xét ảnh chụp màn hình bên dưới.

- Bây giờ, bạn sẽ có tùy chọn 'Nhà phát triển' dưới dạng tab.

- Bây giờ, hãy chuyển đến tab Nhà phát triển và nhấp vào Chèn. Trong phần Điều khiển biểu mẫu, bạn phải chọn Nút xoay (Thanh cuộn).

- Bạn phải bấm vào tùy chọn Scroll Bar trong excel và sau đó bấm vào bất kỳ ô nào trong bảng tính Excel của bạn. Bạn sẽ thấy Thanh cuộn được chèn vào bảng tính.

Bây giờ bạn phải nhấp chuột phải vào Thanh cuộn được chèn trong excel và chọn 'Kiểm soát định dạng'. Bạn sẽ thấy Hộp thoại Kiểm soát Định dạng.
- Chuyển đến tab 'Điều khiển' của Hộp thoại Điều khiển Định dạng và thực hiện các thay đổi dưới đây -
- Giá trị hiện tại - 1
- Giá trị tối thiểu - 1
- Giá trị tối đa - 19
- Thay đổi gia tăng - 1
- Liên kết ô - $ L $ 3
Xem ảnh chụp màn hình bên dưới.

- Thay đổi kích thước thanh cuộn excel và đặt nó cho vừa với chiều dài của 10 cột. Xem ảnh chụp màn hình bên dưới.

- Bây giờ, bạn phải nhập công thức OFFSET sau vào ô đầu tiên của dữ liệu, tức là H4. Công thức là = OFFSET (C3, $ L $ 3,0). Bạn phải sao chép công thức này để điền vào tất cả các ô khác của cột.

- Tương tự, bạn phải điền công thức OFFSET vào cột I và cột J. Công thức cho cột I sẽ là = OFFSET (D3, $ L $ 3,0) được đặt trên ô I4 và cho cột J,

- Nó sẽ là = OFFSET (E3, $ L $ 3,0) được đưa vào cột J4. Sao chép công thức vào các ô khác của cột.

- Công thức OFFSET ở trên hiện phụ thuộc vào ô L3 và được liên kết với các thanh cuộn trong excel. Tất cả các thanh cuộn đều được thiết lập cho bạn trong bảng tính Excel. Xem ảnh chụp màn hình bên dưới.

Đặt lại thanh cuộn trong Excel - Lỗi thanh cuộn nhỏ
Đôi khi, một vấn đề có thể phát sinh đối với thanh cuộn nhỏ. Chúng ta rất biết rằng các thanh cuộn, có thể là ngang hoặc dọc, cả hai thanh này đều được đặt theo kích thước ô phạm vi đã sử dụng. Đôi khi, phạm vi đã sử dụng này có thể trở nên rất lớn do có nhiều tập dữ liệu và do đó, thanh cuộn trở nên nhỏ. Vấn đề về thanh cuộn nhỏ này rất kỳ lạ, nó có thể khiến bạn khó di chuyển trên trang tính hơn.
Hãy biết tại sao lỗi này xảy ra? Điều này luôn xảy ra do lỗi người dùng. Nó có thể xảy ra nếu bạn vô tình đi lạc vào các tế bào ở bên ngoài khu vực thực sự cần thiết. Lỗi tiềm ẩn của con người chịu trách nhiệm cho lỗi này xảy ra. Có bốn cách để bạn có thể khắc phục sự cố này -
-
- Sử dụng tùy chọn Esc và Hoàn tác.
- Xóa các ô và lưu.
- Xóa các ô và chạy macro.
- Làm tất cả với macro.
Những điều cần ghi nhớ
- Chức năng thanh cuộn rất hữu ích cho người dùng Microsoft Excel khi có nhiều tập dữ liệu được xem trong một cửa sổ.
- Bạn có thể dễ dàng sử dụng thanh cuộn excel để chọn các giá trị từ danh sách được cung cấp, điều này cũng giúp tiết kiệm thời gian của bạn.
- Bạn phải kích hoạt Tab nhà phát triển nếu nó chưa được kích hoạt.
- Một lỗi được gọi là 'thanh cuộn nhỏ' xảy ra do lỗi của con người.