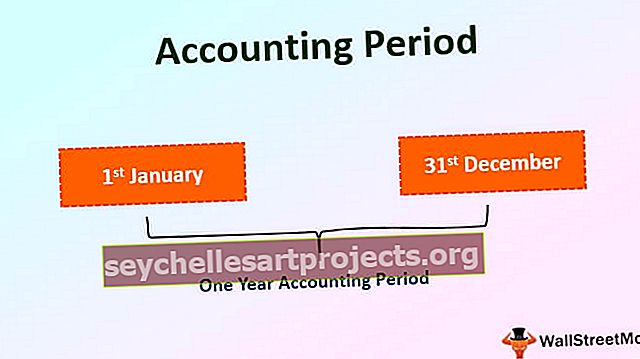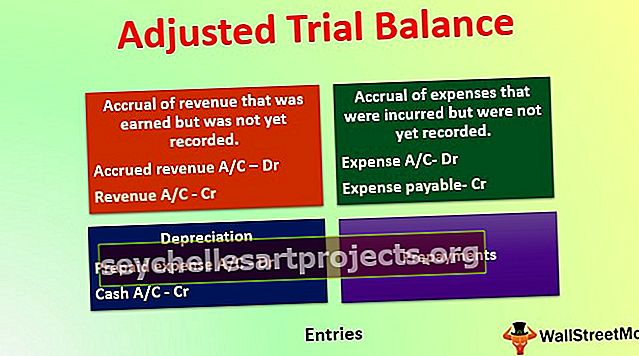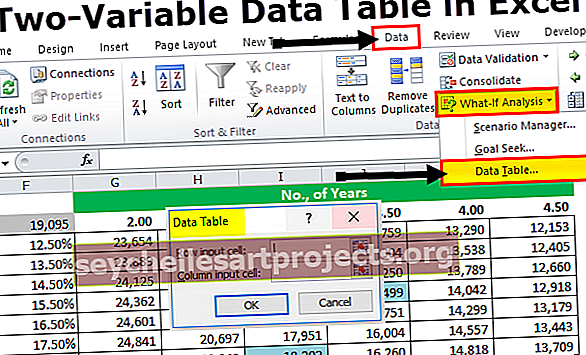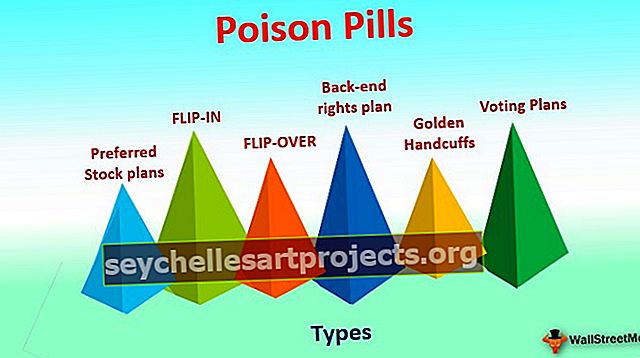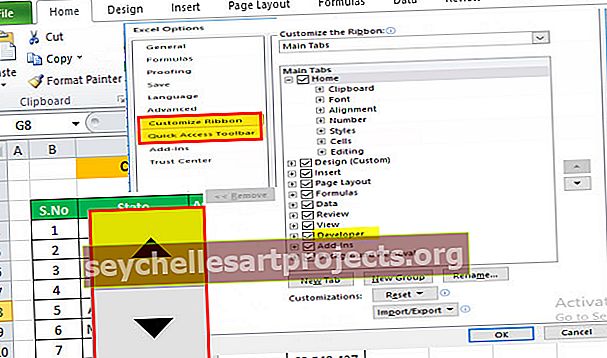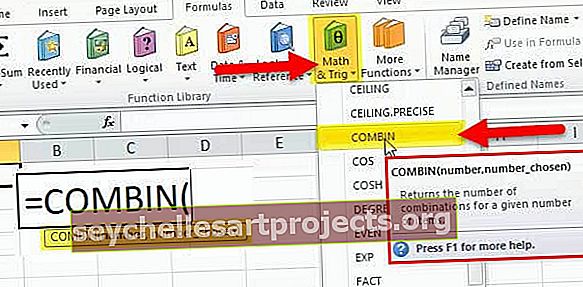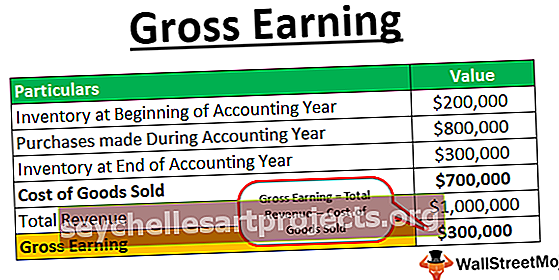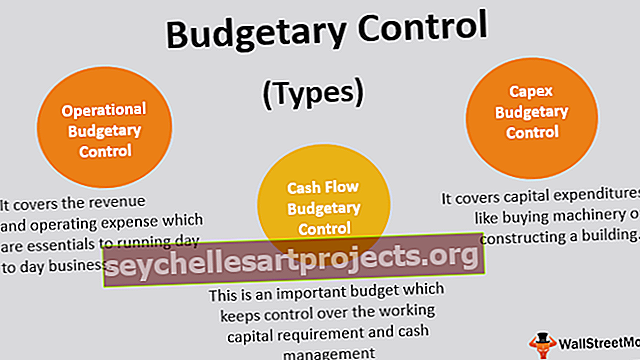Cố định các ô trong Excel | Làm thế nào để Cố định Hàng và Cột trong Excel?
Làm thế nào để đóng băng các ô trong Excel? (với các ví dụ)
Cố định các ô trong excel có nghĩa là khi chúng ta di chuyển xuống dữ liệu hoặc di chuyển lên các ô mà chúng ta đóng băng vẫn được hiển thị trên cửa sổ, để đóng băng các ô trong excel, hãy chọn các ô chúng ta muốn đóng băng và sau đó trong tab xem trong phần cửa sổ, nhấp vào đóng băng ngăn và nhấp vào ngăn đóng băng, điều này sẽ đóng băng các ô đã chọn. Trước tiên, hãy để chúng tôi hiểu cách cố định hàng và cột trong excel bằng một ví dụ đơn giản.
Bạn có thể tải xuống mẫu Freeze Rows and Columns Excel Cell tại đây - Freeze Rows and Columns Excel Cell templateVí dụ 1
Đóng băng hàng: Dưới đây là một ví dụ đơn giản về lịch.
- Bước 1: Chúng ta cần chọn hàng mà chúng ta cần cố định ô bằng cách nhấp vào số của hàng.

- Bước 2: Nhấp vào tab View trên ruy-băng. Chúng ta cần chọn lệnh ngăn đóng băng trên khung nhìn
chuyển hướng.

- Bước 3: Các hàng đã chọn được cố định ở vị trí của nó và nó được biểu thị bằng một đường màu xám. Chúng tôi có thể cuộn xuống toàn bộ trang tính và tiếp tục xem các hàng cố định ở trên cùng. Như chúng ta có thể thấy trong ảnh chụp nhanh bên dưới, các hàng phía trên đường màu xám bị đóng băng và không di chuyển sau khi chúng ta cuộn trang tính.

Quá trình tương tự có thể được lặp lại để giải phóng các tế bào. Khi chúng ta đã đóng băng các ô, lệnh tương tự sẽ được thay đổi trong tab dạng xem. Lệnh 'Freeze Panes in Excel' hiện được đổi thành lệnh 'Unfreeze Panes'. Bằng cách nhấp vào nó, các ô được đóng băng sẽ không bị đóng băng. Lệnh này mở khóa tất cả các hàng & Cột để cuộn qua trang tính.

Cố định các Cột: Xem xét cùng một ví dụ về lịch, chúng ta có thể cố định ô Cột cũng như lặp lại quá trình tương tự.
Trong ví dụ này, ngày tháng được cung cấp trong các cột thay vì các hàng.

- Bước 1: Chúng ta cần chọn Cột mà chúng ta cần cố định các ô excel bằng cách nhấp vào bảng chữ cái của cột.

- Bước 2: Sau khi chọn các cột, chúng ta cần nhấp vào tab xem trên ruy-băng. Chúng ta cần chọn lệnh ngăn đóng băng trên tab chế độ xem.

- Bước 3: Các cột đã chọn được cố định ở vị trí của nó và nó được biểu thị bằng một đường màu xám. Chúng tôi có thể cuộn toàn bộ trang tính và tiếp tục xem các Cột đã được cố định. Như chúng ta có thể thấy trong ảnh chụp nhanh bên dưới, các cột bên cạnh đường màu xám bị đóng băng và không di chuyển sau khi chúng ta cuộn trang tính.

Để mở các cột, chúng tôi sử dụng quy trình tương tự như chúng tôi đã làm trong trường hợp Hàng tức là bằng cách sử dụng lệnh mở các ngăn từ tab khung nhìn. Có hai lệnh khác cũng như trong các tùy chọn Cố định ngăn là 'Cố định hàng trên cùng' & 'Cố định cột đầu tiên'.

Các lệnh này chỉ được sử dụng để đóng băng hàng trên cùng và cột đầu tiên tương ứng. Lệnh 'Cố định hàng trên cùng' đóng băng số hàng '1' và lệnh 'Cố định cột đầu tiên' đóng băng số cột A ô. Cần lưu ý rằng chúng ta cũng có thể cố định các Hàng cũng như các cột với nhau. Không nhất thiết chỉ có thể khóa hàng hoặc cột tại một trường hợp duy nhất.
Ví dụ số 2
Hãy để chúng tôi lấy một ví dụ về tương tự.
- Bước 1: Trang tính bên dưới hiển thị bảng thời gian của một công ty. Các cột chứa các tiêu đề là Ngày, Ngày, Giờ bình thường, Giờ làm thêm, Bị ốm, Nghỉ & Tổng cộng.

- Bước 2: Chúng ta cần xem Cột 'B' cũng như Hàng 7 trong toàn bộ trang tính. Chúng ta chỉ cần chọn ô ở trên và bên cạnh đó chúng ta cần phải cố định các Ô Cột & Hàng tương ứng. Trong ví dụ của chúng tôi, chúng tôi chỉ cần chọn số ô H4.

- Bước 3: Sau khi chọn ô, chúng ta chỉ cần nhấp vào tab xem trên ribbon và chọn lệnh 'Freeze Panes' trên tab xem.

- Bước 4: Như chúng ta có thể thấy từ ảnh chụp bên dưới, có hai đường màu xám biểu thị việc khóa các ô.

Sử dụng Cố định Hàng & Cột trong Ô Excel
Nếu chúng ta sử dụng lệnh Freezing Panes để cố định các cột và hàng thì ô excel sẽ vẫn hiển thị trên màn hình bất kể cài đặt phóng đại mà chúng ta chọn hoặc cách chúng ta cuộn qua các ô. Chúng ta hãy lấy một ví dụ thực tế về báo cáo tham gia hàng tuần của một lớp học.
- Bước 1: Bây giờ, nếu chúng ta nhìn vào ảnh chụp nhanh bên dưới, Hàng & Cột hiển thị các phần thông tin khác nhau như Tên sinh viên, tên ngày. Mã môn học, v.v ... cột trên cùng hiển thị Biểu trưng và tên của Trường.

Trong trường hợp này, cần phải cố định các ô hàng và cột nhất định trong excel để hiểu các báo cáo Điểm danh, nếu không, bản thân báo cáo trở nên mơ hồ & khó hiểu.
- Bước 2: Chúng ta chỉ cần Chọn ô tại Vị trí F4 vì chúng ta cần cố định các hàng lên đến mã môn học P1 T1 U1 E1, v.v. và Các cột lên đến 'tên sinh viên'.

- Bước 3: Khi chúng ta đã chọn Ô, chúng ta chỉ cần sử dụng lệnh Freeze Panes để đóng băng các ô tại vị trí chỉ ra một đường màu xám.

Do đó, chúng ta có thể thấy rằng các hàng và cột bên cạnh và phía trên ô được chọn đã bị đóng băng như được hiển thị trong ảnh chụp nhanh bên dưới.

Tương tự, chúng ta có thể sử dụng lệnh 'Unfreeze Pane' từ tab View để mở khóa các ô mà chúng ta đã đóng băng.
Do đó, với sự giải thích của các ví dụ trên, chúng tôi sử dụng tính năng đóng băng các hàng và cột trong excel.
Những điều cần ghi nhớ
- Khi chúng ta nhấn tổ hợp phím Control + Home Excel Shortcut sau khi đưa ra lệnh Frozen Panes trong một trang tính. Thay vì định vị con trỏ ô trong ô A1 như bình thường, excel định vị con trỏ ô trong ô chưa đóng băng đầu tiên.
- Ngăn đóng băng trong màn hình ô bảng tính bao gồm một tính năng để in bảng tính được gọi là Print Titles. Khi chúng tôi sử dụng Tiêu đề in trong báo cáo, các cột và hàng mà chúng tôi xác định làm tiêu đề được in ở trên cùng và bên trái của tất cả dữ liệu trên mỗi trang của báo cáo.
- Các phím Cắt ngắn được sử dụng để truy cập tự phát vào lệnh Freezing Panes là Alt + WF.
- Cần lưu ý rằng trong trường hợp Cố định Hàng & Cột trong Excel cùng nhau, chúng ta chỉ cần chọn Ô Phía trên & bên cạnh đó Các Hàng & Cột cần được cố định. Chúng ta không cần phải chọn toàn bộ hàng & toàn bộ cột cùng nhau để khóa.