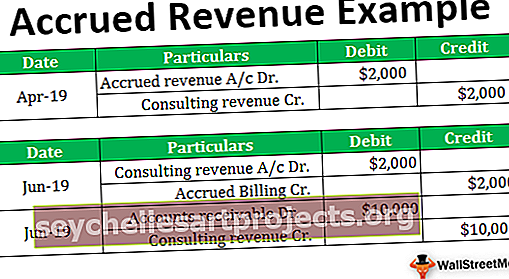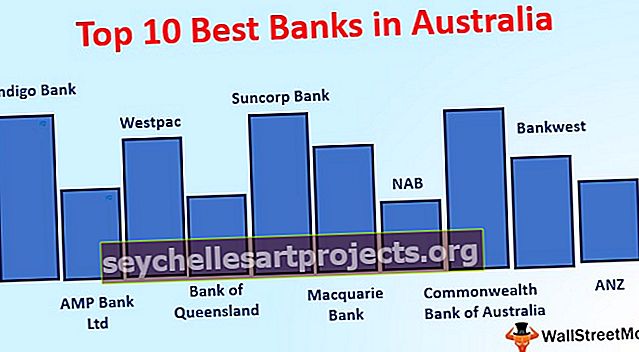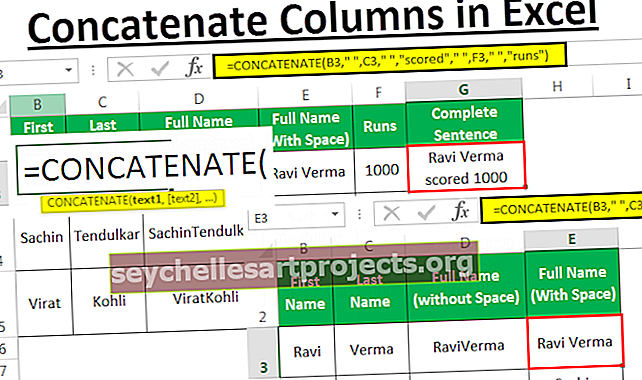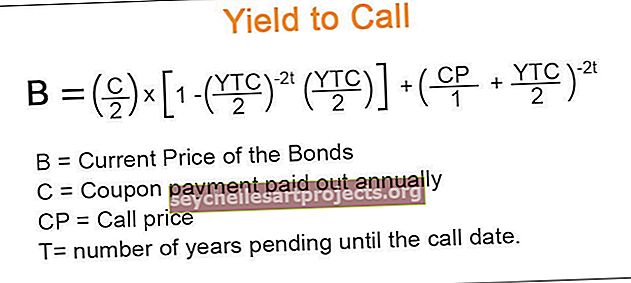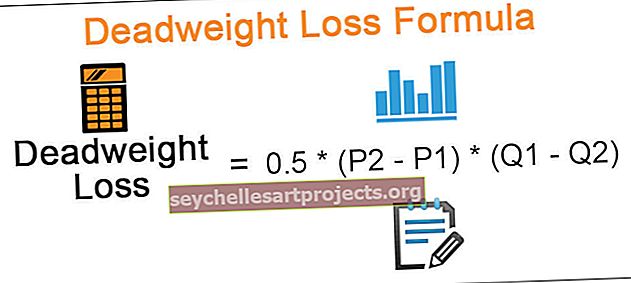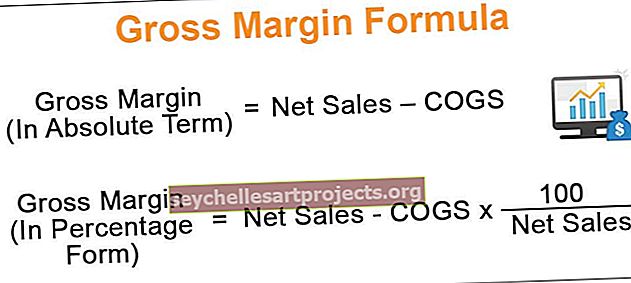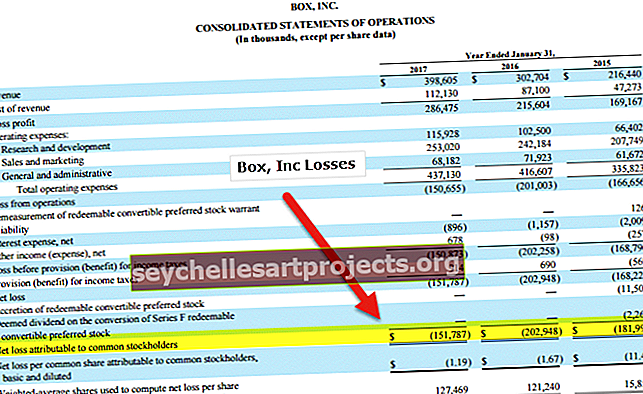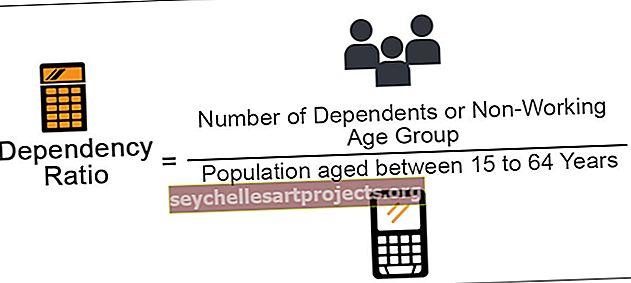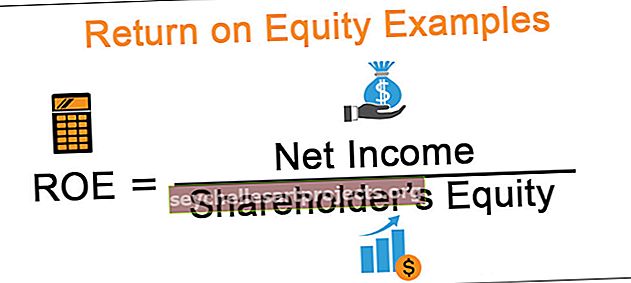Power BI Trung bình | Ví dụ để đo mức trung bình trong Power BI
Hàm trung bình trong Power BI
Một số công thức trong MS Excel cũng được kết hợp trực tiếp vào Power BI, trên thực tế, có một nhóm công thức hoàn toàn giống nhau cả với MS Excel và Power BI. Trong bài viết này, chúng ta sẽ thảo luận chi tiết về một trong những hàm tổng hợp trong Power BI tức là AVERAGE DAX Function.
Chức năng AVERAGE làm gì trong Power BI?
Điều này rất đơn giản, điều này sẽ tổng hợp cột mà chúng tôi đề cập và lấy giá trị trung bình của các giá trị số. Ví dụ: nếu một nhân viên đã đạt được giá trị bán hàng 100 K USD trong 12 tháng thì bằng cách sử dụng AVERAGE trong excel, chúng ta có thể nhận được số tiền bán hàng trung bình cho nhân viên cụ thể đó.
Dưới đây là cú pháp của hàm AVERAGE trong Power BI DAX.

Cột chỉ đơn giản là cột số mà chúng ta cần lấy giá trị trung bình.
Vì hàm AVERAGE chỉ lấy các giá trị số để đánh giá nên chúng ta cần lưu ý về các giá trị không phải số và hành vi của chúng, dưới đây là những điểm cần lưu ý với cột giá trị không phải số.
- Bất kỳ cột nào chứa các giá trị không phải số đều bị bỏ qua để tổng hợp và hàm DAX trả về kết quả trống.
- Các kết quả logic như TRUE & FALSE bị bỏ qua khỏi tính toán trong Power BI.
- Các ô trống bị bỏ qua khỏi tính toán và các ô có 0 được xem xét cho mục đích tính toán.
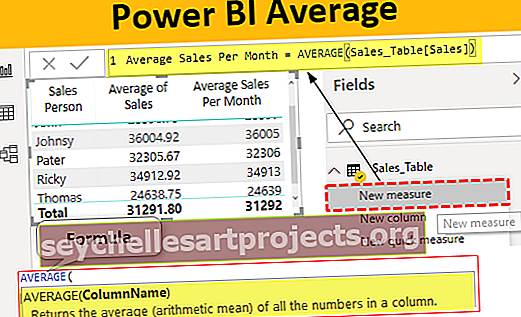
Ví dụ về Hàm AVERAGE trong Power BI
Dưới đây là các ví dụ về hàm trung bình trong Power BI. Bạn có thể tải xuống sổ làm việc để sử dụng cùng một tệp như chúng tôi đã sử dụng trong ví dụ này.
Bạn có thể tải xuống Mẫu Excel Trung bình Power BI này tại đây - Mẫu Excel Trung bình Power BIVí dụ 1
Chúng tôi sẽ sử dụng dữ liệu dưới đây để minh họa hàm AVERAGE trong Power BI, bạn có thể tải xuống bảng tính excel để thực hành cùng với chúng tôi.

Tên bảng dữ liệu này là “Sales_Table”, hãy tải bảng dữ liệu trên lên tệp Power BI.

Đầu tiên, chèn trực quan bảng để hiển thị các giá trị bán hàng khôn ngoan của nhân viên.

Bây giờ chúng ta sẽ cố gắng tìm giá trị bán hàng trung bình mỗi tháng của mỗi nhân viên. Nhấp chuột phải vào bảng và chọn "Biện pháp mới".

Đối với thước đo mới này, đặt tên là "Doanh số bán hàng trung bình mỗi tháng".

Mở chức năng AVERAGE ngay bây giờ.

Đối với hàm AVERAGE này, chúng ta chỉ cần chọn cột mà chúng ta cần lấy giá trị trung bình, vì vậy hãy chọn cột "Doanh số".

Đóng dấu ngoặc và nhấn phím enter để nhận kết quả. Bây giờ số đo được tạo trong bảng.

Kéo và thả thước đo mới này vào bảng hiện có để nhận doanh số bán hàng trung bình của mỗi nhân viên.

Ở đây chúng tôi có doanh số trung bình cho mỗi nhân viên.
Một điều nữa bạn cần biết ở đây là không cần nhập hàm AVERAGE DAX, chúng ta cũng có thể nhận được tổng số trung bình của mỗi nhân viên.
Sau khi kéo và thả cột "Bán hàng" vào trường của bảng hoặc bất kỳ nhấp chuột trực quan nào khác vào danh sách thả xuống của cột "Bán hàng" trong phần trường.

Ngay sau khi bạn nhấp vào danh sách thả xuống này, chúng tôi có thể thấy các tùy chọn cho cột này.

Hiện tại “SUM” là tập hợp các hành động hiện tại được thực hiện, vì vậy chỉ cần chọn tùy chọn “Trung bình” để nhận giá trị trung bình thay vì tổng các giá trị.

Ngay khi bạn chọn tùy chọn này, hình ảnh của chúng tôi hiển thị các giá trị trung bình không phải giá trị bán hàng tổng thể.

Ví dụ số 2
Bây giờ tình huống tình huống mà bạn cần phải tạo ra một thước đo trung bình về quyền lực BI cho từng nhân viên, tức là thước đo trung bình có điều kiện. Ví dụ, chúng ta chỉ cần tìm mức trung bình cho nhân viên “Ricky”.
Vì vậy, điều này có thể được thực hiện bằng cách sử dụng các hàm CALCULATE và FILTER cùng với hàm AVERAGE.
Nhấp chuột phải vào bảng và chọn New Measure và đặt tên cho thước đo này là “Avg of Ricky”.

Mở hàm CALCULATE.

Biểu thức không là gì ngoài loại phép tính mà chúng ta cần thực hiện, trong trường hợp này, chúng ta cần thực hiện phép tính AVERAGE, vì vậy hãy mở hàm AVERAGE ngay bây giờ.

Chọn cột cần thiết cần được xem xét để lấy giá trị trung bình, trong trường hợp này là cột "Doanh số".

Tiếp theo, chúng ta cần áp dụng hàm FILTER để chỉ định nhân viên nào chúng ta cần lấy trung bình, vì vậy hãy mở hàm FILTER.

Đề cập đến tên bảng là “Sales_Table”.

Đối với Biểu thức Bộ lọc, hãy chọn cột "Người bán hàng".

Để áp dụng bộ lọc cho một nhân viên cụ thể, tức là “Ricky” hãy đặt dấu bằng và nhập tên nhân viên trong dấu ngoặc kép.

Ok, đó là tất cả đóng hai dấu ngoặc và nhấn phím enter để nhận kết quả.

Bây giờ để xem cách đo DAX trung bình hoạt động như thế nào trong nguồn BI sẽ kéo và thả thước đo mới này vào bảng hiện có.

Như bạn có thể thấy ở trên chỉ cho nhân viên "Ricky" thước đo mới hiển thị giá trị trung bình.
Lưu ý: Bạn cũng có thể tải xuống tệp bảng điều khiển Power BI từ liên kết bên dưới và có thể xem kết quả cuối cùng.
Bạn có thể tải xuống Mẫu Trung bình Power BI này tại đây - Mẫu Trung bình Power BINhững điều cần ghi nhớ
- Các ô trống được bỏ qua và các ô có giá trị 0 được coi là tính trung bình.
- Mức trung bình có điều kiện được thực hiện cùng với chức năng CALCULATE và FILTER.