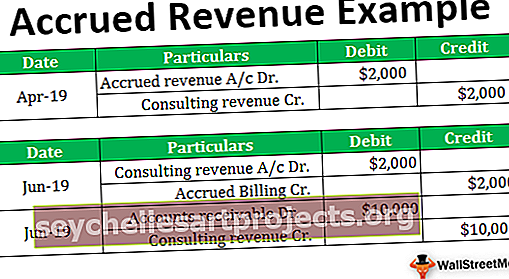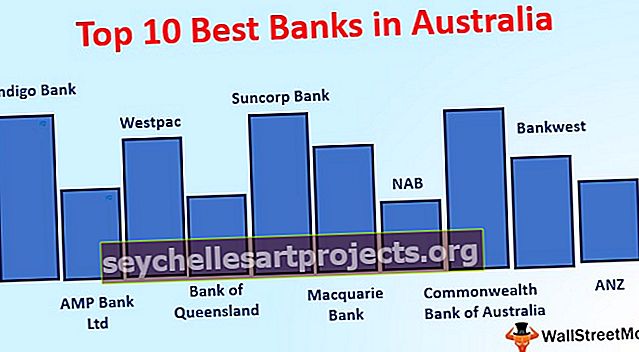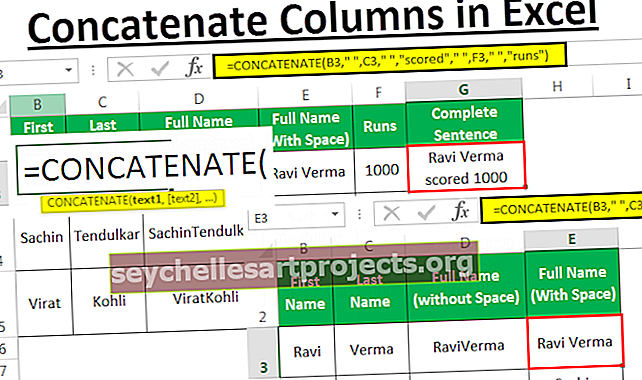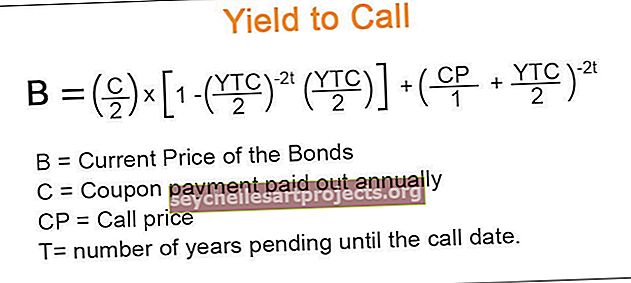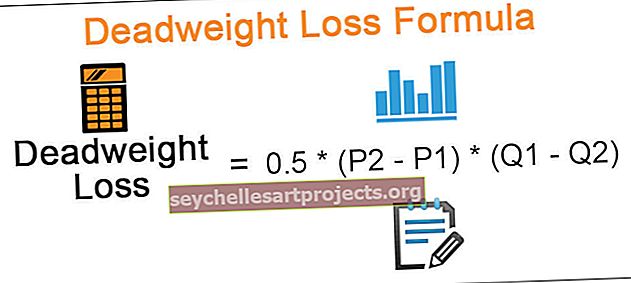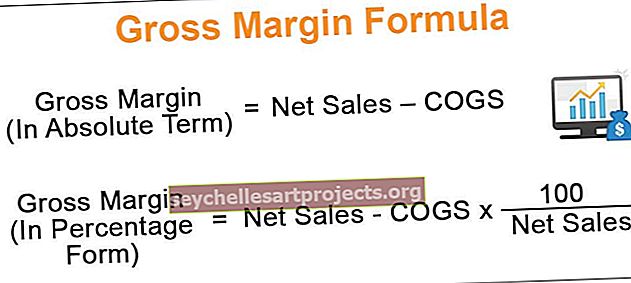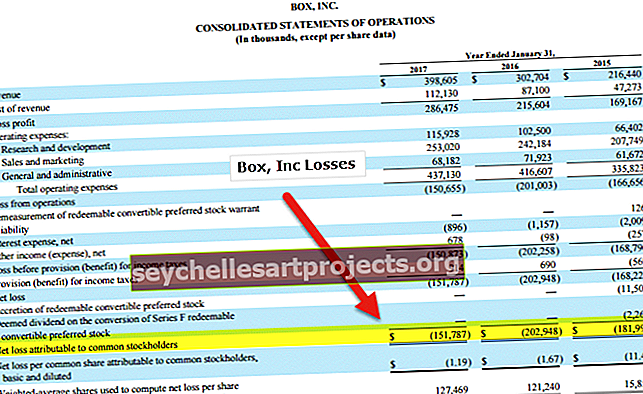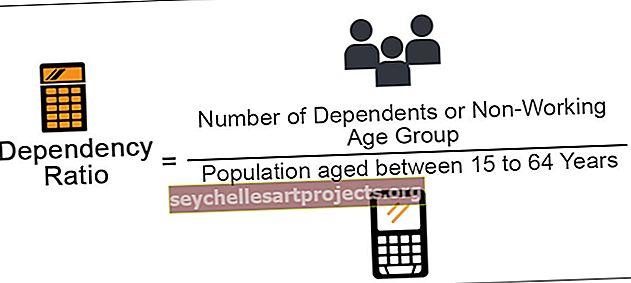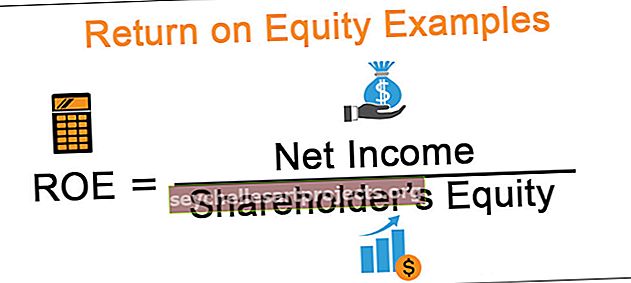Nối các cột Excel | Hướng dẫn từng bước để nối cột
Việc nối các cột trong excel rất giống với việc nối các dữ liệu khác trong excel, trong khi nối văn bản, chúng tôi cung cấp văn bản trong dấu ngoặc kép làm đầu vào nhưng việc nối các cột, chúng tôi sẽ cung cấp tham chiếu ô hoặc tham chiếu cột, nhưng điều này sẽ cho chúng ta kết quả là một ô, chúng ta cần kéo công thức đến phần còn lại của ô để có kết quả.
Nối các cột Excel
Ở đây, chúng ta sẽ hiểu các cách để nối cột excel bằng cách sử dụng hàm concatenate. Dữ liệu có thể không phải lúc nào cũng theo yêu cầu của chúng tôi và thường thì chúng tôi có thể cần phải kết hợp nhiều cột dữ liệu excel để có được dữ liệu ở dạng chúng tôi muốn. Một ví dụ rất đơn giản là kết hợp tên và họ để có được tên đầy đủ.
Để đưa dữ liệu vào định dạng có cấu trúc, đôi khi kết hợp nhiều cột hoặc kết hợp cột với một số giá trị, có thể được xác định trước hoặc có thể đến từ kết quả dựa trên một số điều kiện. Chúng ta sẽ xem các ví dụ khác nhau bên dưới, trước tiên hãy bắt đầu với cú pháp chung.
Vui lòng xem ảnh chụp màn hình để biết công thức chung.

Hàm là “CONCATENATE” và các đối số là bất kỳ số lượng văn bản nào mà bạn muốn cung cấp cho nó. Giá trị kết quả sẽ là giá trị kết hợp của tất cả các đối số.
Điểm quan trọng: Từ Excel 2016 trở đi, bạn có thể thấy hàm "CONCAT". Nó thực hiện nhiệm vụ tương tự như "CONCATENATE". Mặc dù “CONCATENATE” cũng có trong Excel 2016 để tương thích ngược, nhưng không có lời hứa nào từ Microsoft rằng họ sẽ tiếp tục cung cấp để làm như vậy. Do đó, để đơn giản hơn, tôi sẽ giải thích mọi thứ bằng cách sử dụng công thức "CONCATENATE", vì cú pháp và đối số vẫn giữ nguyên. Mặc dù, nếu bạn đang sử dụng excel 2016 trở lên, tôi sẽ yêu cầu bạn sử dụng chức năng “CONCAT”.
Làm thế nào để nối hai cột trong Excel?
Dưới đây là các ví dụ để Nối các Cột Excel.
Nối các cột Excel Ví dụ # 1
Chúng tôi sẽ bắt đầu với một cái đơn giản. Giả sử bạn có "Tên" trong một cột và "Họ" trong cột thứ hai và bạn muốn lấy tên đầy đủ bằng cách kết hợp chúng.
Vui lòng xem ảnh chụp màn hình bên dưới:

Cột D chứa các công thức để kết hợp chúng.

Đầu ra được đưa ra dưới đây:

Kéo Công thức để lấy Kết quả đến các ô còn lại.

Trong Cột D, bạn có thể thấy, tôi đã kết hợp, chỉ các giá trị từ cột B & C, do đó kết quả trong cột D chỉ là sự kết hợp của chúng. Nhưng điều đó có vẻ không đúng. Phải có một khoảng cách giữa tên và họ. Vì vậy, bây giờ khi chúng ta sử dụng công thức trong cột E, chúng ta đã thêm khoảng trắng khi tạo công thức.

Vì vậy, kết quả trông giống như được đưa ra bên dưới:

Ví dụ # 2 - Nối chuỗi văn bản & giá trị ô
Giả sử chúng ta muốn nối các giá trị này để tạo khung cho một thứ gì đó có ý nghĩa.
Đã thêm một cột bổ sung cho "Chạy".

Trong Cột G, chúng tôi đã tạo một công thức biểu thị số lần chạy của cầu thủ đó cùng với tên đầy đủ.

Đầu ra được hiển thị bên dưới:

Kéo Công thức đến phần còn lại của ô.

Một ví dụ khác có thể là, trong đó chuỗi cố định mà tôi đã cung cấp ở trên (ví dụ “ghi bàn” & “chạy”) có thể đến từ kết quả của công thức kết hợp cả hai.
Nối các cột Excel Ví dụ # 3
Giả sử bạn luôn muốn xem ngày hôm nay trong ô B2. Xem công thức được hiển thị. Chúng tôi đã sử dụng chức năng “CONCATENATE”, “TEXT” và “TODAY”. Hàm TODAY trong excel cho biết ngày hôm nay, tuy nhiên, nó cho kết quả là một số nguyên, mà chúng ta cần chuyển đổi thành văn bản và sau đó thành định dạng ngày tháng.

Vì vậy, hàm “TEXT” trong excel sẽ chuyển đổi kết quả đầu ra của hàm “TODAY” ở định dạng “mm-dd-yyyy” và sau đó hàm nối ghép chúng lại với nhau cùng với “Hôm nay là” & ““ (dấu cách) và cho kết quả như dưới đây.

Ngoài hàm “CONCATENATE”, một toán tử khác là “&” mà bạn có thể sử dụng để kết hợp các văn bản. Bạn cũng có thể làm tất cả các ví dụ trên bằng cách sử dụng “&”.
Khi so sánh với hàm “CONCATENATE”, sự khác biệt duy nhất là “&” không có giới hạn về số lượng chuỗi có thể được sử dụng, trong khi hàm CONCATENATE có giới hạn là 255 đối số và 8.192 ký tự.
Không có sự khác biệt về tốc độ tính toán. Vì vậy, tất cả chỉ có sự lựa chọn của bạn, sự thoải mái và dễ sử dụng.
Nối các cột Excel Ví dụ # 4
Ví dụ cuối cùng mà chúng ta sẽ thấy là nơi chúng ta muốn nối các cột dựa trên một số ký tự đặc biệt như ngắt dòng, gạch chéo ngược, dấu hoa thị, v.v. dựa trên mã ASCII của chúng (sử dụng hàm Char trong excel).
Mã ASCII cho ngắt dòng là CHAR (10), đối với dấu gạch chéo chuyển tiếp, là CHAR (47) và đối với Asterisk, nó là CHAR (42). Bây giờ, hãy sử dụng chúng.
Dưới đây là Dữ liệu. chúng tôi muốn Kết hợp chúng bằng cách sử dụng Dấu gạch chéo chuyển tiếp (/).

Ở đây chúng tôi đã sử dụng Công thức để Kết hợp chúng.

Nó kết hợp dữ liệu bằng cách sử dụng một dấu gạch chéo.

Bạn có thể thấy từ ảnh chụp màn hình, rằng bạn có thể đạt được cùng một kết quả bằng cách sử dụng 4 công thức khác nhau.

Những điều cần nhớ về Nối hai cột trong Excel
- Có giới hạn là 255 chuỗi mà bạn có thể nối cùng một lúc. Về ký tự, nó là 8.192.
- Kết quả sẽ luôn là một chuỗi văn bản, ngay cả khi tất cả các đối số là số. Ví dụ: CONCATENATE (42,42) sẽ cho "4242". tức là định dạng sẽ luôn là văn bản.

- Mảng hoặc phạm vi ô không được nhận dạng là một đối số. Ví dụ: bạn cần cung cấp CONCATENATE (A1, A2, A3) thay vì CONCATENATE (A1: A3)

- Nếu bất kỳ đối số nào của hàm này không hợp lệ, nó sẽ tạo ra lỗi excel.

- Toán tử “&” là một thay thế cho hàm nối. Nó có thể làm mọi thứ mà hàm “CONCATENATE” làm, không có giới hạn hàm “CONCATENATE” là 255 đối số.
Bạn có thể tải xuống mẫu Excel Kết hợp 2 Cột này tại đây - Mẫu Excel Kết hợp Các Cột