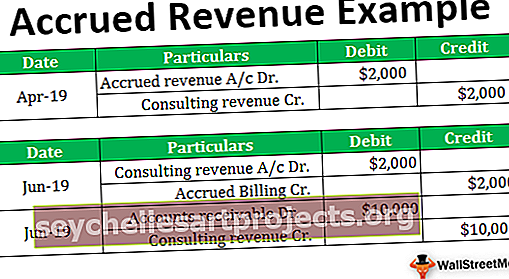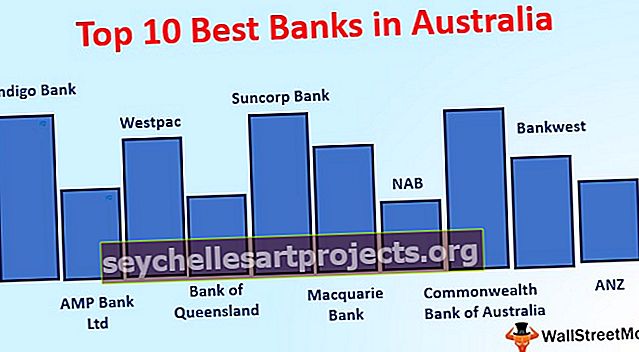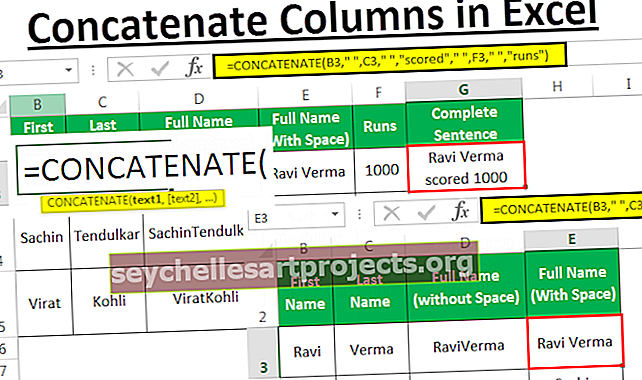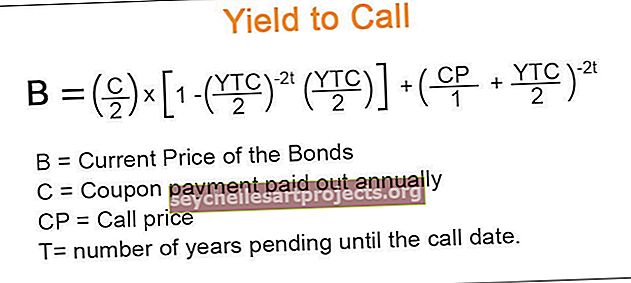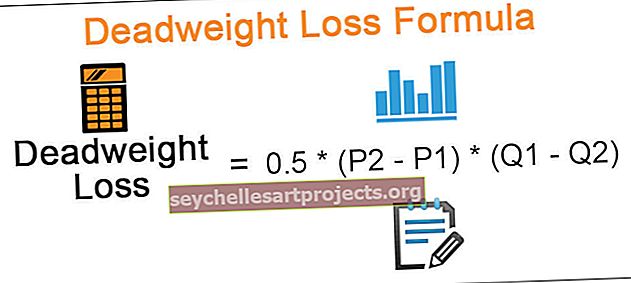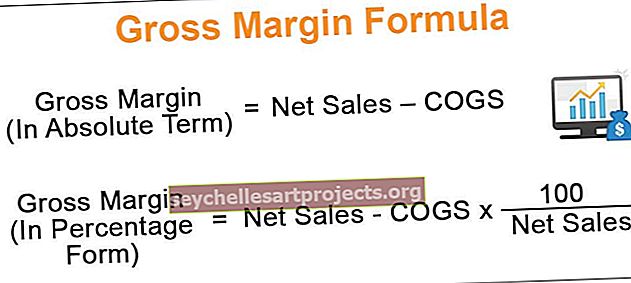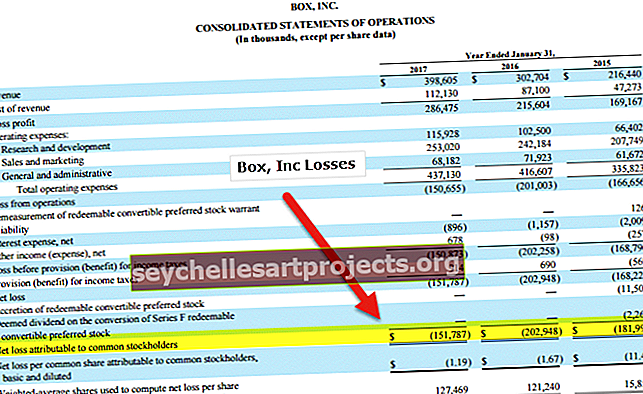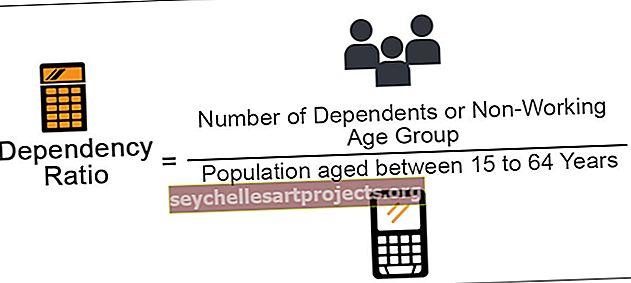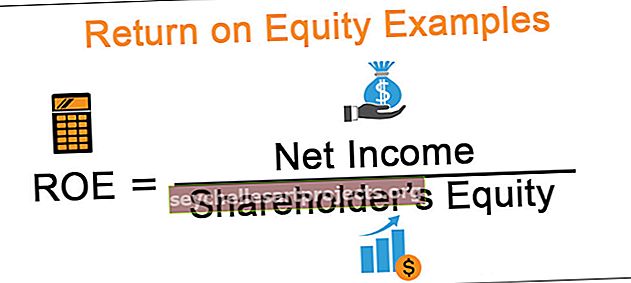Tìm hiểu Cách tạo Bản đồ 3D trong Excel? (với các ví dụ)
Bản đồ 3D Excel là gì?
Bản đồ 3D là một tính năng mới được cung cấp bởi excel trong các phiên bản mới nhất của năm 2016, v.v. Đây là một tính năng để giới thiệu tính năng bản đồ trong trục đồ thị excel theo ba chiều. Nó là một công cụ cực kỳ hữu ích được cung cấp bởi excel, nó giống như một bản đồ chức năng thực tế. Trong bản đồ 3D excel, chúng tôi đại diện cho dữ liệu trên một quả địa cầu có thể là quốc tế hoặc trên quy mô nhỏ hơn. Nó hoàn toàn phụ thuộc vào loại dữ liệu.
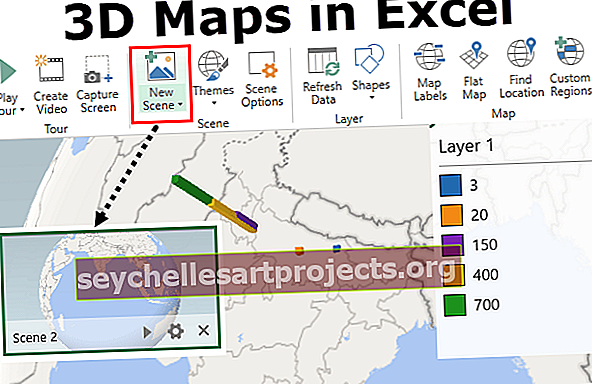
Làm thế nào để sử dụng Bản đồ 3D trong Excel?
Bạn có thể tải xuống Mẫu Excel Bản đồ 3D này tại đây - Mẫu Bản đồ 3D Bản đồ ExcelVí dụ 1
Hãy để chúng tôi xem xét dữ liệu sau,
Ở đây chúng tôi có tên thành phố của các địa điểm khác nhau và có tổng số bệnh viện có sẵn ở mỗi thành phố và bao nhiêu bệnh viện trong số đó thực sự là những bệnh viện có thể điều trị ung thư. Chúng tôi sẽ cố gắng vẽ dữ liệu này trên bản đồ 3D bằng cách sử dụng tính năng bản đồ 3D do excel cung cấp.
- Bước 1 - Đầu tiên, chọn dữ liệu chúng ta cần vẽ.

- Bước 2 - Trong tab Chèn, nhấp vào bản đồ 3D trong danh mục chuyến tham quan.

- Bước 3 - Một hộp thoại mở ra, giống như hộp thoại bên dưới.

- Bước 4 - Nhấp vào mở bản đồ 3D và chúng tôi thấy một tập hợp các tùy chọn khác,

- Bước 5 - Vì tôi đã mở một số tệp trong tệp excel của mình nên nó đang hiển thị một số chuyến tham quan bổ sung. Chúng ta cần nhấp vào nút Chuyến tham quan mới được cung cấp.

- Bước 6 - Chúng ta có thể cần đợi một vài giây và sau đó một cửa sổ excel khác bật lên, trông giống như thế này,

- Bước 7 - Nhấp vào cảnh mới trong tab cảnh được cung cấp.

- Bước 8 - Nó cung cấp cho chúng tôi ba tùy chọn và chúng tôi có thể chọn bất kỳ một trong số chúng,

- Bước 9 - Chúng ta hãy chọn cái đầu tiên là sao chép cảnh 1. Và ở phía bên trái của cửa sổ, chúng ta có thể thấy một hộp cho cảnh được tạo.

- Bước 10 - Bây giờ chúng ta có các danh sách trường khác nhau như chúng ta đã thấy trong dữ liệu thô ở trên đang được hiển thị ở phía bên phải của cửa sổ.

- Bước 11 - Chúng ta cần kéo các tiêu đề cột trong các trường tương ứng. Đầu tiên, kéo thành phố vào–> Vị trí.
- Bước 12 - Bây giờ kéo một số bệnh viện trong phần chiều cao và số bệnh viện ung thư được kéo vào trường danh mục.

- Bước 13 - Trong khi thực hiện những thay đổi này, chúng ta có thể thấy rằng mục Chú giải đang thay đổi.

- Bước 14 - Bây giờ Bản đồ 3d của chúng tôi cho dữ liệu trên được tạo.

Chúng tôi có thể thực hiện một số thay đổi nhất định trong bản đồ 3D theo yêu cầu của chúng tôi.
Ví dụ số 2
Dữ liệu ở trên chúng tôi lấy ở quy mô nhỏ hơn. Bây giờ chúng ta hãy xem xét dữ liệu ở quy mô lớn hơn, tức là ở cấp độ quốc tế. Hãy xem dữ liệu dưới đây.

Chúng tôi có dữ liệu ở trên cho năm quốc gia khác nhau về doanh thu xuất nhập khẩu của họ trong năm hiện tại. Chúng tôi sẽ đại diện cho dữ liệu này trong một địa cầu địa lý.
- Bước 1 - Điều đầu tiên chúng ta cần làm là chọn dữ liệu để cung cấp phạm vi cho Bản đồ 3d.

- Bước 2 - Bây giờ trong tab Chèn trong phần tham quan, hãy nhấp vào bản đồ 3D.

- Bước 3 - Một hộp thuật sĩ mở ra cho bản đồ 3D, cung cấp cho chúng tôi hai tùy chọn,

- Bước 4 - Nhấp vào Mở bản đồ 3D và chúng ta có thể thấy rằng các mẫu khác nhau cũng đã được tạo trước đó. Nhấp vào chuyến tham quan mới.

- Bước 5 - Nhấp vào Cảnh mới từ nút cảnh.

- Bước 6 - Nó sẽ cung cấp cho chúng tôi ba tùy chọn, chúng tôi sẽ chọn bản đồ thế giới vì nó là dữ liệu quốc tế.

- Bước 7 - Ở phía bên trái, chúng ta có thể thấy rằng cảnh hai được tạo ra cho chúng ta.

- Bước 8 - Trong khi ở phía bên phải, chúng tôi có danh sách trường của chúng tôi. Kéo từng cái theo thứ tự.

(Lưu ý: Phạm vi cho dữ liệu trước đó cũng hiển thị vì bản đồ này cũng được tạo trong cùng một sổ làm việc)
- Bước 9 - Kéo quốc gia vào hộp vị trí.
- Bước 10 - Bây giờ kéo xuất và nhập hàng tỷ dữ liệu vào danh mục và chiều cao tương ứng,

- Bước 11 - Bây giờ chúng ta có thể thấy rằng bản đồ 3D cho dữ liệu trên đã được tạo trên toàn cầu.

Chúng ta cũng có thể di chuột để xem các phần khác nhau của địa cầu để xem các giá trị khác nhau của dữ liệu. Chúng tôi có thể thực hiện các thay đổi đối với trục hoặc dữ liệu và nhấp vào dữ liệu làm mới để xem các thay đổi trên bản đồ theo yêu cầu của chúng tôi.
Những điều cần ghi nhớ
- Nó không được cung cấp trong các phiên bản excel 2013 trở xuống.
- Nó có thể được sử dụng cho quy mô dữ liệu nhỏ hơn hoặc quy mô lớn hơn hoặc quy mô quốc tế.
- Bản đồ 3D được sử dụng để chứng minh dữ liệu ở định dạng vị trí.
- Chúng ta có thể sử dụng hình ảnh tùy chỉnh hoặc bản đồ toàn cầu do excel cung cấp để thể hiện dữ liệu.