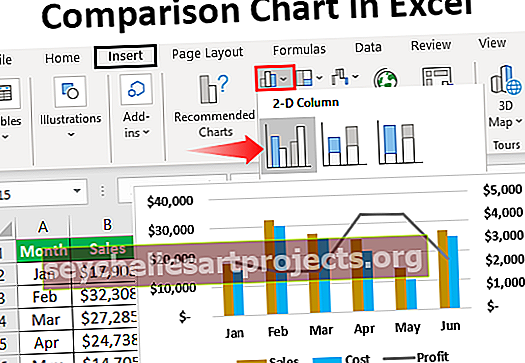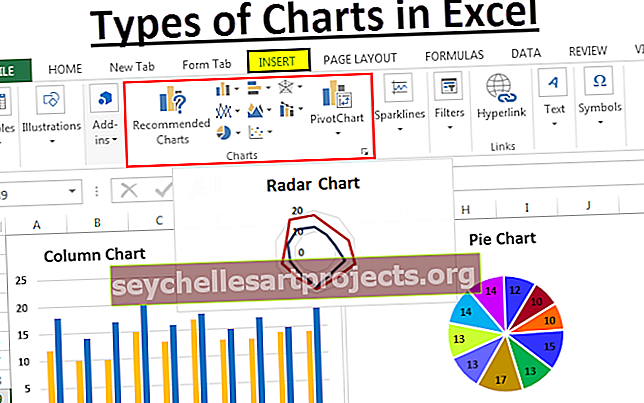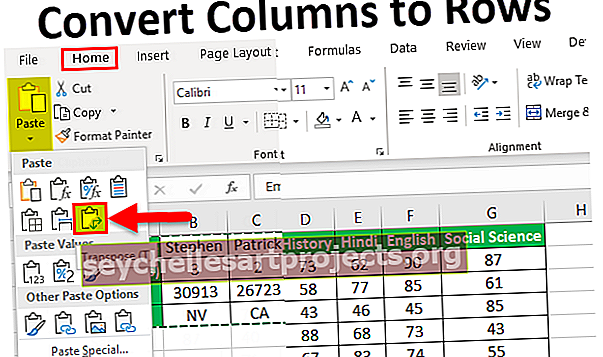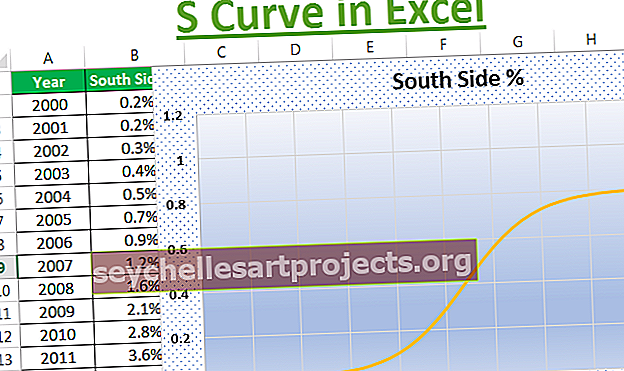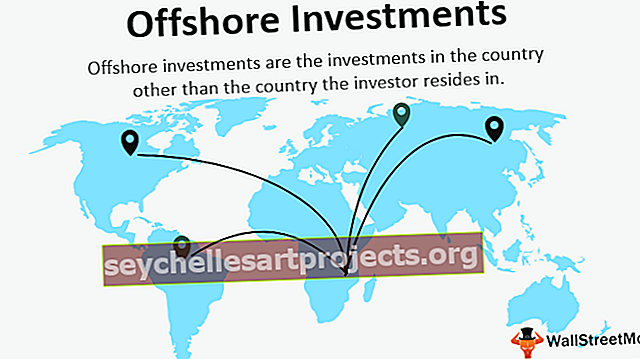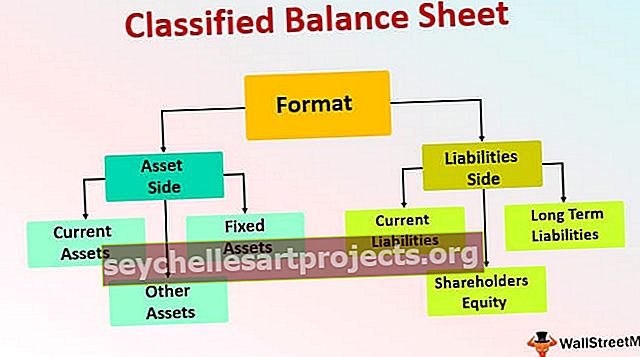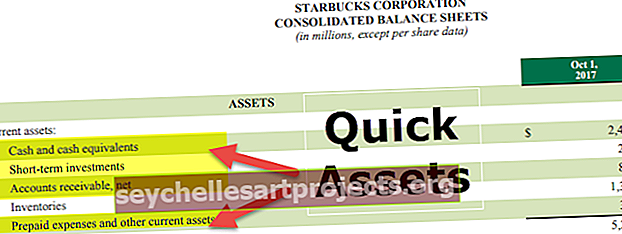CÔNG TẮC BI Power | Ví dụ về chức năng SWITCH trong Power BI
Chức năng chuyển đổi trong Power BI
Tất cả chúng ta đều biết các chức năng logic quan trọng như thế nào trong lĩnh vực phân tích và giải thích dữ liệu. Khi chúng ta nói về các hàm logic, “IF” là cha đẻ của tất cả các hàm logic mà chúng ta sử dụng, nhưng không nhiều người trong chúng ta biết rằng có một sự thay thế cho điều kiện IF trong Power BI. Có, chúng tôi có một giải pháp thay thế cho điều kiện IF tức là chức năng DAX “SWITCH” trong nguồn BI. Trong bài viết này, chúng tôi sẽ hướng dẫn bạn chi tiết về chức năng DAX “SWITCH”.
Chức năng SWITCH làm gì trong Power BI?
SWITCH là một loại hàm logic để đưa ra kết quả dựa trên nhiều điều kiện. Vì vậy, công suất BI trong hàm chuyển đổi đang xem xét tất cả các điều kiện logic và đi đến kết quả của điều kiện logic là TRUE. Tuy nhiên, không giống như điều kiện IF, chúng ta không thể sử dụng các phép tính phức tạp với SWITCH nhưng hàm đủ tốt để thay thế các điều kiện IF lồng nhau trong excel.
Dưới đây là cú pháp của hàm SWITCH trong Power BI.

Cú pháp không giống IF nhưng chúng tôi sẽ giải thích cho bạn bên dưới.
- Biểu hiện: Đây không là gì ngoài cột mà chúng ta cần đánh giá.
- Value1: Vì vậy, đối với điều này, chúng ta có thể áp dụng phép thử logic mà chúng ta cần làm đối với cột Biểu thức .
- Kết quả 1: Nếu kiểm tra logic “Value1” là TRUE thì kết quả sẽ là gì.
- [Value2]: Đây là tham số tùy chọn nếu kiểm tra logic Value1 là FALSE thì kiểm tra logic thứ hai là gì để đánh giá Biểu thức.
- [Kết quả1]: Nếu kiểm tra lôgic “Value2” là ĐÚNG thì kết quả sẽ là gì.
- [Khác]: Nếu tất cả các phép thử logic là FALSE thì kết quả thay thế cần là gì.
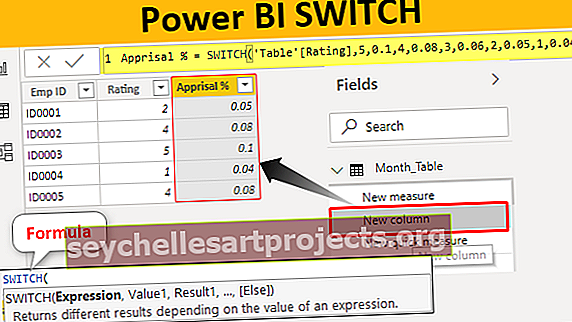
Ví dụ về chức năng SWITCH trong Power BI
Dưới đây là các ví dụ về chức năng chuyển đổi trong Power BI. Bạn có thể tải xuống sổ làm việc để sử dụng cùng một tệp như chúng tôi đã sử dụng trong ví dụ này.
Bạn có thể tải Mẫu Power BI SWITCH Excel này tại đây - Mẫu Power BI SWITCH ExcelVí dụ 1
Dưới đây là bảng dữ liệu chúng tôi sẽ sử dụng để chứng minh chức năng SWITCH trong Power BI. Bạn có thể tải xuống bảng tính excel và sử dụng nó để thực hành.

Chúng ta cần đến “% Thẩm định” dựa trên giá trị xếp hạng có sẵn. Dưới đây là các tiêu chí để đạt được% Thẩm định.
- Nếu đánh giá là = 5 thì tỷ lệ phần trăm thẩm định sẽ là 10%.
- Nếu xếp hạng = 4 thì tỷ lệ phần trăm thẩm định sẽ là 8%.
- Nếu xếp hạng là = 3 thì tỷ lệ phần trăm thẩm định sẽ là 6%.
- Nếu xếp hạng là = 2 thì tỷ lệ phần trăm thẩm định sẽ là 5%.
- Nếu đánh giá là = 1 thì tỷ lệ phần trăm thẩm định sẽ là 4%.
Ok, tải bảng dữ liệu lên Power BI để bắt đầu quá trình xử lý.

Nhấp chuột phải vào bảng và chọn “Cột mới” để đến% thẩm định trong cột mới.

Bây giờ đặt tên cho cột mới là “% Thẩm định”.

Mở chức năng SWITCH trong Power BI ngay bây giờ.

Đối số đầu tiên là Biểu thức, tức là cột nào chúng ta cần kiểm tra để đến được% thẩm định trong cột mới. Vì vậy, trong trường hợp này bằng cách kiểm tra xếp hạng, chúng tôi cần đưa ra kết quả, vì vậy hãy chọn cột "Xếp hạng".

Giá trị 1 không là gì ngoài bài kiểm tra logic mà chúng ta cần áp dụng đối với cột Biểu thức , vì vậy bài kiểm tra logic đầu tiên của chúng ta là kiểm tra xem xếp hạng có = 5 hay không.

Đối số tiếp theo là Result1 tức là kết quả là gì nếu kiểm tra logic Value1 là đúng. Vì vậy, chúng ta cần kết quả là 0,10.

Tiếp theo là Value2 tức là nếu kiểm tra logic Value1 là false thì kiểm tra logic thứ hai là gì mà chúng ta cần áp dụng, vậy chúng ta cần kiểm tra rating = 4 hay không.

Nếu phép thử logic này là TRUE thì Kết quả 2 sẽ là 0,08.

Tương tự, tiếp theo áp dụng bài kiểm tra logic thứ ba.

Ok, đóng dấu ngoặc và nhấn phím enter để nhận kết quả.

Như vậy, chúng ta có thể đưa ra kết quả, nhưng khi nói đến việc sử dụng toán tử logic, chúng ta cần bao gồm các chiến lược khác nhau.
Ví dụ số 2
Bây giờ hãy xem dữ liệu bên dưới

Từ bảng này, chúng ta cần đến cột mới là "Quý". Để đến cột này, chúng ta cần kiểm tra số tháng và dưới đây là các tiêu chí.
- Nếu số tháng> 9 thì quý là "Q4".
- Nếu số tháng> 6 thì quý là "Q3".
- Nếu số tháng> 3 thì quý là "Quý 2".
- Nếu bất kỳ số tháng nào khác thì quý là "Q1".
Vì vậy, chúng ta cần kiểm tra ba điều kiện và nếu cả ba điều kiện đều FALSE thì quý sẽ là "Q1". Ok, tải bảng dữ liệu lên Power BI để bắt đầu quá trình xử lý.

Nhấp chuột phải vào bảng và chọn “Cột mới” để đến phần tư trong cột mới.

Bây giờ đặt tên cho cột mới là "Quý #".

Chọn chức năng SWITCH.

Đối số đầu tiên là Biểu thức tức là chúng ta cần cung cấp giá trị logic kết quả là TRUE trước.

Sau đó, bằng cách chọn cột, chúng ta có thể sử dụng các bài kiểm tra logic như bên dưới.

Bằng cách sử dụng kỹ thuật trên, chúng ta có thể sử dụng các ký hiệu toán tử logic.

Lưu ý: Bạn cũng có thể tải xuống tệp bảng điều khiển Power BI từ liên kết bên dưới và có thể xem kết quả cuối cùng.
Bạn có thể tải mẫu Power BI SWITCH này tại đây - Power BI SWITCH TemplateNhững điều cần ghi nhớ
- Tham số ELSE chỉ được sử dụng để lấy kết quả thay thế.
- Chúng ta không thể sử dụng các ký hiệu toán tử logic như điều kiện IF mà cần sử dụng hàm logic TRUE hoặc FALSE để sử dụng các toán tử logic.