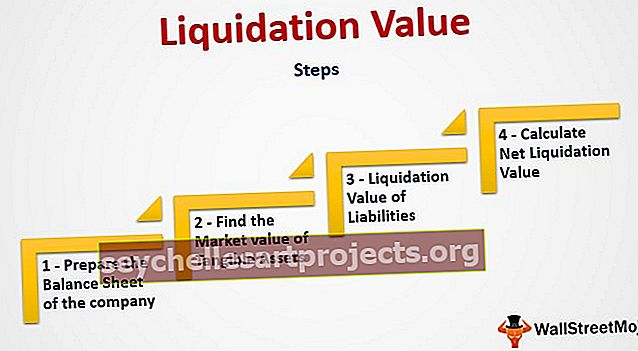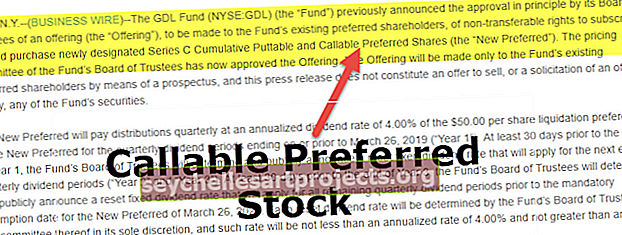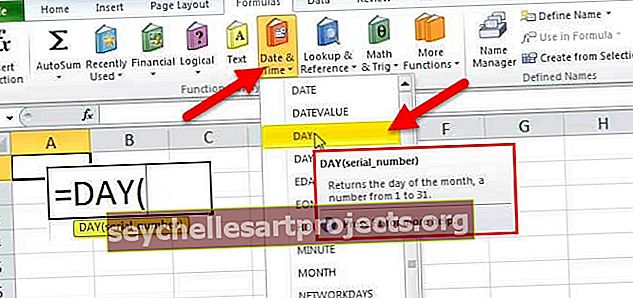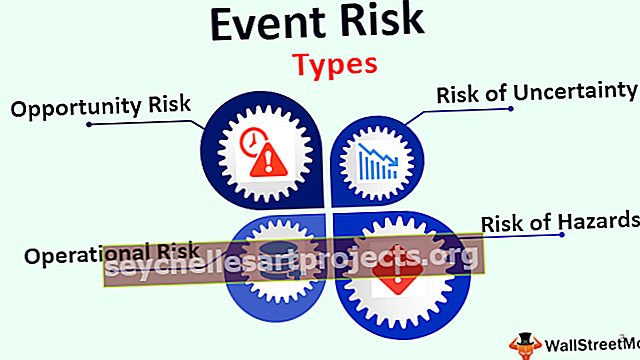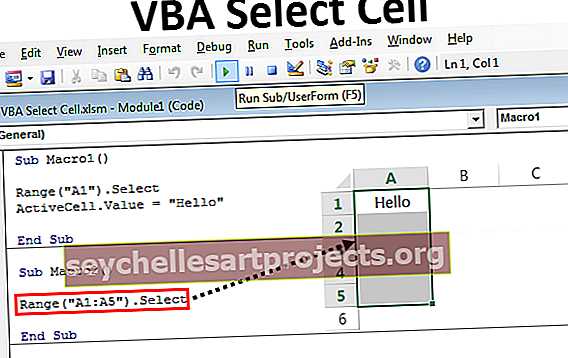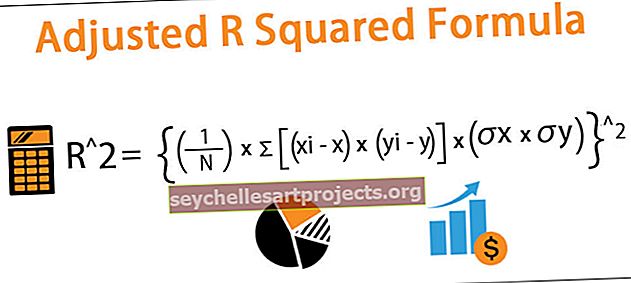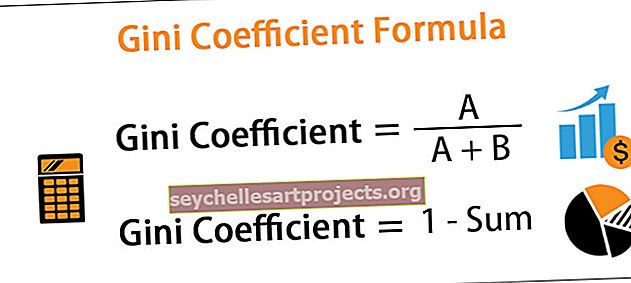Làm thế nào để chuyển đổi cột thành hàng trong Excel? (2 Phương pháp Dễ dàng)
Làm thế nào để chuyển đổi cột thành hàng trong Excel?
Có hai phương pháp để thực hiện việc này:
- Phương pháp ruy-băng Excel
- Phương pháp chuột
Hãy lấy ví dụ dưới đây để hiểu quá trình này
Bạn có thể tải xuống Mẫu Excel Convert Columns to Rows tại đây - Convert Columns to Rows Template Excel# 1 Sử dụng Ribbon Excel - Chuyển đổi Cột thành Hàng bằng cách sao chép và dán
Chúng tôi có vị trí dữ liệu bán hàng khôn ngoan.

Dữ liệu này rất hữu ích cho chúng tôi nhưng tôi muốn xem dữ liệu này theo thứ tự dọc để dễ dàng so sánh.
Làm theo các bước dưới đây để thực hiện việc này:
- Bước 1: Chọn toàn bộ dữ liệu và chuyển đến tab TRANG CHỦ.
- Bước 2: Bấm vào tùy chọn Copy trong phần Clipboard. Tham khảo ảnh chụp màn hình bên dưới. Hoặc nhấn phím CTRL + C để sao chép dữ liệu.

- Bước 3: Sau đó bấm vào ô trống bất kỳ mà bạn muốn xem dữ liệu.
- Bước 4: Bấm vào tùy chọn Paste trong phần Clipboard. Tham khảo ảnh chụp màn hình bên dưới.

- Bước 5: Thao tác này sẽ mở hộp thoại Dán. Chọn tùy chọn "Transpose" như hình dưới đây.

- Bước 6: Nó sẽ chuyển đổi Cột thành Hàng và sẽ hiển thị dữ liệu như chúng ta muốn.
Kết quả sẽ được hiển thị dưới đây:

Bây giờ chúng ta có thể đặt bộ lọc và có thể xem dữ liệu theo nhiều cách khác nhau.
# 2 Sử dụng Chuột - Chuyển đổi Cột thành Hàng (Hoặc Vise-Versa)
Hãy lấy một ví dụ khác để hiểu quá trình này.
Chúng tôi có một số dữ liệu điểm số môn học của học sinh khôn ngoan.

Bây giờ chúng ta phải chuyển đổi dữ liệu này từ Cột thành Hàng.
Làm theo các bước dưới đây để thực hiện việc này:
- Bước 1: Chọn toàn bộ dữ liệu và nhấp chuột phải. Nó sẽ mở ra một danh sách các mục. Nhấp vào tùy chọn Sao chép từ danh sách. Tham khảo ảnh chụp màn hình bên dưới.

- Bước 2: Sau đó nhấp vào bất kỳ ô trống nào bạn muốn dán dữ liệu này.
- Bước 3: Một lần nữa Nhấp chuột phải và nhấp vào tùy chọn Dán Đặc biệt.

- Bước 4: Nó sẽ lại mở ra một hộp thoại đặc biệt.
- Bước 5: Nhấp vào tùy chọn Transpose như được hiển thị trong ảnh chụp màn hình bên dưới.
- Bước 6: Nhấp vào nút OK.

Bây giờ dữ liệu của bạn được chuyển đổi từ Cột thành Hàng. Kết quả cuối cùng được hiển thị bên dưới:

Hoặc theo cách khác, khi bạn di chuyển con trỏ hoặc chuột vào tùy chọn Dán Đặc biệt, nó sẽ lại mở ra danh sách các tùy chọn như hình dưới đây:

Những điều cần ghi nhớ
- Quá trình chuyển đổi Column thành Rows hoặc Vice-Versa, cả hai phương pháp đều hoạt động khi bạn muốn chuyển đổi một cột thành một hàng hoặc ngược lại.
- Tùy chọn này rất tiện dụng và tiết kiệm nhiều thời gian trong khi làm việc.