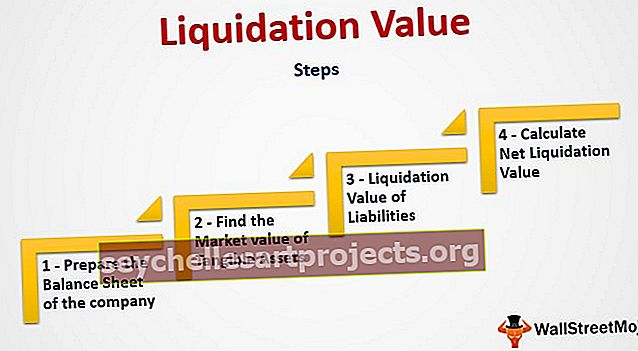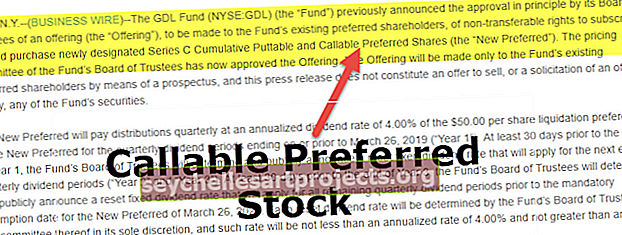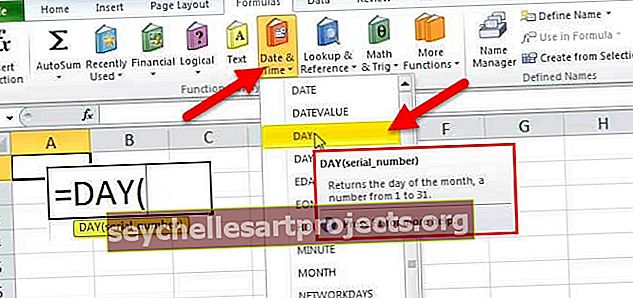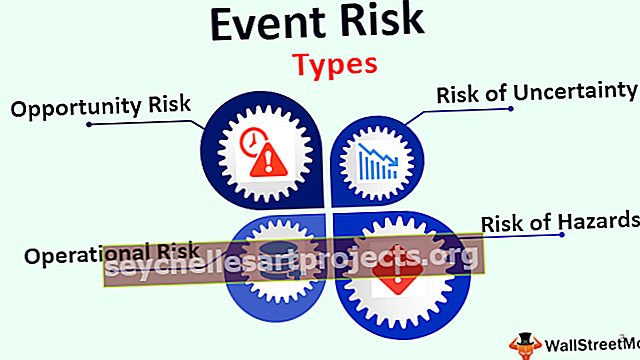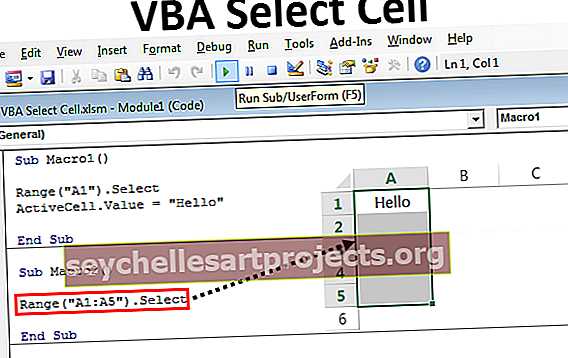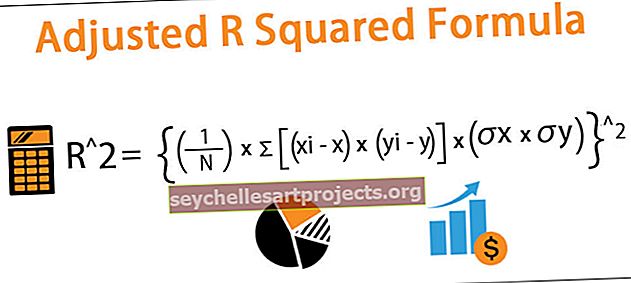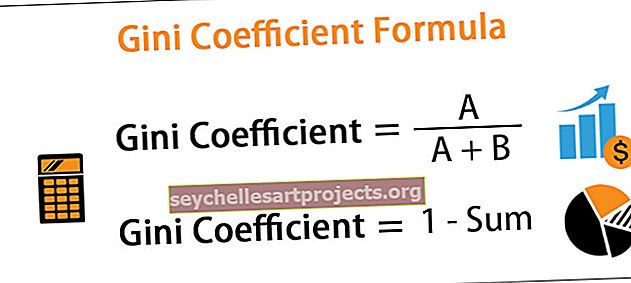Số lượng hàng tối đa trong Excel (Giới hạn số lượng hàng tối đa)
Làm thế nào để Tìm Số lượng Hàng Tối đa trong Excel?
Để có ví dụ, hãy xem bản xem trước trang tính bên dưới.

Hiện tại, ô đang hoạt động là ô A1 để đi đến hàng cuối cùng của cột này, chúng ta chỉ cần nhấn phím tắt “Ctrl + Mũi tên Xuống”, thao tác này sẽ đưa bạn đến hàng cuối cùng trong cột ô đã chọn.


Nhưng một điều bạn cần biết về phím tắt này là nó sẽ đưa bạn đến ô được sử dụng cuối cùng mà không bị ngắt ô.
Để biết ví dụ, hãy xem bản xem trước dữ liệu bên dưới.

Trong trường hợp này, chúng ta có một số loại dữ liệu trong 6 hàng đầu tiên của cột 1 và ô hiện hoạt là ô A1. Nếu bạn nhấn Ctrl + Mũi tên Xuống, nó sẽ đưa bạn đến ô được sử dụng cuối cùng, không phải đến hàng cuối cùng của trang tính.

Phím tắt này sẽ chuyển đến ô được sử dụng cuối cùng mà không có bất kỳ ngắt ô nào. Để biết ví dụ, hãy xem bản xem trước dữ liệu bên dưới.

Sau 6 hàng đầu tiên, chúng ta có một ngắt dòng của một hàng và sau ngắt ô đó, chúng ta có dữ liệu trong 6 hàng khác. Đầu tiên, tôi sẽ nhấn phím tắt Ctrl + Mũi tên Xuống và nó sẽ đưa tôi đến hàng được sử dụng cuối cùng trước khi ngắt ô, tức là hàng thứ 6.

Bây giờ một lần nữa tôi sẽ nhấn phím tắt Ctrl + Mũi tên Xuống và xem nó sẽ đi đến đâu.

Khi nhấn phím tắt một lần nữa, nó sẽ chuyển sang ô được sử dụng tiếp theo, không phải đến cuối ô được sử dụng cuối cùng. Bây giờ nhấn Ctrl + Mũi tên Xuống và nó sẽ đưa bạn đến một hàng được sử dụng cuối cùng khác tức là hàng thứ 13.

Bây giờ nếu bạn nhấn Ctrl + Mũi tên xuống, nó sẽ đưa bạn đến hàng cuối cùng của trang tính. Như thế này sẽ đạt đến số lượng hàng tối đa với các hoạt động của excel.
Giới hạn hành động của người dùng đối với số lượng hàng cụ thể trong Excel
Thông thường, chúng tôi không muốn người dùng sử dụng tất cả các hàng thay vì chúng tôi muốn chúng hoạt động với một phạm vi ô hoặc hàng cụ thể. Điều này có thể được thực hiện bằng cách sử dụng nhiều phương pháp, dưới đây là các phương pháp để hạn chế hành động của người dùng đối với các hàng cụ thể.
Sử dụng phương pháp ẩn
Ví dụ: nếu bạn muốn cho phép người dùng làm việc với mười hàng đầu tiên của dữ liệu thì chúng ta có thể ẩn các hàng còn lại ngoại trừ 10 hàng đầu tiên.
- Để ẩn từ hàng thứ 11 trở đi, hãy chọn tất cả các hàng cho đến hàng 10,48,576 .

- Bây giờ nhấp chuột phải vào tiêu đề hàng và chọn tùy chọn “Ẩn”.

- Thao tác này sẽ ẩn tất cả các hàng đã chọn và người dùng chỉ có thể thấy 10 hàng.

Nếu bạn không muốn làm theo phương pháp thủ công là nhấp chuột phải và ẩn thì bạn có thể sử dụng các phím tắt để ẩn các hàng.
Sau khi chọn một số hàng cần ẩn, chỉ cần nhấn phím tắt “Ctrl + 9”. (Số 9 phải từ số bàn phím không phải từ bàn phím số của bàn phím). Nó chỉ đơn giản là sẽ ẩn các hàng.
Như vậy, chúng tôi có thể giới hạn hành động của người dùng với các trang tính cụ thể.
Những điều cần ghi nhớ
- Phiên bản Excel 2003 chỉ có 65536 hàng mà thôi.
- Từ phiên bản Excel 2007 trở đi, chúng tôi có hơn 1 triệu hàng.
- Nếu bạn định sử dụng tất cả các hàng thì máy tính của bạn phải được trang bị bộ xử lý thành thạo và dung lượng RAM không được dưới 8 GB.