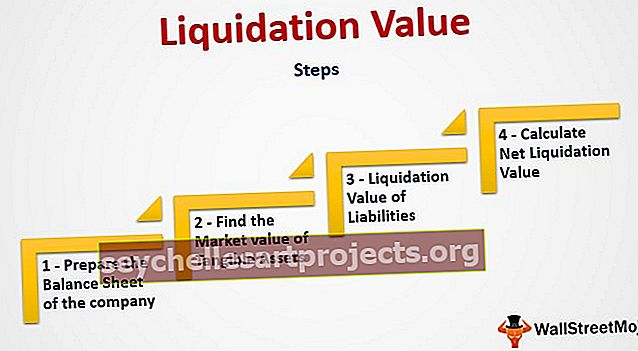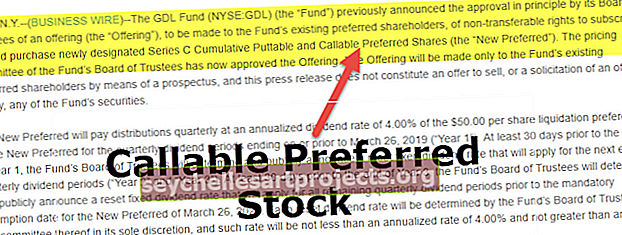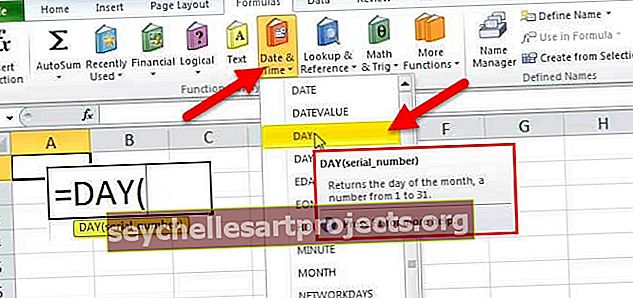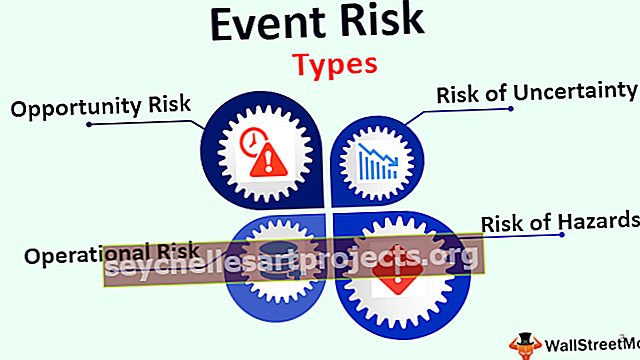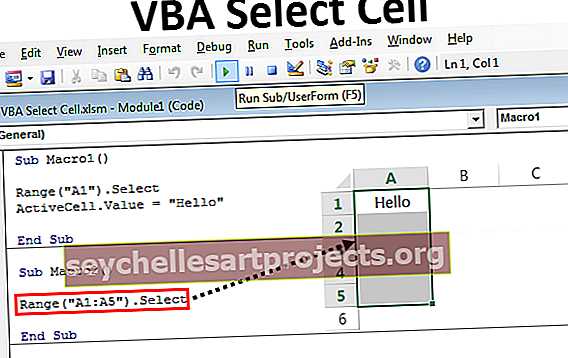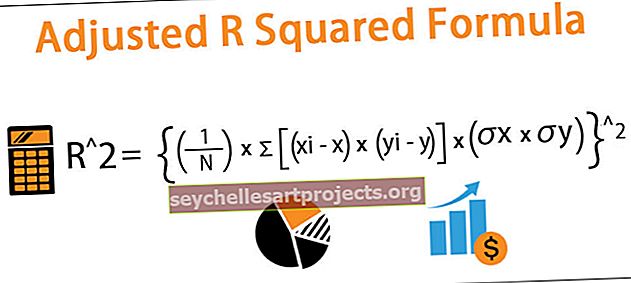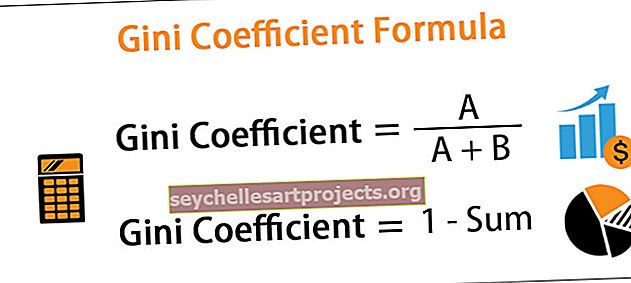Hướng dẫn VBA | Hướng dẫn từng bước cho người mới bắt đầu học VBA
Hướng dẫn Excel VBA cho người mới bắt đầu
Nếu bạn chưa quen với VBA và bạn chưa biết gì về nó thì đây là hướng dẫn tốt nhất cho người mới bắt đầu để bắt đầu hành trình của họ trong Excel VBA macro. Ok, chúng ta hãy bắt đầu hành trình hướng dẫn VBA của bạn ngày hôm nay.
VBA là Visual Basic for Applications là ngôn ngữ lập trình của Microsoft dành cho các sản phẩm của Microsoft như Excel, Word và PowerPoint. Tất cả các lập trình chúng tôi muốn làm sẽ được thực hiện trong VBE (Visual Basic Editor). VBE là nền tảng để viết mã nhiệm vụ của chúng tôi để thực thi trong excel.

Macro trong Excel là gì?
Macro không là gì ngoài một dòng mã để hướng dẫn excel thực hiện một tác vụ cụ thể. Sau khi mã được viết bằng VBE, bạn có thể thực hiện cùng một tác vụ bất kỳ lúc nào trong sổ làm việc.
Mã macro có thể loại bỏ các nhiệm vụ nhàm chán lặp đi lặp lại và tự động hóa quy trình. Để bắt đầu với kỹ thuật mã hóa VBA Macro, hãy ghi lại macro.
Mã hóa VBA có sẵn trong tab DEVELOPER trong excel.

Nếu bạn không thấy tab nhà phát triển này trong excel của mình, hãy làm theo các bước dưới đây để bật tab nhà phát triển trong excel.
Bước 1: Vào TỆP -> Trong TỆP, chuyển đến TÙY CHỌN.

Bước 2: Chọn Tùy chỉnh ruy-băng
Bạn sẽ thấy cửa sổ Tùy chọn Excel. Chọn Customize Ribbon trong excel.

Bước 3: Đánh dấu vào ô DEVELOPER để kích hoạt nó.

Bước 4: Nhấp vào OK để kích hoạt nó.
Bây giờ bạn sẽ thấy tab Nhà phát triển.

Hướng dẫn ghi Macro trong VBA Excel
Trong hướng dẫn này về VBA, chúng ta sẽ học cách ghi macro trong Excel với các ví dụ thực tế.
Bạn có thể tải xuống Mẫu Excel hướng dẫn VBA Macro này tại đây - Mẫu Excel Hướng dẫn VBA MacroVí dụ 1
Được rồi, chúng ta sẽ bắt đầu ngay bằng cách giải mã Marco.
Bước 1: Nhấp vào Ghi Macro
Dưới nhà phát triển, nhấp vào tab trên Ghi Macro.

Bước 2: Đặt tên cho Macro
Ngay khi bạn nhấp vào Record Macro, bạn sẽ thấy excel yêu cầu bạn đặt tên cho macro của mình.

Đặt tên riêng cho macro. Macro không được chứa bất kỳ ký tự khoảng trắng và ký tự đặc biệt nào. Bạn có thể cho dấu gạch dưới (_) làm dấu phân tách từ.

Bước 3: Nhấp vào OK để bắt đầu ghi.
Từ bây giờ trở đi trình ghi macro tiếp tục ghi lại tất cả các hoạt động bạn làm trong trang tính excel.
Đầu tiên tôi sẽ chọn ô A1.

Bây giờ tôi sẽ nhập “Chào mừng đến với VBA” trong ô A1.

Bước 4: Dừng ghi
Bây giờ tôi sẽ nhấp vào tùy chọn dừng ghi trong tab nhà phát triển để dừng ghi.

Vì vậy, excel ngừng ghi lại các hoạt động chúng ta thực hiện trong excel. Bây giờ chúng ta hãy xem cách excel ghi lại các hoạt động.
Bước 5: Mở VBA Editor
Trong tab Nhà phát triển, bấm vào Visual Basic.

Ngay sau khi bạn nhấp vào Visual basic, chúng ta sẽ thấy bên dưới cửa sổ.

Nhấp đúp vào Mô-đun.

Bây giờ chúng ta sẽ thấy mã ở phía bên tay phải. Mã macro bắt đầu bằng từ SUB .
Tất cả macro đều có hai phần, một phần là Head và một phần khác là Tail. Mỗi macro đều có tên.

Ở giữa phần đầu và phần đuôi của macro, excel ghi lại tất cả các hoạt động.
Điều đầu tiên chúng tôi làm sau khi bắt đầu ghi macro là chúng tôi đã chọn ô A1 và excel đã ghi nó thành Phạm vi (“A1”). Lựa chọn
Hoạt động thứ hai là chúng tôi đã nhập giá trị “Chào mừng đến với VBA”. Ngay sau khi chúng tôi chọn, nó sẽ trở thành một ô hoạt động, vì vậy excel đã ghi lại hoạt động dưới dạng ActiveCell.FormulaR1C1 = “Chào mừng bạn đến với VBA”.
Lưu ý: R1C1 là hàng 1, cột 1.
Hoạt động thứ ba là sau khi gõ từ “Chào mừng đến với VBA”, chúng tôi nhấn enter và excel đã chọn ô A2. Vì vậy, excel đã ghi lại hoạt động dưới dạng Phạm vi (“A2”). Chọn
Giống như Macro Recorder này đã ghi lại tất cả các hoạt động chúng ta đã thực hiện trong trang tính excel. Bây giờ xóa từ trong ô A1.

Sau khi xóa từ đó, một lần nữa hãy truy cập VBE nơi mã của chúng ta.
Bước 6: Chạy mã
Tại đó, nhấp vào nút RUN để một lần nữa nhập cùng một giá trị văn bản vào ô A1.

Lưu ý: Phím tắt để chạy mã là F5.
Vì vậy, macro được thực thi và chúng ta lại nhận được cùng một giá trị. Như vậy, chúng ta có thể tự động hóa công việc hàng ngày của mình để tiết kiệm nhiều thời gian và thoát khỏi những công việc nhàm chán hàng ngày.
Ví dụ số 2
Bây giờ chúng ta hãy ghi lại một macro nữa để hiểu rõ hơn. Trong bản ghi này, chúng tôi sẽ chèn số thứ tự từ A1 đến A10.
Chuyển đến tab DEVELOPER và nhấp vào tùy chọn macro bản ghi.

Nhấp vào Ok để bắt đầu ghi. Tôi sẽ nhập 1, 2, 3 sau đó tôi sẽ kéo chốt điền vào các số sê-ri trơ.

Bây giờ hãy nhấp vào Dừng ghi.

Đi tới Visual Basic Editor và xem mã là gì.

Bây giờ chúng ta hãy nhìn vào mã.
Đầu tiên, chúng tôi đã chọn ô A1.
Mã:
Phạm vi (“A1”). Chọn
Thứ hai, chúng tôi đã chèn 1 vào ô hiện hoạt.
Mã:
ActiveCell.FormulaR1C1 = "1"
Hoạt động thứ ba là chúng tôi đã chọn ô A2.
Mã:
Phạm vi (“A2”). Chọn
Hoạt động thứ tư là chúng tôi đã chèn 2 vào ô hoạt động.
Mã :
ActiveCell.FormulaR1C1 = "2"
Hoạt động thứ năm là chúng tôi đã chọn ô A3.
Mã:
Phạm vi (“A3”). Chọn
Hoạt động thứ sáu khi chúng tôi đã chèn 3 vào ô hoạt động.
Mã:
ActiveCell.FormulaR1C1 = "3"
Sau đó, chúng tôi đã chọn phạm vi ô từ A1 đến A3.
Mã:
Phạm vi ("A1: A3"). Chọn
Sau khi chọn các ô, chúng tôi đã điền các số sê-ri bằng cách sử dụng chốt điền.
Mã:
Selection.AutoFill Destination: = Range ("A1: A10"), Type: = xlFillDefault
Vì vậy, cuối cùng chúng tôi đã chọn phạm vi A1 đến A10.
Mã:
Phạm vi ("A1: A10"). Chọn
Vì vậy, bây giờ bất cứ khi nào chúng ta muốn chèn số sê-ri từ 1 đến 10 vào ô A1 đến A10, bạn có thể chạy mã này.
Làm thế nào để Lưu Sổ làm việc Macro?
Sổ làm việc Excel có chứa mã macro sẽ được lưu dưới dạng Sổ làm việc Bật Macro. Nhấp vào Lưu dưới dạng trong excel và chọn phần mở rộng của tệp là “Sổ làm việc được kích hoạt macro”.

Những điều cần ghi nhớ
- Đây chỉ là phần giới thiệu của VBA. Tiếp tục theo dõi blog của chúng tôi để xem thêm các bài viết trong tương lai.
- Ghi macro là cách khởi tạo tốt nhất để bắt đầu hành trình của macro.
- Ghi lại ngày càng nhiều hoạt động và xem mã là gì.