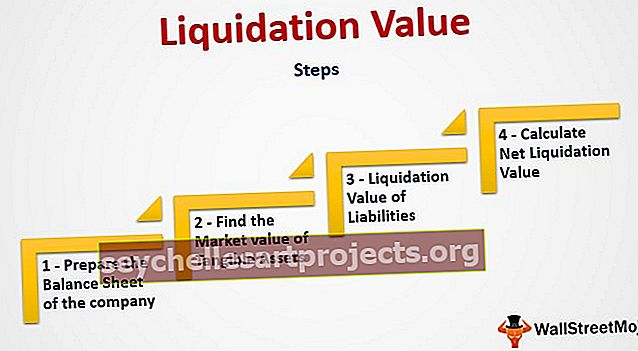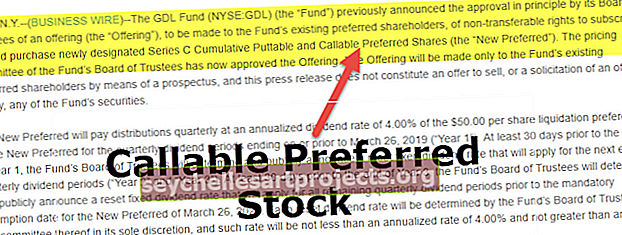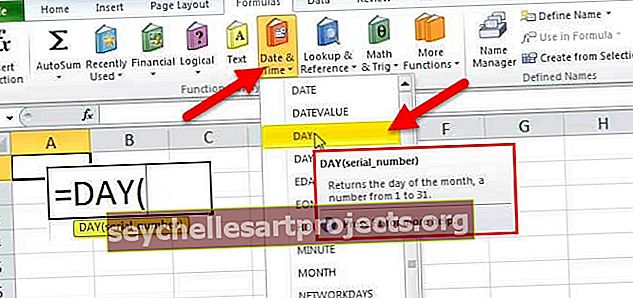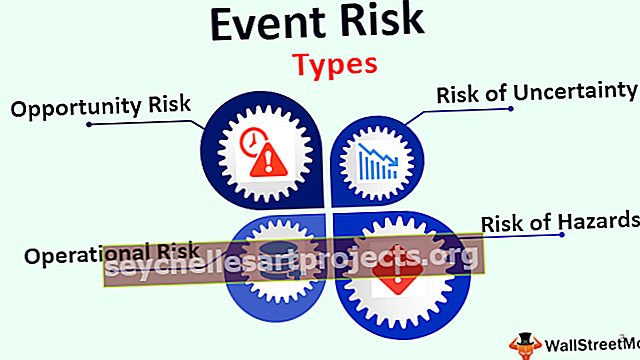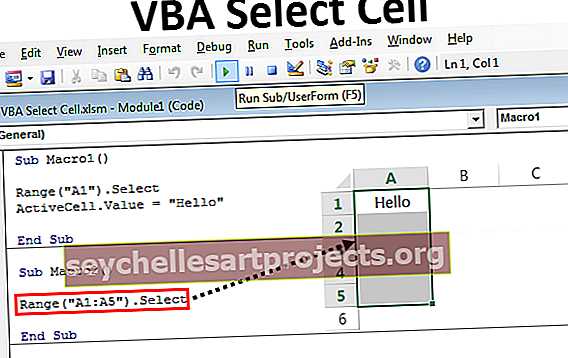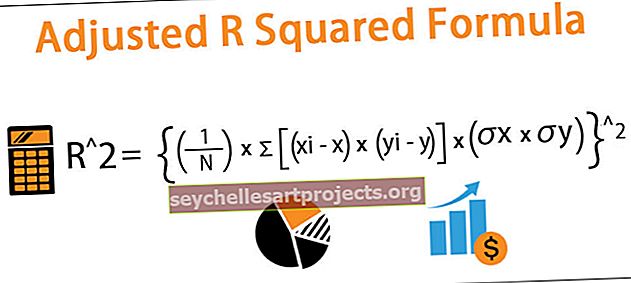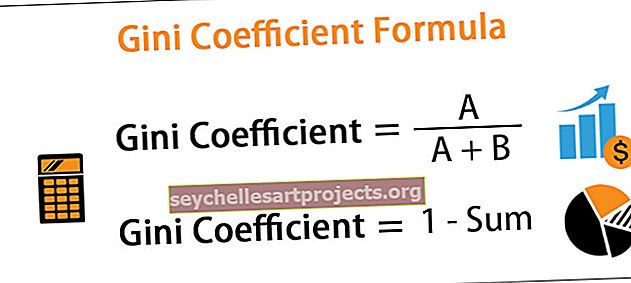Mã VBA | Ví dụ để chạy mã VBA Excel cho người mới bắt đầu
Mã VBA trong Excel
VBA hay còn được gọi là Visual Basic Applications là một ngôn ngữ lập trình cho excel và không chỉ excel mà cho hầu hết các chương trình văn phòng của Microsoft. Chúng tôi có thể viết tập hợp các hướng dẫn trong một trình soạn thảo cơ bản trực quan thực hiện một số tác vụ nhất định cho chúng tôi được gọi là mã trong VBA .
Trong Excel, VBA có thể được tìm thấy trong tab nhà phát triển vì nó dành cho nhà phát triển, để truy cập vào tab của nhà phát triển, trước tiên chúng ta cần bật nó và sau đó chúng ta có thể truy cập nó từ tab hoặc bằng phím tắt ALT + F11. Sự kết hợp của các mã tạo nên một thủ tục còn được gọi là macro trong VBA, do đó, nói cách khác, macro là một tập hợp các mã là một ngôn ngữ lập trình được viết cùng nhau.
Nếu bạn chưa quen với VBA và bạn chưa biết gì về nó thì bài viết này là dành cho bạn.
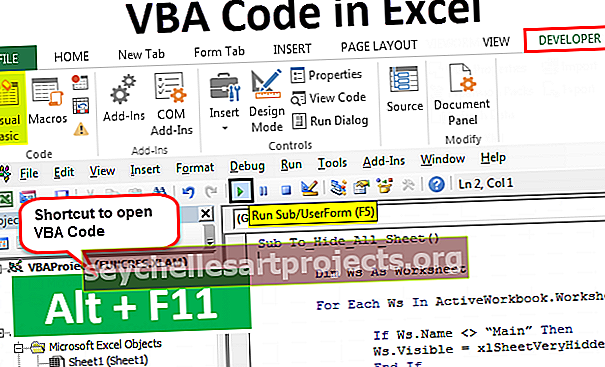
Bật tab nhà phát triển
Điều đầu tiên bạn cần làm là đảm bảo rằng tab nhà phát triển trong excel hiển thị trên ribbon.

Nếu excel của bạn không hiển thị tab Nhà phát triển thì hãy làm theo các bước dưới đây để bật tab nhà phát triển trong excel của bạn.
Bước 1: Vào File.

Bước 2: Nhấp vào Tùy chọn.

Bước 3: Vào Customize Ribbon trong excel.

Bước 4: Kiểm tra tab Nhà phát triển ở phía bên phải. Sau khi bạn chọn các tùy chọn, hãy nhấp vào OK.

Ví dụ để sử dụng mã VBA trong Excel
# 1 - Dán mã vào mô-đun
Để viết mã VBA, điều đầu tiên bạn cần làm là chuyển đến tab Nhà phát triển và nhấp vào Visual Basic.

Bạn cũng có thể nhấn phím tắt excel “ALT + F11” để mở Visual Basic.

Khi bạn mở visual basic, bạn sẽ thấy một cửa sổ như bên dưới.

Đi tới Chèn và nhấp vào Mô-đun.

Ngay sau khi bạn nhấp vào mô-đun, nó sẽ được chèn vào và bạn có thể thấy tên Mô-đun và bạn cũng sẽ thấy một bảng trơn màu trắng ở bên phải.

Trong bảng trơn màu trắng, bạn cần dán mã đã sao chép của mình.

Sau khi dán mã, bạn cần thực thi nó.
Chúng ta có thể tiến hành quá trình thực thi theo hai cách một là nhấn phím tắt F5 hoặc nhấn vào nút chạy màu xanh lá cây ở trên cùng.

Mã VBA được sao chép sẽ được thực thi trong cửa sổ của bạn.
# 2 - Lưu Sổ làm việc với Mã VBA
Tôi biết bạn không cần bất kỳ phần giới thiệu đặc biệt nào để lưu tệp excel, nhưng khi nói đến mã VBA chứa sổ làm việc excel, bạn cần một phần giới thiệu đặc biệt.
Nếu sổ làm việc đã được lưu và bạn vừa sao chép mã VBA thì bạn cần thay đổi phần mở rộng tệp vì khi bạn nhấp vào tùy chọn lưu, bạn sẽ thấy thông báo cảnh báo bên dưới.

Điều này cho biết sổ làm việc bạn đang cố gắng lưu chứa một dự án VB, không thể được lưu dưới dạng sổ làm việc excel bình thường. Bạn cần lưu sổ làm việc này dưới dạng sổ làm việc “Đã bật Macro”.
Nhấp vào Save As hoặc nhấn phím F12, bạn sẽ thấy bên dưới một cửa sổ.

Nhập tên tệp theo ý muốn của bạn nhưng chọn loại Lưu dưới dạng “Sổ làm việc Hỗ trợ Macro Excel (* .xlsm)

Bấm vào OK để lưu sổ làm việc dưới dạng Sổ làm việc được Kích hoạt Macro.

# 3 - Gán mã macro cho hình dạng
Bất cứ khi nào chúng ta cần chạy VBA, chúng ta cần quay lại trình chỉnh sửa cơ bản trực quan và chạy, đây là một quá trình tốn nhiều thời gian.
Chúng ta có thể gán macro theo tên của nó cho một trong các hình dạng. Làm theo các bước dưới đây để gán macro excel cho hình dạng.
Bước 1: Vào Insert và chọn hình dạng theo ý muốn của bạn.

Bước 2: Sau khi chọn hình dạng để vẽ hình này trên trang tính của bạn. Tốt nhất là tránh xa dữ liệu.

Bước 3: Nhấp chuột phải và chọn Chỉnh sửa văn bản.

Bước 4: Thêm từ theo ý muốn của bạn. Tôi đã thêm từ là "Nhấp vào đây để chạy Macro".

Bước 5: Một lần nữa nhấp chuột phải và chọn tùy chọn để gán macro.

Bước 6: Bây giờ chúng ta sẽ thấy tất cả danh sách macro. Chọn tên macro bạn muốn gán.

Bước 7: Nhấp vào OK. Bây giờ, nút này giữ mã macro. Bất cứ khi nào bạn nhấp vào nút này, mã này sẽ được thực thi.