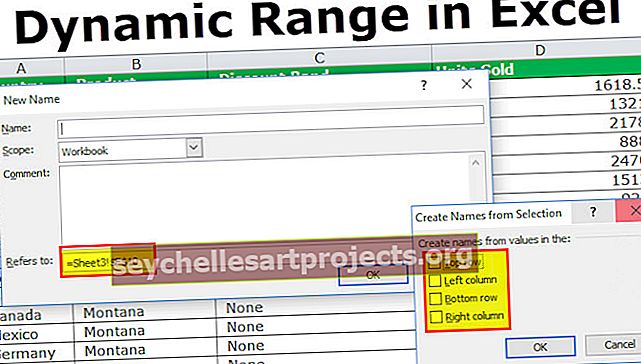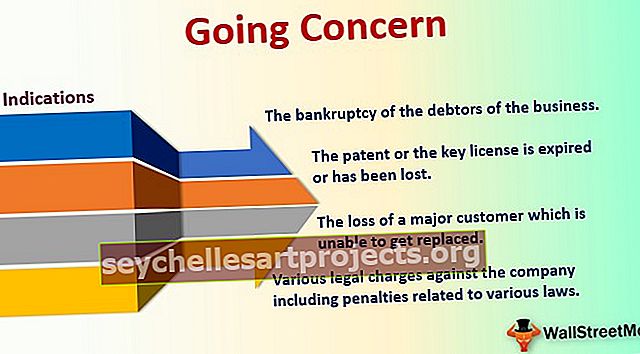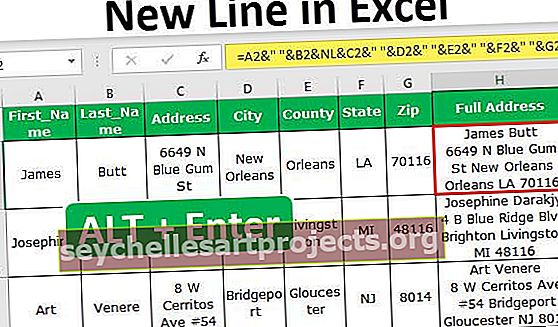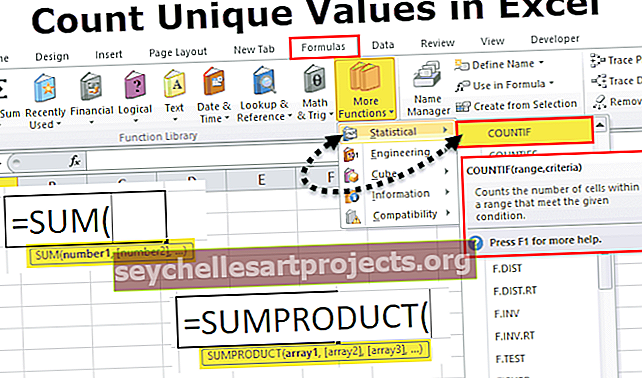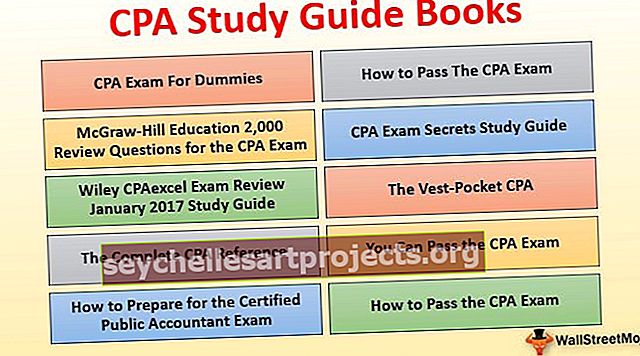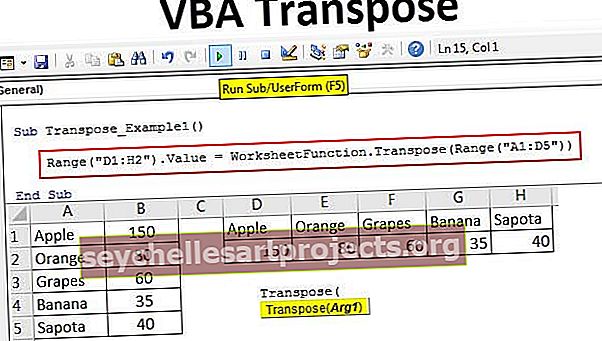Excel 2016 | Ruy-băng, tab và Thanh công cụ truy cập nhanh
Ruy băng Excel 2016
Microsoft Excel là một trong những công cụ tốt nhất từng được xây dựng. Nó có thể giúp bạn thực hiện không chỉ các nhiệm vụ dễ dàng như tính toán mà còn giúp thực hiện các nhiệm vụ phân tích, hình dung và mô hình tài chính. Khóa đào tạo Excel này giả định không có kiến thức về Excel trước đó và vui lòng chuyển qua các phần nếu bạn đã biết một chút về excel. Hướng dẫn excel 2016 này không chỉ hữu ích cho những người chưa làm quen với Excel 2016 mà còn cho những người đang sử dụng các phiên bản cũ hơn của Excel giống như Excel 2007, Excel 2010 hoặc Excel 2013. Phần lớn các tính năng và hàm được thảo luận ở đây khá phổ biến trên phiên bản phần mềm Excel. Trong bài đăng đầu tiên về Excel cơ bản 2016 này, chúng ta sẽ thảo luận về những điều sau:
Cách mở phần mềm Excel 2016
Để mở phần mềm Excel 2016, vui lòng chuyển đến menu chương trình và nhấp vào Excel. Nếu bạn mở phần mềm này lần đầu tiên, đừng lo lắng, chúng tôi sẽ thực hiện từng bước đào tạo excel này.
Cách mở sổ làm việc trống trong Excel 2016
Khi bạn mở phần mềm excel từ menu chương trình, điều đầu tiên bạn nhận thấy là một màn hình lớn hiển thị như bên dưới.
Vì đây là sổ làm việc đầu tiên của bạn, bạn sẽ không nhận thấy bất kỳ sổ làm việc nào được mở gần đây. Có nhiều tùy chọn khác nhau mà bạn có thể chọn, tuy nhiên, đây là hướng dẫn đầu tiên của bạn, tôi muốn bạn mở Sổ làm việc trống như được hiển thị bên dưới.

Khi bạn nhấp vào sổ làm việc Trống, bạn sẽ thấy Sổ làm việc trống mở ra ở định dạng bên dưới.

Bạn cũng có thể xem phần này - Sự khác biệt đối đầu giữa Excel và Access.
Ruy-băng trong Excel là gì
Như được lưu ý trong hình bên dưới, Ruy-băng được thiết kế để giúp bạn nhanh chóng tìm thấy lệnh mà bạn muốn thực thi trong Excel 2016. Các dải băng được chia thành các nhóm logic được gọi là Tab và mỗi tab có một tập hợp các chức năng riêng biệt để thực hiện. Có các tab khác nhau - Trang chủ, Chèn, Bố cục Trang, Công thức, Ngày tháng, Đánh giá và Chế độ xem.

Cách Thu gọn (Thu nhỏ) Ruy-băng
Nếu bạn không muốn thấy các lệnh trong Ruy-băng, bạn luôn có thể Thu gọn hoặc Thu nhỏ Ruy-băng
Đối với điều này, hãy nhấp vào PHẢI nhấp vào Khu vực ruy-băng và bạn sẽ thấy các tùy chọn khác nhau có sẵn tại đây. Ở đây bạn cần chọn “Thu gọn ruy-băng”.

Khi bạn chọn tùy chọn này, các nhóm hiển thị sẽ biến mất và hiện chúng bị ẩn dưới tab. Bạn luôn có thể nhấp vào tab để hiển thị các lệnh.

Cách tùy chỉnh ruy-băng
Nhiều khi tùy chỉnh Ribbon chứa các lệnh mà bạn thường xuyên sử dụng sẽ rất tiện lợi. Điều này giúp tiết kiệm rất nhiều thời gian và công sức trong khi điều hướng sổ làm việc excel. Để tùy chỉnh Ruy-băng Excel, nhấp chuột PHẢI vào vùng Ruy-băng và chọn, tùy chỉnh Ruy-băng

Khi hộp thoại mở ra, hãy nhấp vào Tab mới như được đánh dấu trong hình bên dưới

Đổi tên Tab mới và Nhóm mới theo ý thích của bạn. Tôi đang đặt tên tab là “wallstreetmojo” và tên nhóm là “nhóm thử nghiệm”.

Bạn có thể chọn danh sách các lệnh mà bạn muốn đưa vào tab mới này từ phía bên trái.

Sau khi hoàn tất, bạn sẽ nhận thấy tab tùy chỉnh của mình xuất hiện trong Ribbon cùng với các tab khác.

Thanh công cụ Truy cập Nhanh là gì
Thanh công cụ Truy nhập Nhanh là một thanh công cụ chung luôn hiển thị và không phụ thuộc vào tab mà bạn đang làm việc. Ví dụ: nếu bạn đang ở trong Tab Trang chủ, bạn sẽ không chỉ thấy các lệnh liên quan đến Tab Trang chủ mà còn có Thanh công cụ Truy cập Nhanh ở trên cùng thực hiện các lệnh này một cách dễ dàng. Tương tự như vậy, nếu bạn đang ở trong bất kỳ tab nào khác, hãy nói “Chèn”, sau đó một lần nữa bạn sẽ có cùng Thanh công cụ Truy cập Nhanh.

Cách tùy chỉnh Thanh công cụ truy cập nhanh
Để tùy chỉnh Thanh công cụ Truy nhập Nhanh, nhấp chuột PHẢI vào bất kỳ phần nào của Ruy-băng và bạn sẽ thấy như sau

Khi bạn nhấp vào Tùy chỉnh Thanh công cụ Truy cập Nhanh, bạn sẽ nhận được hộp thoại từ đó bạn có thể chọn tập hợp các lệnh bạn muốn xem trong Thanh Công cụ Truy cập Nhanh.
 Thanh công cụ truy cập nhanh mới hiện chứa các lệnh mới được thêm vào. Vì vậy, như bạn có thể thấy điều này khá đơn giản.
Thanh công cụ truy cập nhanh mới hiện chứa các lệnh mới được thêm vào. Vì vậy, như bạn có thể thấy điều này khá đơn giản.

Tab là gì?
Các tab không có gì khác ngoài các tùy chọn khác nhau có sẵn trên Ribbon. Chúng có thể được sử dụng để điều hướng dễ dàng các lệnh mà bạn muốn sử dụng.

Tab Trang chủ

- Clipboard - Nhóm Clipboard này chủ yếu được sử dụng để Cắt sao chép và dán. Điều này có nghĩa là nếu bạn muốn chuyển dữ liệu từ nơi này sang nơi khác, bạn có hai sự lựa chọn là COPY (giữ nguyên dữ liệu ở vị trí ban đầu) hoặc CUT (xóa dữ liệu khỏi vị trí ban đầu). Ngoài ra, có các tùy chọn Dán Đặc biệt, có nghĩa là sao chép ở định dạng mong muốn. Chúng ta sẽ thảo luận chi tiết về những điều này sau trong phần hướng dẫn Excel. Ngoài ra còn có Format Painter Excel được sử dụng để sao chép định dạng từ vị trí ô gốc sang vị trí ô đích.
- Phông chữ - Nhóm phông chữ này trong tab Trang đầu được sử dụng để chọn Phông chữ và kích thước mong muốn. Có hàng trăm phông chữ có sẵn trong menu thả xuống mà chúng tôi có thể sử dụng. Ngoài ra, bạn có thể thay đổi cỡ chữ từ nhỏ đến lớn tùy theo yêu cầu của mình. Cũng hữu ích là tính năng In đậm (B), In nghiêng (I) và Gạch chân (U) của phông chữ.
- Căn chỉnh - Như tên cho thấy nhóm này được sử dụng để căn chỉnh các tab - Căn chỉnh trên cùng, giữa hoặc dưới cùng của văn bản trong ô. Ngoài ra, còn có các tùy chọn căn chỉnh tiêu chuẩn khác như Căn chỉnh trái, giữa và phải. Ngoài ra còn có một tùy chọn định hướng có thể được sử dụng để đặt văn bản theo chiều dọc hoặc chéo. Merge and Center có thể được sử dụng để kết hợp nhiều ô và đặt nội dung của nó ở giữa. Đây là một tính năng tuyệt vời để sử dụng cho định dạng bảng, v.v ... Wrap text có thể được sử dụng khi có nhiều nội dung trong ô và chúng tôi muốn hiển thị tất cả văn bản.
- Số - Nhóm này cung cấp các tùy chọn để hiển thị định dạng số. Có nhiều định dạng có sẵn - Kiểu chung, kế toán, tỷ lệ phần trăm, dấu phẩy trong excel, v.v. Bạn cũng có thể tăng và giảm số thập phân bằng cách sử dụng nhóm này.
- Kiểu - Đây là một bổ sung thú vị cho Excel. Bạn có thể có nhiều kiểu khác nhau cho các ô - Tốt, Xấu và Trung tính. Có các bộ kiểu khác có sẵn cho Dữ liệu và Mô hình như Tính toán, Kiểm tra, Cảnh báo, v.v. Ngoài ra, bạn có thể sử dụng các tùy chọn Tiêu đề và Tiêu đề khác nhau có sẵn trong Kiểu. Bảng định dạng cho phép bạn nhanh chóng chuyển đổi dữ liệu thông thường thành bảng dữ liệu đẹp mắt. Định dạng có điều kiện được sử dụng để định dạng ô dựa trên một số điều kiện xác định trước. Những điều này rất hữu ích để phát hiện các patters trên một trang tính excel.
- Ô - Nhóm này được sử dụng để sửa đổi ô - chiều cao và chiều rộng của ô, v.v. Ngoài ra, bạn có thể ẩn và bảo vệ ô bằng Tính năng Định dạng. Bạn cũng có thể chèn và xóa các ô và hàng mới khỏi nhóm này.
- Chỉnh sửa - Nhóm này trong Tab Trang chủ hữu ích cho việc Chỉnh sửa dữ liệu trên trang tính excel. Nổi bật nhất trong các lệnh ở đây là Lệnh Tìm và Thay thế trong Excel. Ngoài ra, bạn có thể sử dụng tính năng sắp xếp để phân tích dữ liệu của mình - sắp xếp từ A đến Z hoặc Z đến A hoặc bạn có thể thực hiện sắp xếp tùy chỉnh tại đây.
Chèn tab

- Bảng - Nhóm này cung cấp một cách tốt hơn để tổ chức dữ liệu. Bạn có thể sử dụng Bảng để làm mềm, lọc và định dạng dữ liệu trong trang tính. Ngoài ra, bạn cũng có thể sử dụng Pivot Tables để phân tích dữ liệu phức tạp rất dễ dàng. Chúng tôi sẽ sử dụng Pivot Table trong các hướng dẫn sau của chúng tôi.
- Illustrations - Nhóm này cung cấp một cách để chèn hình ảnh, hình dạng hoặc tác phẩm nghệ thuật vào excel. Bạn có thể chèn ảnh trực tiếp từ máy tính hoặc bạn cũng có thể sử dụng Tùy chọn ảnh trực tuyến để tìm kiếm ảnh có liên quan. Ngoài ra, các hình dạng cung cấp thêm các loại hình dạng hình vuông, hình tròn, mũi tên làm sẵn có thể được sử dụng trong excel. SmartArt cung cấp một biểu diễn đồ họa tuyệt vời để giao tiếp trực quan dữ liệu dưới dạng Danh sách, biểu đồ tổ chức, biểu đồ Venn để xử lý biểu đồ. Ảnh chụp màn hình có thể được sử dụng để chèn nhanh ảnh chụp màn hình của bất kỳ chương trình nào đang mở trên máy tính.
- Ứng dụng - Bạn có thể sử dụng nhóm này để chèn một Ứng dụng hiện có vào excel. Bạn cũng có thể mua Ứng dụng từ phần Cửa hàng. Ứng dụng Bing Maps cho phép bạn sử dụng dữ liệu vị trí từ một cột nhất định và vẽ biểu đồ trên Bing Maps. Ngoài ra, có một tính năng mới gọi là Dữ liệu người cho phép bạn chuyển đổi dữ liệu nhàm chán thành một dữ liệu thú vị.
- Biểu đồ - Đây là một trong những tính năng hữu ích nhất trong Excel. Nó giúp bạn trực quan hóa dữ liệu ở định dạng đồ họa. Biểu đồ được đề xuất cho phép Excel đưa ra kết hợp đồ họa tốt nhất có thể. Ngoài ra, bạn có thể tự tạo đồ thị và excel cung cấp các tùy chọn khác nhau như Biểu đồ hình tròn, Biểu đồ đường, Biểu đồ cột trong Excel, Biểu đồ bong bóng k trong Excel, biểu đồ kết hợp trong excel, Biểu đồ Radar trong Excel và Biểu đồ xoay vòng trong Excel.
- Sparklines - Sparklines là các biểu đồ nhỏ được thực hiện trên số lượng dữ liệu và có thể được hiển thị với các tế bào này. Có các tùy chọn khác nhau có sẵn cho các đường thu nhỏ như Đường gấp khúc, Đường gấp khúc cột và Đường gấp khúc Win / Loss. Chúng tôi sẽ thảo luận chi tiết về vấn đề này trong các bài viết sau.
- Bộ lọc - Có sẵn hai loại bộ lọc - Slicer cho phép bạn lọc dữ liệu một cách trực quan và có thể được sử dụng để lọc bảng, dữ liệu bảng tổng hợp, v.v. Bộ lọc Dòng thời gian cho phép bạn lọc ngày tháng một cách tương tác.
- Siêu liên kết - Đây là một công cụ tuyệt vời để cung cấp các siêu liên kết từ trang tính excel tới một URL hoặc tệp bên ngoài. Các siêu liên kết cũng có thể được sử dụng để tạo cấu trúc điều hướng với trang tính excel dễ sử dụng.
- Văn bản - Nhóm này được sử dụng để văn bản ở định dạng mong muốn. Ví dụ: nếu bạn muốn có đầu trang và chân trang, bạn có thể sử dụng nhóm này. Ngoài ra, WordArt cho phép bạn sử dụng các kiểu tạo kiểu khác nhau cho văn bản. Bạn cũng có thể tạo chữ ký của mình bằng tính năng Dòng chữ ký.
- Ký hiệu - Phần này chủ yếu bao gồm hai phần - a) Phương trình - phần này cho phép bạn viết các phương trình toán học mà thông thường chúng ta không thể viết trong trang tính Excel. 2) Các ký hiệu là ký tự hoặc ký hiệu đặc biệt mà chúng ta có thể muốn chèn vào trang tính excel để thể hiện tốt hơn
Tab bố cục trang
 Chủ đề - Chủ đề cho phép bạn thay đổi phong cách và giao diện trực quan của excel. Bạn có thể chọn các kiểu khác nhau có sẵn từ menu. Bạn cũng có thể tùy chỉnh màu sắc, phông chữ và hiệu ứng trong sổ làm việc excel.
Chủ đề - Chủ đề cho phép bạn thay đổi phong cách và giao diện trực quan của excel. Bạn có thể chọn các kiểu khác nhau có sẵn từ menu. Bạn cũng có thể tùy chỉnh màu sắc, phông chữ và hiệu ứng trong sổ làm việc excel.- Thiết lập trang - Đây là một nhóm quan trọng chủ yếu được sử dụng cùng với việc in một trang tính excel. Bạn có thể chọn lề cho bản in. Ngoài ra, bạn có thể chọn hướng in của mình từ Dọc sang Ngang. Ngoài ra, bạn có thể chọn kích thước giấy như A3, A4, Letterhead,… Vùng in cho phép bạn xem vùng in trong trang tính excel và rất hữu ích để thực hiện các điều chỉnh cần thiết. Chúng ta cũng có thể thêm dấu ngắt mà chúng ta muốn trang tiếp theo bắt đầu trong bản in. Ngoài ra, bạn có thể thêm nền vào trang tính để tạo kiểu. Print Titles giống như một header và footer trong excel mà chúng ta muốn chúng được lặp lại trên mỗi bản in của trang excel.
- Scale to Fit - Tùy chọn này được sử dụng để kéo dài hoặc thu nhỏ bản in của trang theo tỷ lệ phần trăm của kích thước ban đầu. Bạn cũng có thể thu nhỏ chiều rộng cũng như chiều cao để vừa với số lượng trang nhất định.
- Tùy chọn trang tính - Tùy chọn trang tính là một tính năng hữu ích khác để in. Nếu chúng ta muốn in lưới, thì chúng ta có thể kiểm tra tùy chọn print gridlines. Nếu chúng ta muốn in Số hàng và số cột trong trang tính excel, chúng ta cũng có thể thực hiện tương tự bằng cách sử dụng tính năng này.
- Sắp xếp - Ở đây chúng ta có các tùy chọn khác nhau cho các đối tượng được chèn trong Excel như Mang tới, Gửi lùi, Ngăn lựa chọn, Căn chỉnh, Đối tượng Nhóm và Xoay.
Tab công thức

- Thư viện hàm - Đây là một nhóm rất hữu ích chứa tất cả các công thức mà người ta sử dụng trong excel. Nhóm này được chia thành các chức năng quan trọng như Hàm tài chính, Hàm logic, Ngày & Thời gian, Tra cứu & Tham khảo, Toán và Lượng giác và các hàm khác. Người ta cũng có thể sử dụng các khả năng Chèn Hàm để chèn hàm vào một ô.
- Tên được xác định - Tính năng này là một tính năng khá tiên tiến nhưng hữu ích. Nó có thể được sử dụng để đặt tên cho ô và các ô được đặt tên này có thể được gọi từ bất kỳ phần nào của trang tính mà không cần làm việc về các vị trí chính xác của nó.
- Kiểm tra công thức - Tính năng này được sử dụng để kiểm tra luồng công thức và mối liên kết của nó. Nó có thể theo dõi các tiền lệ (nguồn gốc của tập dữ liệu) và cũng có thể cho biết tập dữ liệu nào phụ thuộc vào điều này. Hiện công thức cũng có thể được sử dụng để gỡ lỗi trong công thức. Cửa sổ Watch trong excel cũng là một chức năng hữu ích để giữ một tab trên các giá trị của chúng khi bạn cập nhật các công thức và tập dữ liệu khác trong trang tính excel.
- Tính toán - Theo mặc định, tùy chọn được chọn để tính toán là tự động. Tuy nhiên, người ta cũng có thể thay đổi tùy chọn này thành thủ công.
Tab dữ liệu

- Lấy dữ liệu bên ngoài - Tùy chọn này được sử dụng để nhập dữ liệu bên ngoài từ nhiều nguồn khác nhau như Access, Web, Text, SQL Server, XML, v.v.
- Power Query - Đây là một tính năng nâng cao và được sử dụng để kết hợp dữ liệu từ nhiều nguồn và trình bày ở định dạng mong muốn.
- Kết nối - Tính năng này được sử dụng để làm mới trang tính excel khi dữ liệu trong trang tính excel hiện tại đến từ các nguồn bên ngoài. Bạn cũng có thể hiển thị các liên kết bên ngoài cũng như chỉnh sửa các liên kết đó từ tính năng này.
- Sắp xếp & Lọc - Tính năng này có thể được sử dụng để sắp xếp dữ liệu từ AtoZ hoặc Z đến Z và bạn cũng có thể lọc dữ liệu bằng cách sử dụng các menu thả xuống. Ngoài ra, người ta có thể chọn các tính năng nâng cao để lọc bằng các tiêu chí phức tạp
- Công cụ dữ liệu - Đây là một nhóm khác rất hữu ích cho người dùng excel nâng cao. Người ta có thể tạo các phân tích kịch bản khác nhau bằng cách sử dụng phân tích Whatif - Bảng dữ liệu, Tìm kiếm mục tiêu trong Excel và Trình quản lý kịch bản. Ngoài ra, người ta có thể chuyển đổi Văn bản thành Cột, loại bỏ trùng lặp và hợp nhất khỏi nhóm này.
- Dự báo - Chức năng Dự báo này có thể được sử dụng để dự đoán các giá trị dựa trên các giá trị lịch sử.
- Phác thảo - Người ta có thể dễ dàng trình bày dữ liệu ở định dạng trực quan bằng cách sử dụng các tùy chọn Nhóm và Nhóm từ tùy chọn này.
Tab Đánh giá

- Soát lỗi - Soát lỗi là một tính năng thú vị trong Excel cho phép bạn chạy kiểm tra chính tả trong excel. Ngoài việc kiểm tra chính tả, người ta cũng có thể sử dụng từ điển đồng nghĩa nếu bạn tìm thấy từ phù hợp. Ngoài ra còn có một nút nghiên cứu giúp bạn điều hướng từ điển bách khoa, từ điển, v.v. để thực hiện các tác vụ tốt hơn.
- Ngôn ngữ - Nếu bạn cần dịch trang tính excel của mình từ tiếng Anh sang bất kỳ ngôn ngữ nào khác, thì bạn có thể sử dụng tính năng này.
- Nhận xét - Nhận xét rất hữu ích khi bạn muốn viết thêm ghi chú cho các ô quan trọng. Điều này giúp người dùng hiểu rõ ràng lý do đằng sau tính toán của bạn, v.v.
- Thay đổi - Nếu bạn muốn theo dõi những thay đổi được thực hiện, thì người ta có thể sử dụng tùy chọn Theo dõi Thay đổi tại đây. Ngoài ra, bạn có thể bảo vệ trang tính hoặc sổ làm việc bằng mật khẩu từ tùy chọn này.
Xem tab

- Chế độ xem sổ làm việc - Bạn có thể chọn tùy chọn xem trang tính excel từ nhóm này. Bạn có thể xem trang tính excel ở dạng xem bình thường mặc định hoặc bạn có thể chọn dạng xem Ngắt trang, dạng xem Bố cục Trang hoặc bất kỳ dạng xem tùy chỉnh nào khác mà bạn chọn.
- Hiển thị - Tính năng này có thể được sử dụng để hiển thị hoặc không hiển thị các thanh Công thức, đường lưới hoặc Tiêu đề trong trang tính excel.
- thu phóng - Đôi khi một trang tính excel có thể chứa nhiều dữ liệu và bạn có thể muốn thay đổi phóng to hoặc thu nhỏ các khu vực mong muốn của trang tính excel.
- Cửa sổ - Cửa sổ mới là một tính năng hữu ích cho phép người dùng mở cửa sổ thứ hai và làm việc trên cả hai cùng một lúc. Ngoài ra, ngăn cố định là một tính năng hữu ích khác cho phép đóng băng các hàng và cột cụ thể để chúng luôn hiển thị ngay cả khi một người cuộn đến các vị trí cực hạn. Bạn cũng có thể chia trang tính thành hai phần để điều hướng riêng biệt.
- Macro - Đây lại là một tính năng khá nâng cao và bạn có thể sử dụng tính năng này để tự động hóa các tác vụ nhất định trong Trang tính Excel. Macro không là gì ngoài một bộ ghi các hành động được thực hiện trong excel và nó có khả năng thực thi lại các hành động tương tự nếu được yêu cầu.
Bài viết hữu ích
- Thanh công cụ Truy cập Nhanh Excel
- Phân tích nhanh trong Excel
- Thanh công cụ trên Excel
- Tab Chèn Excel
Tiếp theo là gì?
Nếu bạn học được điều gì đó mới hoặc thích bài viết này, vui lòng để lại bình luận bên dưới. Cho tôi biết bạn nghĩ gì. Cảm ơn nhiều và chăm sóc. Chúc bạn học vui vẻ!

 Chủ đề - Chủ đề cho phép bạn thay đổi phong cách và giao diện trực quan của excel. Bạn có thể chọn các kiểu khác nhau có sẵn từ menu. Bạn cũng có thể tùy chỉnh màu sắc, phông chữ và hiệu ứng trong sổ làm việc excel.
Chủ đề - Chủ đề cho phép bạn thay đổi phong cách và giao diện trực quan của excel. Bạn có thể chọn các kiểu khác nhau có sẵn từ menu. Bạn cũng có thể tùy chỉnh màu sắc, phông chữ và hiệu ứng trong sổ làm việc excel.