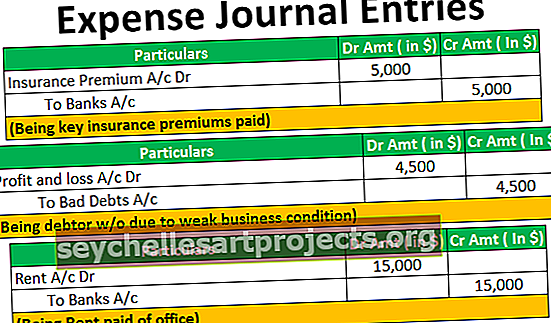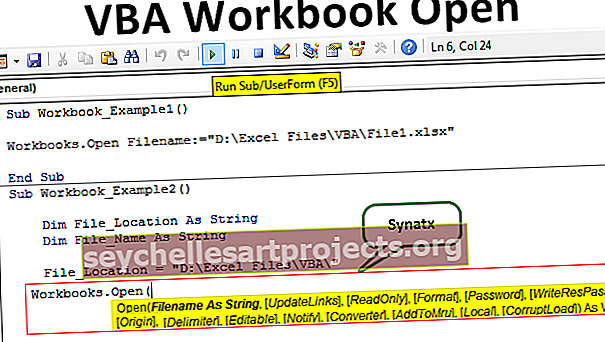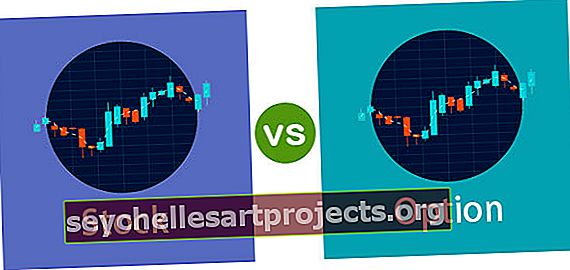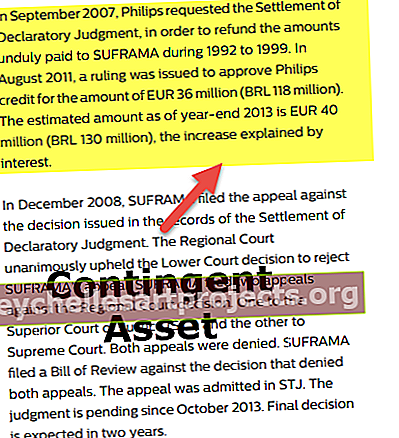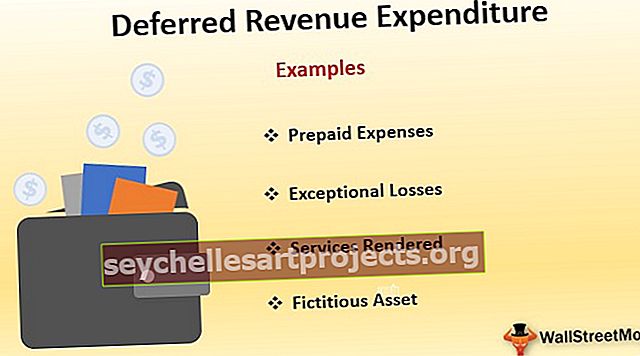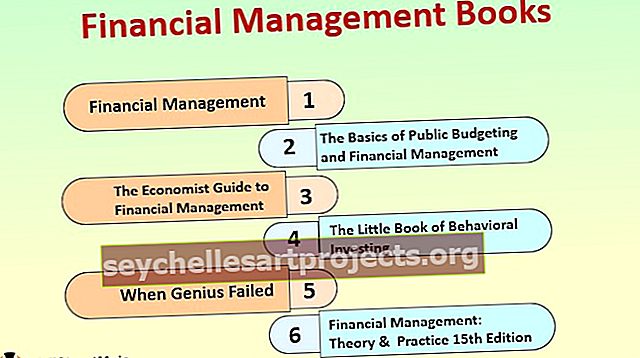Thống kê trong Excel | Làm thế nào để sử dụng các hàm thống kê trong Excel?
Thống kê Excel
Trong thế giới kinh doanh theo hướng dữ liệu hiện đại, chúng tôi có phần mềm tinh vi chuyên làm việc hướng tới “Phân tích thống kê”. Giữa tất cả những phần mềm excel hiện đại, công nghệ tiên tiến này không phải là một công cụ tồi để thực hiện phân tích thống kê dữ liệu của bạn. Chúng tôi có thể thực hiện tất cả các loại phân tích thống kê bằng excel nhưng bạn phải là người dùng excel nâng cao. Trong bài viết này, chúng tôi sẽ giới thiệu cho các bạn một số tính toán thống kê từ cơ bản đến trung cấp bằng Excel.
Làm thế nào để sử dụng Hàm thống kê trong Excel?
Bạn có thể tải Mẫu Excel Thống kê này tại đây - Mẫu Excel Thống kê# 1: Tìm doanh số bán hàng trung bình mỗi tháng
Tỷ lệ trung bình hoặc xu hướng trung bình là những gì người ra quyết định xem xét khi họ muốn đưa ra một số quyết định quan trọng và nhanh chóng. Vì vậy, việc tìm kiếm doanh thu, chi phí và lợi nhuận trung bình mỗi tháng là nhiệm vụ phổ biến mà mọi người đều làm.
Ví dụ: hãy xem dữ liệu dưới đây về các cột giá trị doanh số hàng tháng, giá trị chi phí và giá trị lợi nhuận trong excel.

Vì vậy, tìm kiếm mức trung bình mỗi tháng trong cả năm, chúng ta thực sự có thể tìm thấy con số chính xác mỗi tháng.
Bằng cách sử dụng hàm AVERAGE, chúng tôi có thể tìm thấy các giá trị trung bình từ 12 tháng và nó tổng hợp trung bình mỗi tháng.
- Mở hàm AVERAGE trong ô B14.

- Chọn các giá trị từ B2 đến B13.

- Giá trị trung bình cho việc bán hàng là

- Sao chép và dán ô B14 vào hai ô còn lại để có được chi phí và lợi nhuận trung bình. Giá trị trung bình cho chi phí là

- Giá trị trung bình cho lợi nhuận là

Vì vậy, giá trị bán hàng trung bình mỗi tháng là 25.563 USD, Giá trị chi phí là 24.550 USD và Giá trị lợi nhuận là 1.013 USD.
# 2: Tìm Tổng tích lũy
Tìm tổng tích lũy là một tập hợp các tính toán khác trong thống kê excel. Tích lũy không có gì khác ngoài việc cộng tất cả các số của tháng trước lại với nhau để tìm ra tổng hiện tại cho khoảng thời gian đó.
- Ví dụ: hãy xem số liệu bán hàng 6 tháng dưới đây.

- Mở hàm SUM trong ô C2.

- Chọn ô B2 ô và tạo tham chiếu phạm vi.

Từ phạm vi ô, biến phần đầu tiên của tham chiếu ô B2 làm tham chiếu tuyệt đối bằng cách nhấn phím F4.
- Đóng dấu ngoặc và nhấn phím enter.

- Kéo và thả công thức xuống dưới một ô.

Bây giờ chúng tôi có tổng cộng lũy kế của hai tháng đầu tiên, tức là vào cuối hai tháng đầu tiên, doanh thu là $ 53,835. Kéo và thả công thức vào các ô còn lại khác.

Từ tích lũy này, chúng tôi thực sự có thể tìm thấy tháng nào có mức tăng doanh thu ít hơn.
# 3: Tìm Phần trăm Chia sẻ
Trong mười hai tháng, bạn có thể đã nhận được 1 USD doanh thu Lakh nhưng có thể trong một tháng, bạn phải đạt được phần lớn doanh thu và việc tìm ra tỷ lệ phần trăm của tháng thực sự giúp chúng tôi tìm ra tỷ lệ phần trăm của tháng cụ thể.
Ví dụ: hãy xem dữ liệu bên dưới về doanh thu hàng tháng.

Để tìm tỷ lệ phần trăm trước tiên, chúng ta cần tìm tổng số 12 tháng tổng thể là bao nhiêu, do đó, bằng cách áp dụng hàm SUM trong excel, hãy tìm giá trị bán hàng tổng thể.

Để tìm% Chia sẻ của mỗi tháng, công thức có thể được sử dụng như sau.
% Chia sẻ = Doanh thu Tháng Hiện tại / Doanh thu Tổng thểĐể áp dụng công thức như B2 / B14.

% Chia sẻ cho tháng 1 là

Sao chép và dán ô C2 vào các ô bên dưới.

Áp dụng định dạng "Phần trăm" để chuyển đổi giá trị thành các giá trị phần trăm.

Như vậy, từ% Chia sẻ ở trên, chúng ta có thể xác định rõ tháng “Tháng 6” có mức đóng góp cao nhất vào giá trị bán hàng chung, tức là 11,33% và tháng “Tháng 5” có mức đóng góp thấp nhất vào giá trị doanh số chung, tức 5,35%.

# 4: Kiểm tra ANOVA
Phân tích phương sai (ANOVA) là công cụ thống kê trong excel được sử dụng để tìm phương án thay thế tốt nhất có sẵn từ lô. Ví dụ: nếu bạn đang giới thiệu bốn loại thực phẩm mới ra thị trường và bạn đã đưa ra một mẫu của mỗi loại thực phẩm để lấy ý kiến từ công chúng và từ điểm số ý kiến mà công chúng đưa ra bằng cách chạy kiểm tra ANOVA, chúng tôi có thể chọn tốt nhất từ lô.
ANOVA là một công cụ phân tích dữ liệu có sẵn để vượt trội trong tab DỮ LIỆU. Theo mặc định, nó không có sẵn, bạn cần phải kích hoạt nó.

Dưới đây là điểm của ba học sinh từ 6 môn học khác nhau.

Nhấp vào tùy chọn “Phân tích dữ liệu” trong tab “Dữ liệu” , nó sẽ mở ra bên dưới tab “Phân tích dữ liệu” .

Cuộn lên và chọn “Anova: Single Factor” .

Chọn “Phạm vi đầu vào” là B1 đến D7 và kiểm tra nhãn ở hàng đầu tiên.

Chọn Phạm vi đầu ra là bất kỳ ô nào trong cùng một trang tính.

Chúng tôi sẽ có phân tích “ANOVA” sẵn sàng.

Những điều cần ghi nhớ
- Tất cả các phân tích thống kê cơ bản và trung gian có thể có trong excel.
- Chúng tôi có các công thức thuộc danh mục công thức "Thống kê".
- Nếu bạn xuất thân từ nền tảng thống kê thì bạn có thể dễ dàng thực hiện một số phân tích thống kê quan trọng và ưa thích như “TTEST, ZTEST và Thống kê mô tả”, v.v. trong excel.