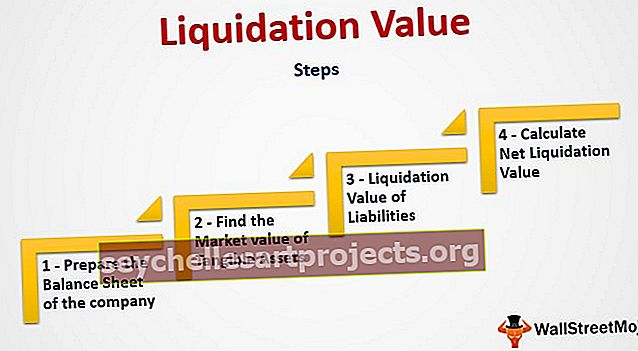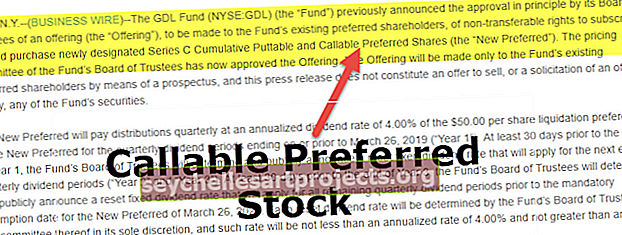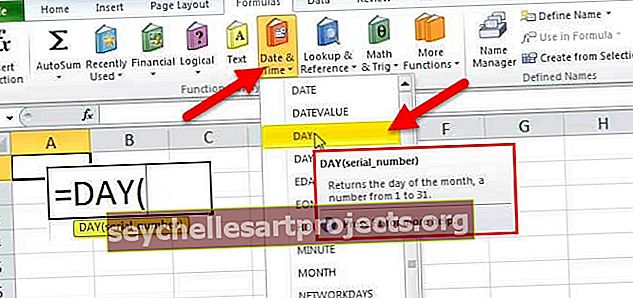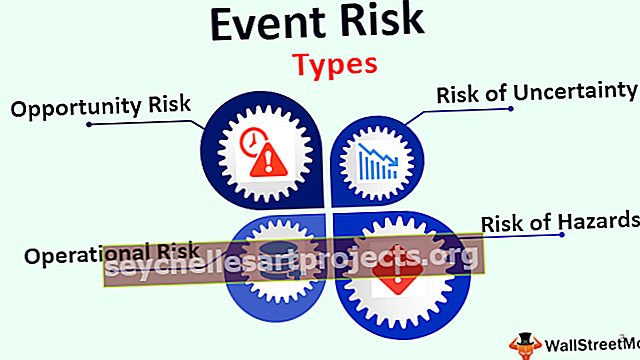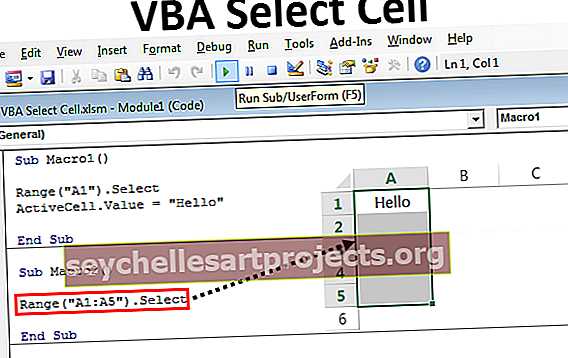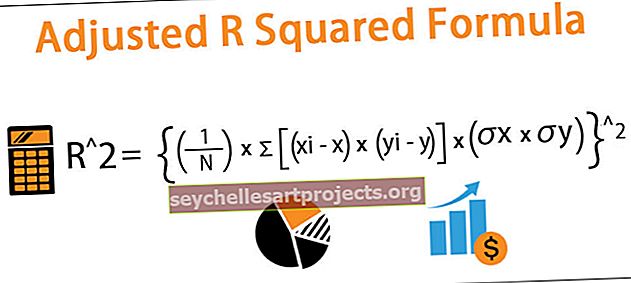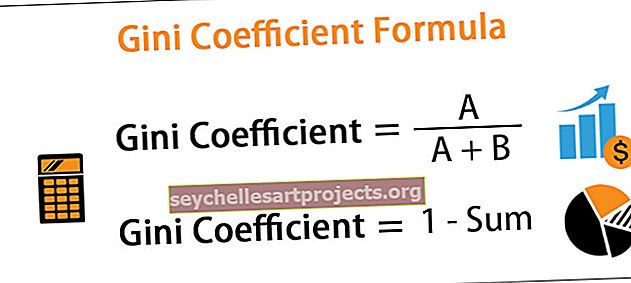Đánh số tự động trong Excel | Làm thế nào để tự động nhận số thứ tự?
Nơi chúng ta có thể thực hiện đánh số đơn giản trong excel, nơi chúng ta cung cấp thủ công một ô cho số sê-ri, chúng ta cũng có thể làm cho nó tự động, để thực hiện đánh số tự động chúng ta có hai phương pháp, đầu tiên là chúng ta có thể điền vào hai ô đầu tiên chuỗi số mà chúng ta muốn chèn và kéo nó xuống cuối bảng và phương pháp thứ hai là sử dụng công thức = ROW () sẽ cho chúng ta số và sau đó kéo công thức theo cách tương tự đến cuối của cái bàn.
Đánh số tự động trong Excel
Đánh số có nghĩa là cung cấp số thứ tự hoặc số cho một danh sách hoặc một dữ liệu. Trong excel không có nút đặc biệt nào được cung cấp để đánh số cho dữ liệu của chúng ta. Như chúng ta đã biết excel không cung cấp phương thức, công cụ hoặc nút để cung cấp số thứ tự cho danh sách dữ liệu, có nghĩa là chúng ta cần phải tự mình thực hiện việc này.
Làm thế nào để đánh số tự động trong Excel?
Để thực hiện đánh số tự động trong excel, chúng ta cần nhớ rằng chúng ta đã bật chức năng tự động điền. Theo mặc định, nó được bật nhưng trong mọi trường hợp, nếu chúng tôi chưa bật hoặc do nhầm lẫn bị tắt tự động điền, đây là cách chúng tôi có thể bật lại tính năng này.
Bây giờ chúng tôi đã kiểm tra tính năng tự động điền đã được bật chưa, có ba phương pháp để đánh số tự động trong excel,
- Điền vào một cột với một chuỗi số.
- Sử dụng hàm row ().
- Sử dụng hàm offset ().
# 1 - Trong tệp, tùy chọn chuyển đến tab.

# 2 - Trong phần nâng cao, dưới các tùy chọn chỉnh sửa, hãy chọn hộp kiểm Bật điều khiển điền và kéo và thả ô trong excel.

3 cách hàng đầu để đánh số tự động trong Excel
Có nhiều cách khác nhau để đánh số tự động trong excel.
Bạn có thể tải xuống Mẫu Excel Đánh số Tự động này tại đây - Mẫu Excel Đánh số Tự động- Điền vào một cột với một chuỗi số.
- Sử dụng hàm Row ()
- Sử dụng hàm Offset ()
Hãy để chúng tôi thảo luận về tất cả các phương pháp trên bằng các ví dụ.
# 1 - Điền vào cột bằng chuỗi số
Chúng tôi có dữ liệu sau,

Chúng tôi sẽ cố gắng chèn số tự động trong Cột A của excel.
- Chọn ô mà chúng ta muốn điền vào. Trong ví dụ này, ô A2.
- Viết số chúng ta muốn bắt đầu bằng cách cho nó là 1 và điền vào ô tiếp theo trong cùng cột với một số khác cho nó là 2.

- Chúng tôi đã đánh số 1 trong ô A2 và 2 trong ô A3 để bắt đầu một mẫu. Bây giờ chọn các giá trị bắt đầu tức là ô A2 & A3.

- Con trỏ (dấu chấm) trong ô đã chọn được hiển thị bằng mũi tên, bấm vào nó và kéo nó đến phạm vi mong muốn tức là ô A11.

Bây giờ chúng tôi có đánh số tuần tự cho dữ liệu của chúng tôi.
# 2 - Sử dụng hàm ROW ()
Chúng tôi sẽ sử dụng cùng một dữ liệu để chứng minh việc đánh số tuần tự theo hàm row ().
- Dưới đây là dữ liệu của chúng tôi,

- Trong ô A2 hoặc nơi chúng tôi muốn bắt đầu đánh số tự động trong excel, chúng tôi chọn ô cụ thể.

- Nhập = ROW () vào ô A2 và nhấn enter.

Nó cho chúng tôi đánh số từ số 2 vì hàm hàng ném số cho hàng hiện tại.
- Để tránh trường hợp trên, chúng ta có thể cung cấp hàng tham chiếu cho hàm hàng.

- Con trỏ hoặc dấu chấm trong ô đã chọn nhấp vào nó và kéo nó đến phạm vi mong muốn cho kịch bản hiện tại đến ô A11.

- Bây giờ chúng ta có đánh số tự động trong excel cho dữ liệu bằng cách sử dụng hàm row ().

# 3 - Sử dụng hàm Offset ()
Chúng ta cũng có thể đánh số tự động trong excel bằng cách sử dụng hàm Offset ().
Một lần nữa, chúng tôi sử dụng cùng một dữ liệu để chứng minh hàm bù. Dưới đây là dữ liệu,

Như chúng ta có thể thấy rằng tôi đã xóa văn bản được viết trong ô A1 “Số sê-ri” vì trong khi sử dụng hàm offset, tham chiếu cần để trống.

Ảnh chụp màn hình ở trên hiển thị các đối số hàm được sử dụng trong hàm offset.
- Trong Ô A2, gõ = offset (A2, -1,0) +1 để đánh số tự động trong excel.

A2 là địa chỉ ô hiện tại là tham chiếu.
- Nhấn Enter và số đầu tiên được chèn.

- Chọn Ô A2, kéo nó xuống ô A11.

- Bây giờ chúng ta có đánh số tuần tự bằng cách sử dụng hàm offset.

Những điều cần nhớ về Đánh số tự động trong Excel
- Excel không tự động cung cấp tự động đánh số.
- Kiểm tra tùy chọn Tự động điền đã được bật.
- Khi chúng ta điền vào một cột với một chuỗi số mà chúng ta tạo thành một mẫu, chúng ta có thể sử dụng các giá trị bắt đầu là 2, 4 để tạo một số thứ tự chẵn.