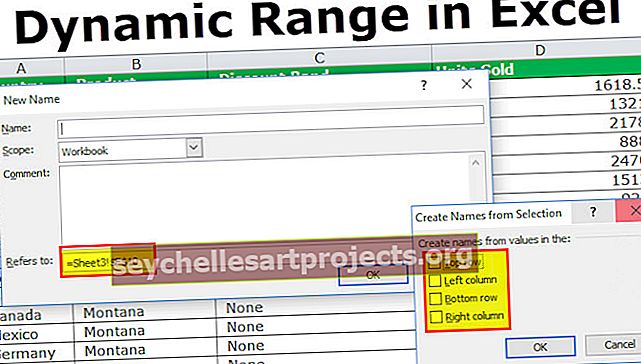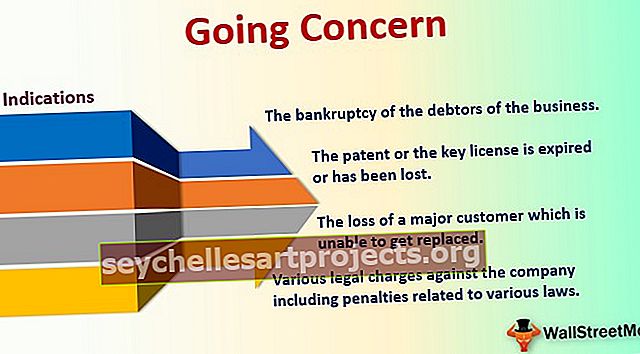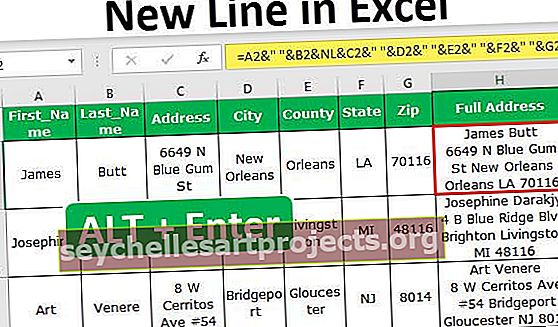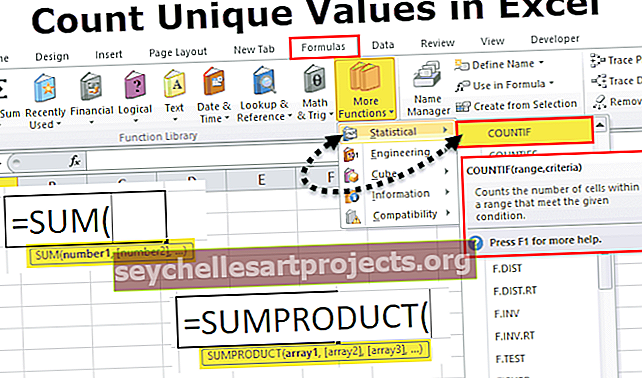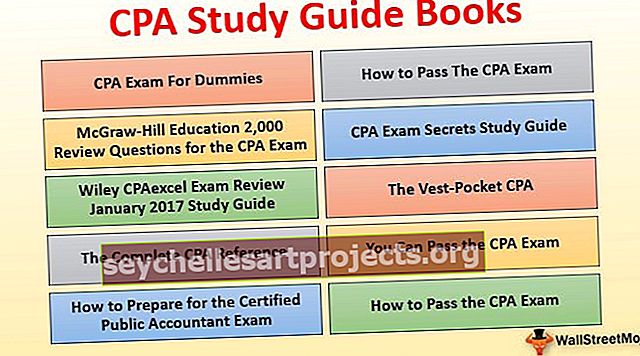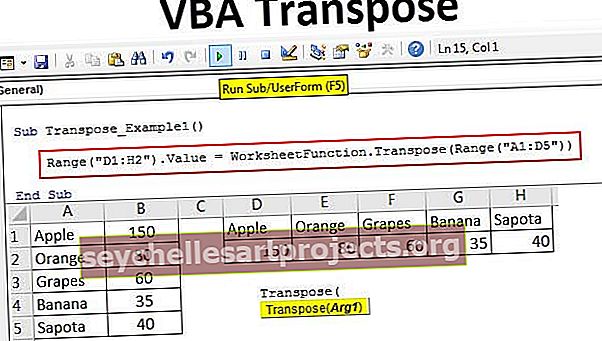Tự động định dạng trong Excel (Mẹo tiết kiệm thời gian) | Làm thế nào để sử dụng Định dạng Tự động trong Excel?
Tùy chọn Tự động Định dạng trong Excel
Tùy chọn AutoFormat trong excel là một cách duy nhất để định dạng dữ liệu nhanh chóng, bước đầu tiên là chúng ta cần chọn toàn bộ dữ liệu chúng ta cần định dạng và sau đó bước thứ hai chúng ta cần nhấp vào tự động định dạng từ QAT và bước thứ ba chúng ta cần chọn định dạng từ các tùy chọn khác nhau.
7 bước đơn giản để bỏ ẩn tùy chọn tự động định dạng
Được rồi, hãy làm theo các bước dưới đây để bỏ ẩn tùy chọn thú vị để bắt đầu sử dụng nó.
- Bước 1: Nhấp vào tab Tệp.

- Bước 2: Bây giờ hãy nhấp vào Tùy chọn.

- Bước 3: Bây giờ hãy nhấp vào Thanh công cụ truy cập nhanh

- Bước 4: Bây giờ chọn Command Not trong tùy chọn Ribbon từ danh sách thả xuống.

- Bước 5: Bây giờ hãy tìm kiếm tùy chọn AutoFormat .

- Bước 6: Bây giờ nhấp vào Thêm và Ok.

- Bước 7: Bây giờ nó sẽ xuất hiện trong Thanh công cụ truy cập nhanh.

Bây giờ chúng ta đã bỏ ẩn tùy chọn AutoFormat.
Làm thế nào để sử dụng Tùy chọn Tự động Định dạng trong Excel? (với các ví dụ)
Bạn có thể tải về Auto Format Excel - Template tại đây - Auto Format Excel - TemplateVí dụ 1
Áp dụng để định dạng cho dữ liệu của bạn nhanh hơn so với định dạng tốn thời gian tẻ nhạt thông thường.
Giả sử bạn có dữ liệu như trong hình dưới đây.

Chúng tôi có các tiêu đề ở hàng đầu tiên và tổng mỗi cột ở hàng thứ 6.
Điều này trông không chuyên nghiệp, xấu xí, dữ liệu đơn giản, v.v. ... Dù bạn gọi là gì nhưng không có gì đáng để xem vào lúc này.
Dưới đây là các bước cần thiết để áp dụng tùy chọn Tự động định dạng và làm cho dữ liệu có giao diện đáng xem.
- Bước 1: Đặt con trỏ vào bất kỳ ô nào của dữ liệu.

- Bước 2: Nhấp vào tùy chọn Tự động Định dạng trong Thanh công cụ Truy cập Nhanh. (Chúng tôi vừa hiện tùy chọn này)

- Bước 3: Bây giờ điều này sẽ mở ra hộp thoại bên dưới.

- Bước 4: Tại đây chúng tôi có tổng cộng 17 loại tùy chọn định dạng được thiết kế sẵn khác nhau (một loại dành cho việc xóa định dạng). Chọn tùy chọn định dạng phù hợp theo sở thích của bạn và nhấp vào Ok.

Chà! Bây giờ trông tốt hơn rất nhiều so với dữ liệu đơn giản trước đó.
Lưu ý: Chúng tôi có thể thay đổi định dạng bất kỳ lúc nào bằng cách chọn các kiểu định dạng khác nhau trong tùy chọn Tự động Định dạng.
Ví dụ số 2
Tất cả các định dạng là một tập hợp 6 tùy chọn định dạng khác nhau. Chúng tôi có quyền kiểm soát hạn chế đối với các tùy chọn định dạng này.
Chúng tôi có thể thực hiện các sửa đổi rất hạn chế đối với các định dạng này. Nếu cần, chúng tôi có thể tùy chỉnh định dạng này.
Sáu loại tùy chọn định dạng là Định dạng Số, Đường viền, Phông chữ, Bộ chỉnh sửa, Căn chỉnh và Chiều rộng / Trọng lượng.
- Bước 1: Chọn dữ liệu đã định dạng trước.

- Bước 2: Nhấp vào Tự động định dạng và nhấp vào Tùy chọn…

- Bước 3: Thao tác này sẽ mở ra tất cả 6 sáu loại tùy chọn định dạng. Tại đây chúng ta có thể chọn và bỏ chọn các tùy chọn định dạng. Bản xem trước trực tiếp sẽ diễn ra tùy theo những thay đổi của bạn.

Trong bảng trên, tôi đã bỏ chọn tùy chọn Định dạng đường viền . Nhìn vào tất cả các tùy chọn định dạng định dạng đường viền đã biến mất đối với tất cả các định dạng. Tương tự, chúng ta có thể đánh dấu và bỏ chọn các ô tùy theo ý muốn của mình.
Ví dụ # 3
Giống như cách chúng ta có thể áp dụng AutoFormat trong excel tương tự, chúng ta có thể loại bỏ các định dạng đó chỉ bằng một nút bấm.
- Bước 1 - Chọn dữ liệu, sau đó nhấp vào Tự động định dạng và chọn tùy chọn cuối cùng

Những điều cần ghi nhớ
- Bằng cách áp dụng Tự động định dạng trong excel, chúng tôi sẽ loại bỏ tất cả các định dạng hiện có. Bởi vì nó không thể nhận ra định dạng hiện có.
- Chúng tôi cần tối thiểu hai ô để áp dụng Tự động định dạng.
- Chúng tôi có tổng cộng 16 loại tùy chọn định dạng trong AutoFormat, từ kế toán đến danh sách, bảng đến báo cáo.
- Nếu có khoảng trống trong dữ liệu thì Tự động định dạng sẽ hạn chế định dạng cho đến khi tìm thấy dấu ngắt.
- Chúng tôi có thể tùy chỉnh tất cả 6 loại tùy chọn định dạng bằng cách sử dụng phương pháp tùy chọn trong Tự động Định dạng.
- Đây có lẽ là kỹ thuật được đánh giá thấp nhất hoặc không được sử dụng thường xuyên trong excel.