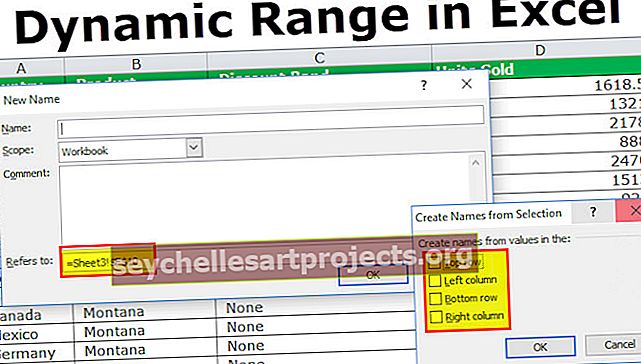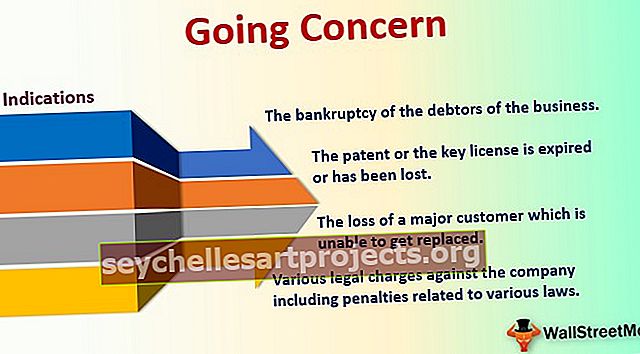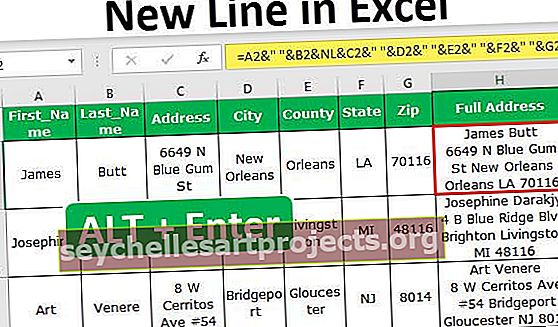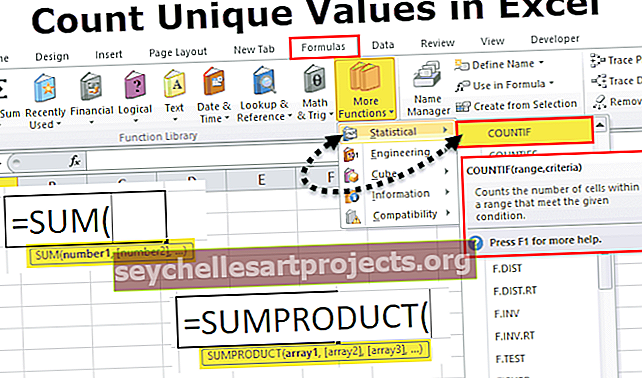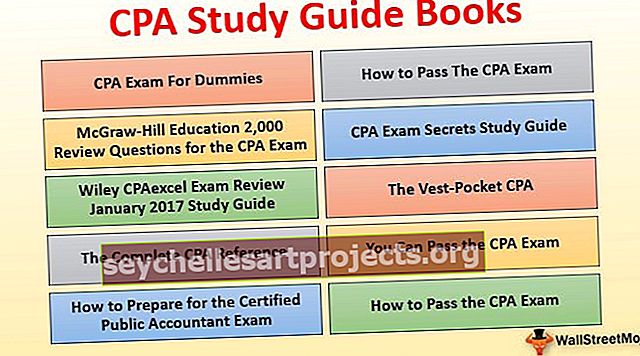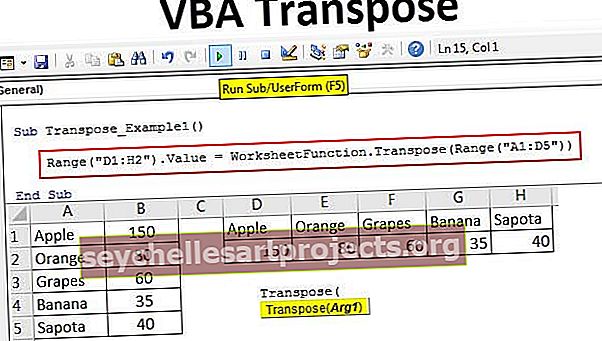Điều khiển biểu mẫu trong Excel | Làm thế nào để sử dụng Điều khiển biểu mẫu Excel? (Ví dụ)
Kiểm soát biểu mẫu Excel
Điều khiển biểu mẫu Excel là các đối tượng có thể được chèn vào bất kỳ vị trí nào trong trang tính để làm việc với dữ liệu và xử lý dữ liệu theo chỉ định. Sử dụng các điều khiển biểu mẫu này trong excel, chúng ta có thể tạo danh sách thả xuống trong excel, hộp danh sách, con quay, hộp kiểm, thanh cuộn.
Trong excel "Kiểm soát biểu mẫu" có sẵn trong excel tab "Nhà phát triển".

Như bạn có thể thấy, chúng tôi có hai danh mục ở đây, “Điều khiển biểu mẫu” và “Điều khiển X hoạt động”. Trong bài viết này, chúng tôi chỉ tập trung vào “Điều khiển biểu mẫu”. Hình ảnh dưới đây mô tả chi tiết tất cả các “Điều khiển biểu mẫu trong excel”.

Làm thế nào để sử dụng Điều khiển biểu mẫu trong Excel?
Bây giờ chúng ta sẽ xem làm thế nào để làm việc với từng người trong số họ một cách chi tiết.
Bạn có thể tải xuống Mẫu Excel kiểm soát biểu mẫu này tại đây - Mẫu Excel kiểm soát biểu mẫuĐiều khiển biểu mẫu 1: Nút
Điều này chỉ đơn giản là vẽ một nút và gán bất kỳ tên macro nào cho nó để macro được chỉ định sẽ chạy khi bạn nhấp vào nút này.

Điều khiển biểu mẫu 2: Hộp tổ hợp
Combo Box chỉ đơn giản là danh sách thả xuống của chúng ta và nó hoạt động giống hệt như danh sách thả xuống nhưng excel combo box được coi như một đối tượng.
Chọn “Hộp tổ hợp” và vẽ bất kỳ đâu trên vùng trang tính.

Bây giờ để chèn giá trị, hãy tạo danh sách ngày trong cột A.

Bây giờ chọn “Hộp tổ hợp” nhấp chuột phải và chọn “Điều khiển định dạng”.

Bây giờ trong cửa sổ “Điều khiển định dạng”, hãy chọn “Điều khiển”. Trong “Phạm vi đầu vào”, chọn phạm vi tên tháng của các ô. Nhấp vào Ok.

Bây giờ chúng ta sẽ thấy danh sách ngày đã chọn trong hộp kết hợp.

Kiểm soát biểu mẫu 3: CheckBox
Hộp kiểm tra được sử dụng để hiển thị lựa chọn mục. Nếu nó được chọn, chúng ta có thể liên kết đến một ô nhất định để hiển thị lựa chọn là TRUE và FALSE nếu nó không được chọn.
Vẽ hộp kiểm trên trang tính.

Nhấp chuột phải và chọn tùy chọn “Chỉnh sửa văn bản”.

Thay đổi tên mặc định từ “Hộp kiểm 1” thành “Tùy chọn”.

Một lần nữa nhấp chuột phải và chọn “Kiểm soát định dạng”.

Trong tab “Kiểm soát”, chọn “Bỏ chọn” và cung cấp liên kết ô đến ô D3. Bấm Ok

Chọn hộp để xem giá trị TRUE trong ô D3.

Bây giờ bỏ chọn hộp để xem giá trị FALSE.

Điều khiển biểu mẫu 4: Nút xoay
Sử dụng “Nút quay”, chúng ta có thể tăng và giảm giá trị trong ô được liên kết. Vẽ nút xoay để xem các tùy chọn.

Nhấp chuột phải vào nút và chọn “Điều khiển định dạng”.

Trong tab "Kiểm soát", chúng tôi có thể thực hiện tất cả các cài đặt. Chúng tôi có thể đặt giá trị nhỏ nhất, chúng tôi có thể đặt giá trị lớn nhất, chúng tôi có thể đặt giá trị hiện tại và chúng tôi cũng có thể định cấu hình giá trị tăng và giảm khi nhấp vào nút xoay. Nhấp vào ok.

Bây giờ nếu bạn nhấp vào mũi tên của nút xoay trong ô A2, chúng ta có thể thấy giá trị tăng dần.

Và nếu bạn nhấp vào mũi tên xuống của nút xoay trong ô A2, chúng ta có thể thấy mỗi lần nó sẽ giảm đi một.

Một điều nữa là trong cửa sổ điều khiển định dạng, chúng ta đã đặt giá trị nhỏ nhất là 1 và giá trị lớn nhất là 12.

Vì vậy, khi bạn nhấn mũi tên lên, nó sẽ tăng 1 cho đến khi đạt 12 sau đó nó sẽ không tăng nữa.

Kiểm soát biểu mẫu 5: Hộp danh sách
Bằng cách sử dụng hộp danh sách trong excel, chúng ta có thể tạo một danh sách các mục, trước tiên hãy vẽ hộp và sau đó cấu hình nó.

Đối với hộp danh sách này, chúng tôi sẽ tạo một danh sách các ngày.

Nhấp chuột phải vào “Hộp danh sách” và chọn “Điều khiển định dạng”.

Bây giờ trong tab "Kiểm soát" cho "Phạm vi đầu vào" chọn danh sách ngày và cho ô, liên kết chọn ô C10. Vì tôi đã chọn "Đơn" trong loại Lựa chọn, chúng tôi chỉ có thể chọn một mục tại một thời điểm. Nhấp vào Ok.

Bây giờ hãy xem danh sách các ngày trong hộp danh sách.

Bây giờ hãy chọn bất kỳ mục nào từ danh sách để xem những gì chúng ta nhận được trong ô được liên kết C10.

Như bạn có thể thấy ở trên, chúng tôi có 6 là giá trị trong ô C10, điều này là do từ hộp danh sách, chúng tôi đã chọn “Thứ bảy” là mục thứ 6 nên kết quả trong ô C10 là 6.
Kiểm soát biểu mẫu 6: Hộp nhóm
Bằng cách sử dụng Group Box, chúng ta có thể tạo nhiều điều khiển trong này. Chúng tôi không thể có tương tác với điều này thay vì nó cho phép chúng tôi nhóm các kiểm soát khác dưới một mái nhà.
Vẽ hộp nhóm trên trang tính.

Nhấp chuột phải vào “Hộp Nhóm” và chọn “Điều khiển Định dạng”.

Chèn các nút radio mà bạn muốn nhóm.

Điều khiển biểu mẫu 7: Nhãn
Nhãn không có bất kỳ tương tác nào với người dùng. Điều này sẽ chỉ hiển thị giá trị đã nhập hoặc giá trị tham chiếu ô tức là Chào mừng.

Điều khiển biểu mẫu 8: Thanh cuộn
Bằng cách sử dụng Thanh cuộn trong Excel, chúng ta có thể tăng và giảm giá trị ô được liên kết. Điều này tương tự như Spin Button nhưng trong một thanh cuộn, chúng ta có thể thấy cuộn di chuyển khi tăng và giảm.
Vẽ thanh cuộn trên trang tính.

Nhấp chuột phải vào nút và chọn “Điều khiển định dạng”.

Trong tab "Kiểm soát", chúng tôi có thể thực hiện tất cả các cài đặt.

Vì vậy, khi bạn nhấn mũi tên lên, nó sẽ tăng 1 cho đến khi đạt 12 sau đó nó sẽ không tăng nữa.

Những điều cần ghi nhớ
- Đây chỉ là phần giới thiệu về cách hoạt động của các điều khiển biểu mẫu trong excel.
- Sử dụng các điều khiển biểu mẫu này trong excel, chúng ta có thể tạo các biểu đồ và trang tổng quan tương tác.
- Active X Controls chủ yếu được sử dụng với mã hóa VBA.