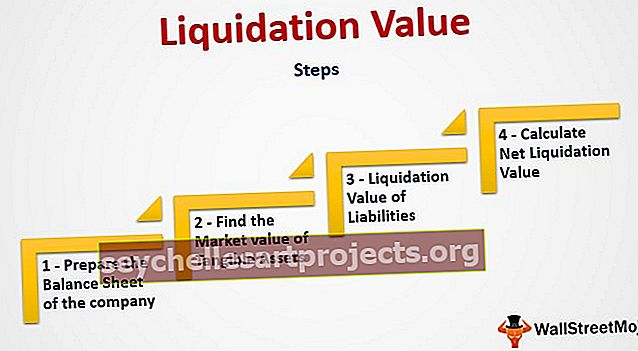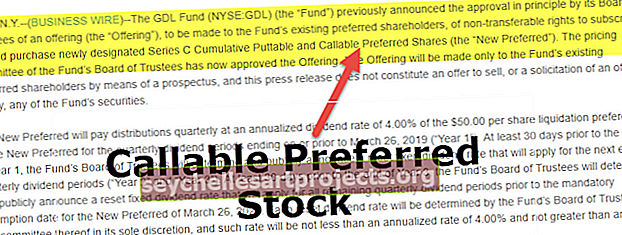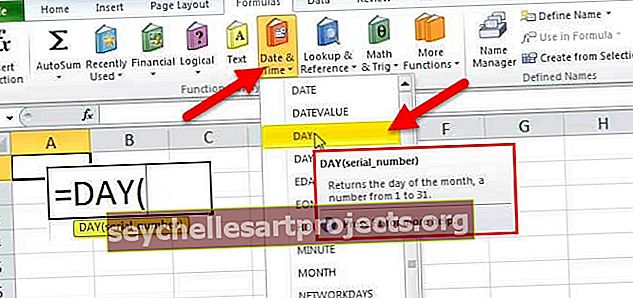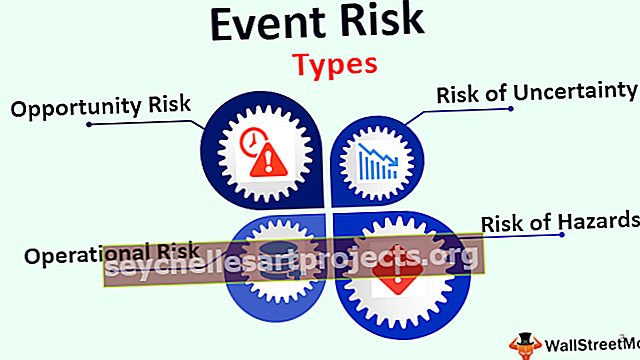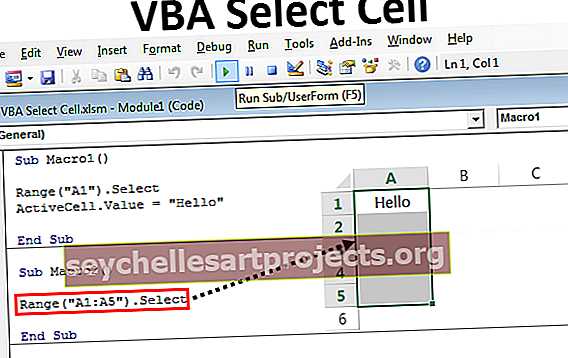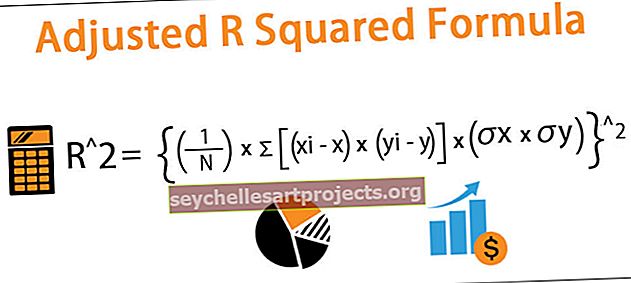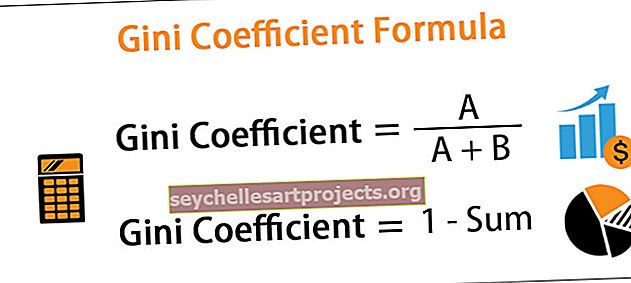Thống kê mô tả trong Excel | Ví dụ về Phân tích Thống kê Mô tả
Thống kê mô tả trong Excel là gì?
Để tóm tắt một thông tin có sẵn trong thống kê được gọi là thống kê mô tả và trong excel chúng ta cũng có chức năng thống kê mô tả, công cụ có sẵn này nằm trong tab dữ liệu và sau đó trong phân tích dữ liệu và chúng tôi sẽ tìm ra phương pháp cho thống kê mô tả, kỹ thuật này cũng cung cấp cho chúng ta nhiều loại tùy chọn đầu ra khác nhau.
Các bước để kích hoạt thống kê mô tả trong Excel
- Bước 1: Đi tới Tệp> Tùy chọn.

- Bước 2: Đi tới Phần bổ trợ

- Bước 3: Trong Phần bổ trợ ở phía bên tay phải, bạn sẽ thấy tất cả các Ứng dụng không hoạt động. Chọn Analysis Toolpak và nhấp vào ĐI.

- Bước 4: Bây giờ bạn sẽ có tất cả các phần bổ trợ có sẵn cho excel của bạn. Chọn Analysis Toolpak và nhấp vào OK.

Bây giờ bạn phải thấy tùy chọn Phân tích Dữ liệu trong tab Dữ liệu.

Nhấp vào Phân tích dữ liệu, bạn sẽ thấy tất cả các kỹ thuật phân tích có sẵn như Anova, T-Test, F-test trong excel, Tương quan, Biểu đồ, Hồi quy, Thống kê mô tả, và nhiều kỹ thuật khác trong công cụ này.

Làm thế nào để sử dụng Thống kê mô tả trong Excel?
Bạn có thể tải xuống Mẫu Excel Thống kê Mô tả này tại đây - Mẫu Excel Thống kê Mô tảVí dụ 1
Bây giờ, hãy xem dữ liệu đơn giản từ một bài kiểm tra bao gồm điểm của 10 học sinh. Sử dụng dữ liệu điểm số này, chúng ta cần phân tích dữ liệu Thống kê mô tả.

Sao chép dữ liệu này vào trang tính excel của bạn.
- Bước 1: Đi tới Dữ liệu> Phân tích dữ liệu.

- Bước 2: Khi bạn nhấp vào Phân tích dữ liệu, bạn sẽ liệt kê tất cả các kỹ thuật phân tích có sẵn. Cuộn xuống và chọn Thống kê mô tả.

- Bước 3: Trong Phạm vi đầu vào, chọn phạm vi Điểm bao gồm tiêu đề, Kiểm tra nhãn ở hàng đầu tiên, Chọn phạm vi đầu ra và cung cấp tham chiếu ô là D1 và kiểm tra thống kê Tóm tắt.

- Bước 4: Nhấp vào OK để hoàn thành nhiệm vụ. Trong ô D1, bạn sẽ thấy báo cáo tóm tắt phân tích dữ liệu Thống kê mô tả.

Chúng tôi nhận được tất cả các loại kết quả thống kê liên quan đến dữ liệu chúng tôi đã chọn, tức là điểm số.
Điểm trung bình (Mean) là 70,2, Độ lệch chuẩn là 15,97, Điểm tối thiểu là 46, điểm tối đa là 91, tổng điểm tổng id 702 và tổng số sinh viên của mẫu này là 10. Như thế này, chúng tôi có tất cả các loại thống kê các kết quả.
Ví dụ số 2
Chúng ta đã tìm hiểu cách hoạt động của thống kê mô tả trong ví dụ trước. Tải xuống sổ làm việc thống kê mô tả này trong Excel.
Tôi có danh sách học sinh, tuổi, giới tính, chiều cao, cân nặng, giờ học hàng tuần và chi tiết điểm kiểm tra gần đây của một số học sinh.

Khi nhìn vào dữ liệu trên, các câu hỏi thường gặp là độ tuổi trung bình của nhóm học sinh là bao nhiêu? , cân nặng trung bình, điểm thi trung bình, chiều cao trung bình, Giá trị tối đa trong mỗi danh mục, Giá trị tối thiểu, v.v.
Chúng tôi có tới 5 danh mục khác nhau để cho biết kết quả thống kê. Chúng tôi có thể tiến hành Phân tích thống kê mô tả để tìm ra tất cả những điều này.
- Bước 1: Đi tới Dữ liệu> Phân tích dữ liệu.

- Bước 2: Khi bạn nhấp vào Phân tích dữ liệu, bạn sẽ liệt kê tất cả các kỹ thuật phân tích có sẵn. Cuộn xuống và chọn Thống kê mô tả.

- Bước 3: Trong Phạm vi đầu vào, chọn tất cả phạm vi danh mục bao gồm các tiêu đề tức là C1: G26.

Chúng ta có thể nhận được kết quả tóm tắt trong cùng một trang tính, các trang tính khác nhau và các sổ làm việc khác nhau. Dựa trên lựa chọn mà chúng tôi đưa ra, nó sẽ hiển thị báo cáo tóm tắt. Trong ví dụ này, tôi đã sử dụng tùy chọn hiển thị tóm tắt trong cùng một trang tính, tức là từ ô J1

Vì chúng tôi đã chọn các tiêu đề, chúng tôi cần đánh dấu vào hộp kiểm Nhãn ở hàng đầu tiên. Bởi vì chúng tôi đã chọn các tiêu đề, nó sẽ hữu ích trong khi hiển thị kết quả, nếu không sẽ rất khó hiểu khi hiểu từng kết quả danh mục.

Và sau đó đánh dấu vào tùy chọn Thống kê Tóm tắt

- Bước 4: Bấm OK để thi thử. Chúng ta sẽ nhận được kết quả thống kê mô tả từ ô J1.

Nó đã hiển thị tất cả các kết quả thống kê cho cả năm danh mục. Tổng số học sinh là 25 em, độ tuổi trung bình là 26,64, chiều cao trung bình là 5.244, cân nặng trung bình là 67,44 và điểm thi trung bình là 57,8, là tương đối thấp so với tiêu chuẩn thời hiện đại và nhiều kết quả khác.
Những điều cần ghi nhớ
- Thống kê mô tả trong Excel là một nhóm nhiều kết quả thống kê.
- Nhãn là hàng đầu tiên có nghĩa là phạm vi dữ liệu chúng tôi đã chọn cũng bao gồm các tiêu đề.
- Chúng ta có thể tìm giá trị trung bình bằng cách sử dụng hàm AVERAGE trong excel như giá trị lớn nhất này bằng MAX, giá trị nhỏ nhất bằng hàm MIN.
- SUMMARY sẽ được hiển thị dựa trên lựa chọn mà chúng tôi thực hiện.