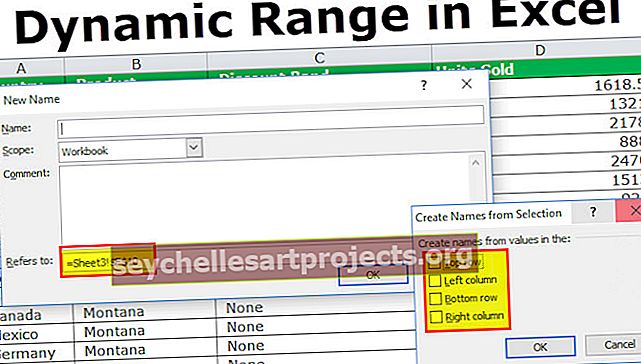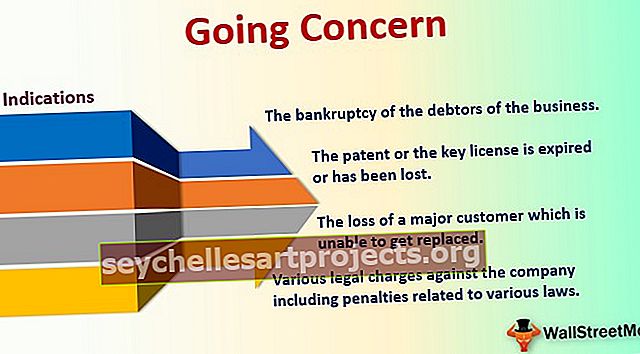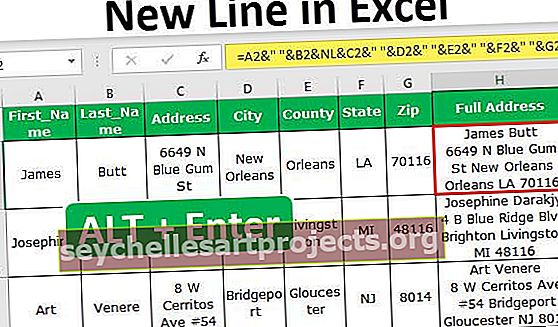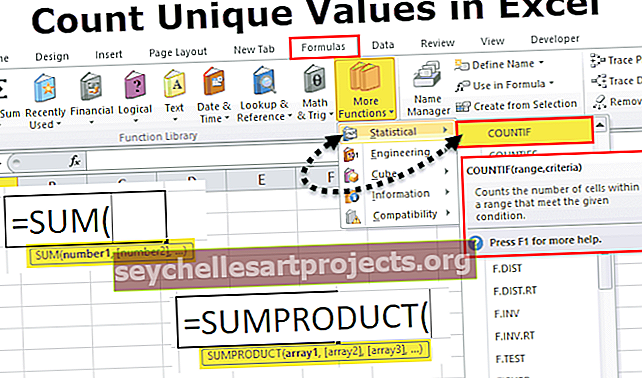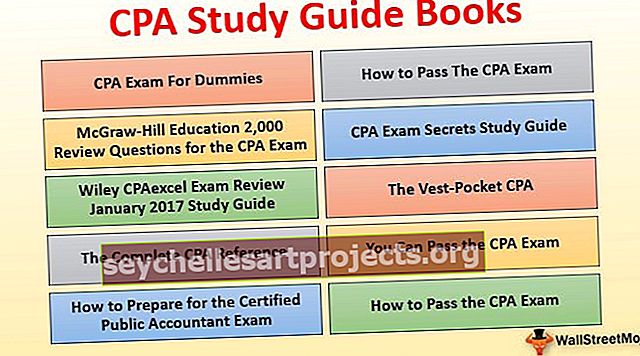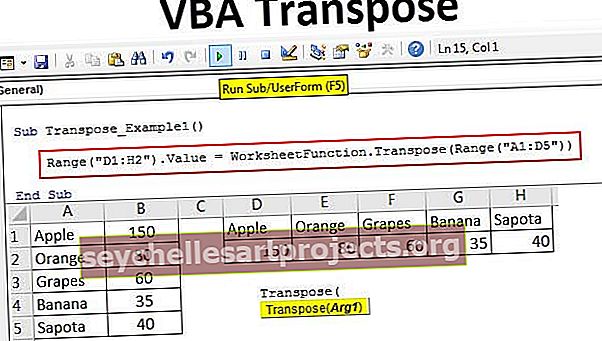Làm thế nào để Chèn Hình ảnh / Hình ảnh trong Ô Excel? (Hướng dẫn từng bước một)
Làm thế nào để Chèn Hình ảnh / Hình ảnh trong Ô Excel?
Chèn một hình ảnh hoặc một hình ảnh vào ô excel là một nhiệm vụ rất dễ dàng.
Bạn có thể tải về Chèn Hình ảnh Mẫu ô Excel này tại đây - Chèn Hình ảnh Mẫu ô ExcelTôi có tên nhân viên kinh doanh trong tệp excel và dưới đây là danh sách.

Tôi có hình ảnh của họ trong đĩa cứng máy tính của tôi.

Tôi muốn mang hình ảnh tương ứng với tên của mỗi người.
Lưu ý: Tất cả các hình ảnh là giả, bạn có thể tải xuống trực tiếp từ google.
- Bước 1: Copy danh sách tên trên và dán vào excel. Đặt chiều cao hàng là 36 và chiều rộng cột trong excel là 14.3.

- Bước 2: Chuyển đến tab CHÈN và nhấp vào HÌNH ẢNH.

- Bước 3: Sau khi bạn nhấp vào HÌNH ẢNH, nó sẽ yêu cầu bạn chọn vị trí thư mục hình ảnh từ máy tính của bạn. Chọn vị trí và chọn ảnh bạn muốn chèn.

- Bước 4: Bạn có thể chèn từng ảnh một vào ô excel hoặc có thể chèn từng ảnh một. Để chèn một lúc, bạn cần chắc chắn cái nào đại diện cho ai. Tôi sẽ chèn từng cái một. Chọn hình ảnh bạn muốn chèn và nhấp vào CHÈN.

- Bước 5: Bây giờ bạn có thể xem hình ảnh trong tệp excel của mình.

- Bước 6: Hình ảnh này vẫn chưa sẵn sàng để sử dụng. Chúng tôi cần thay đổi kích thước này. Chọn hình ảnh và thay đổi kích thước bằng cách sử dụng tùy chọn kéo và thả trong excel từ các cạnh góc của hình ảnh hoặc bạn có thể thay đổi kích thước chiều cao và chiều rộng trong tab Định dạng.
Lưu ý: Sửa đổi chiều cao hàng là 118 và chiều rộng cột là 26.

- Bước 7: Để hình ảnh vừa với kích thước ô, giữ phím ALT và kéo các góc hình ảnh, nó sẽ tự động phù hợp với kích thước ô.

Cứ như vậy lặp lại nhiệm vụ này cho tất cả các nhân viên.

Thay đổi kích thước hình ảnh theo kích thước ô trong Excel
Bây giờ chúng ta cần phải điều chỉnh những hình ảnh này với kích thước ô. Bất cứ khi nào chiều rộng hoặc chiều cao của ô thay đổi, hình ảnh cũng sẽ thay đổi theo.
- Bước 1: Chọn một hình ảnh và nhấn Ctrl + A, nó sẽ chọn tất cả các hình ảnh trong bảng tính đang hoạt động. (Đảm bảo rằng tất cả các hình ảnh đã được chọn)
- Bước 2: Nhấn Ctrl + 1, nó sẽ mở ra tùy chọn định dạng ở bên phải màn hình của bạn. Lưu ý: Tôi đang sử dụng phiên bản excel 2016.

- Bước 3: Trong Định dạng Ảnh, chọn Kích thước & Thuộc tính.

- Bước 4: Nhấp vào Thuộc tính và chọn tùy chọn Di chuyển và kích thước với các ô.

- Bước 5: Bây giờ chúng tôi đã khóa các hình ảnh với kích thước ô tương ứng của chúng. Bây giờ nó là động, vì các ô thay đổi hình ảnh cũng liên tục thay đổi.
Cách tạo Bảng điều khiển Excel với Hình ảnh?
Chúng tôi có thể tạo một bảng điều khiển bằng cách sử dụng những hình ảnh này. Làm theo các bước dưới đây để tạo trang tổng quan excel.
Tôi đã tạo một trang tính tổng thể chứa tất cả các chi tiết của các nhân viên.

- Bước 1: Trong bảng điều khiển, trang tính tạo danh sách thả xuống gồm danh sách nhân viên.

- Bước 2: Áp dụng hàm VLOOKUP để nhận Giá trị doanh số, Mục tiêu, Mức hiệu quả, DOB và DOJ từ Bảng chi tiết nhân viên.

Khi bạn thay đổi tên từ menu thả xuống, các giá trị sẽ được cập nhật tự động.
- Bước 3: Bây giờ phần quan trọng là chúng ta cần lấy ảnh của nhân viên đã chọn từ menu thả xuống. Đối với điều này, chúng ta cần tạo một trình quản lý tên.
Đi tới CÔNG THỨC> Xác định Tên trong excel.

- Bước 4: Cung cấp Tên cho Trình quản lý Tên của bạn.

- Bước 5: Trong tham chiếu đến gõ dấu bằng (=) và nhập công thức INDEX.

- Bước 6: Đối số đầu tiên của hàm INDEX là chọn toàn bộ cột B trong Image Sheet.

- Bước 7: Bây giờ nhập dấu phẩy (,) và mở thêm một hàm MATCH.

- Bước 8: Chọn đối số đầu tiên là Tên nhân viên trong Trang bảng điều khiển. (Thả xuống ô).

- Bước 9: Đối số tiếp theo chọn toàn bộ cột đầu tiên trong Trang tính hình ảnh, nhập số 0 làm đối số tiếp theo và đóng hai dấu ngoặc.

- Bước 10: Nhấp vào OK. Chúng tôi đã tạo một trình quản lý tên cho ảnh của chúng tôi.

- Bước 11: Bây giờ vào Image Sheet và sao chép ô B2.

- Bước 12: Bây giờ vào Trang tổng quan và dán dưới dạng IMAGE được liên kết.

- Bước 13: Bây giờ chúng ta có một hình ảnh. Chọn hình ảnh, trong công thức thay đổi liên kết thành tên Trình quản lý tên của chúng tôi, tức là Ảnh

- Bước 14: Nhấn Enter để hoàn tất quá trình. Bạn có thể thay đổi hình ảnh nó sẽ thay đổi theo tên bạn đã chọn.

Những điều cần ghi nhớ
- Thực hiện điều chỉnh hình ảnh phù hợp hoặc thay đổi chuyển động của ô.
- Để tạo trang tổng quan, hãy tạo một trang chính có thể chứa tất cả dữ liệu tổng hợp.
- Sử dụng phím ALT để điều chỉnh hình ảnh đến các góc cực của ô.